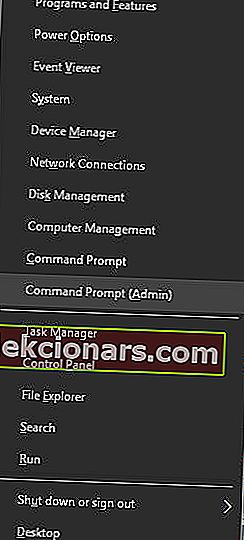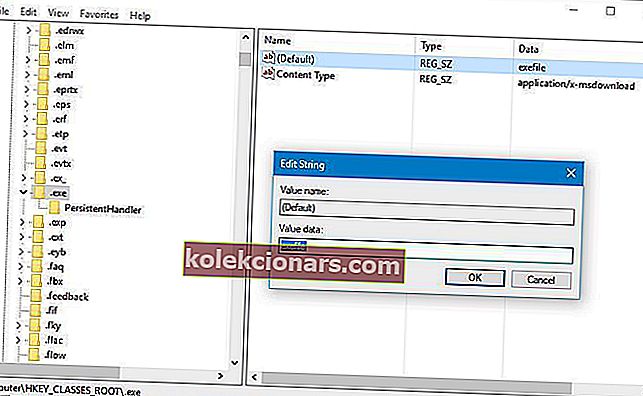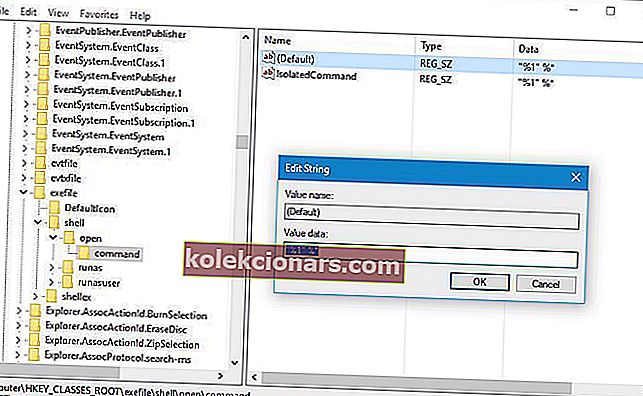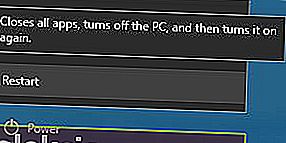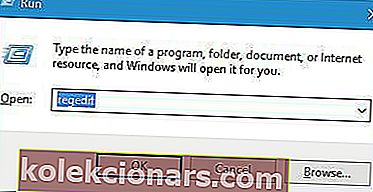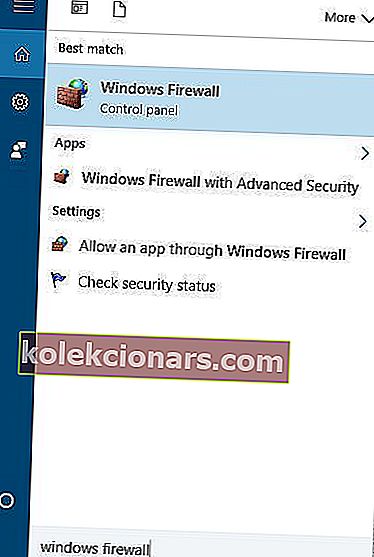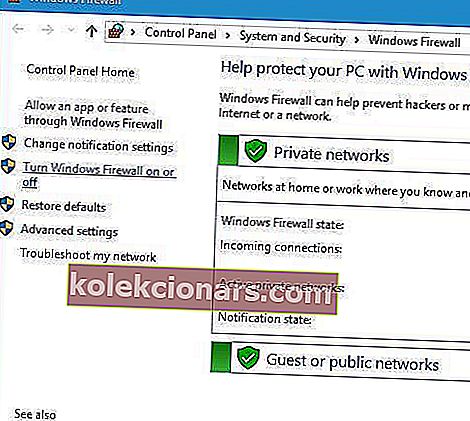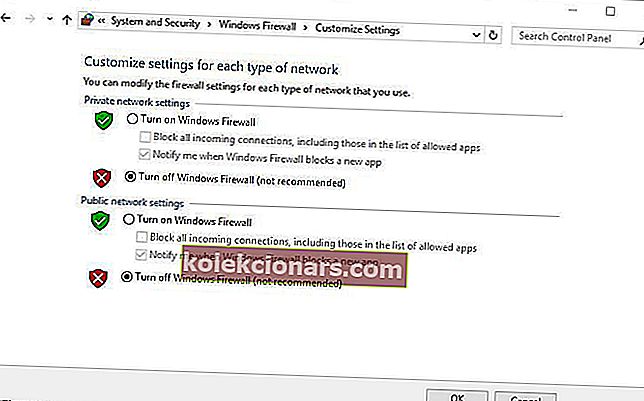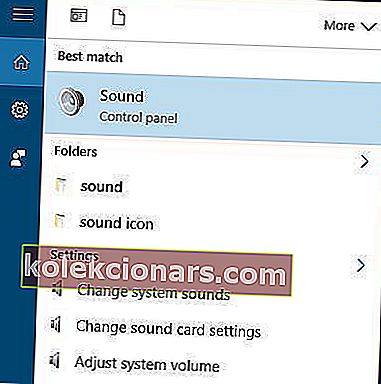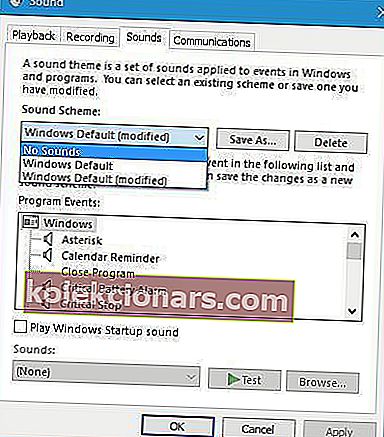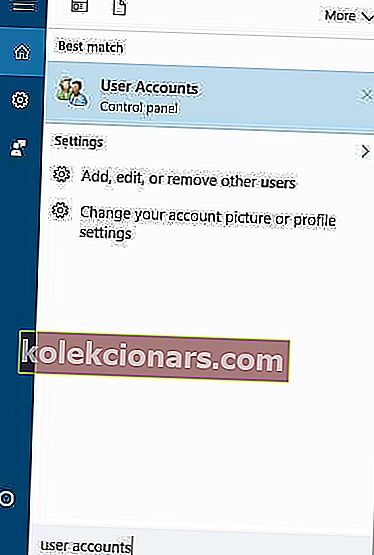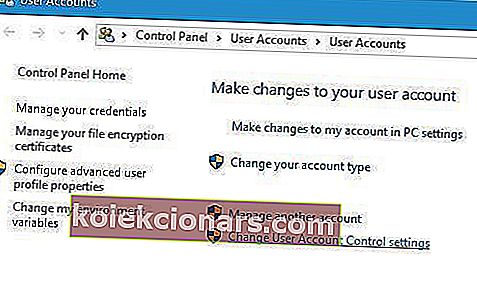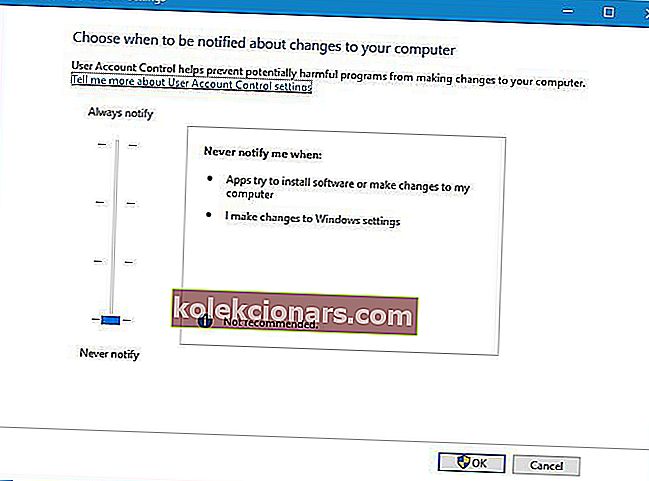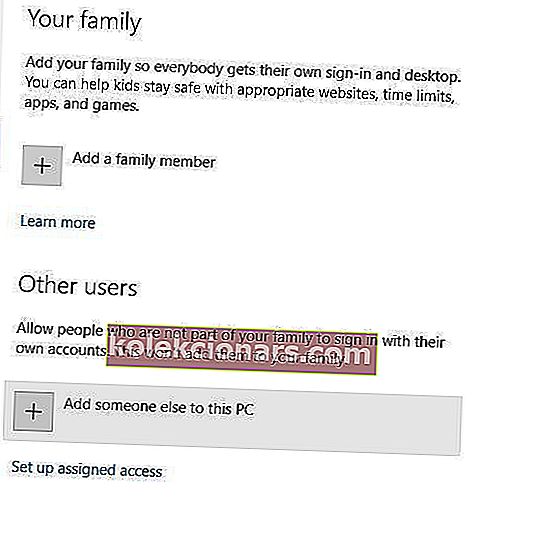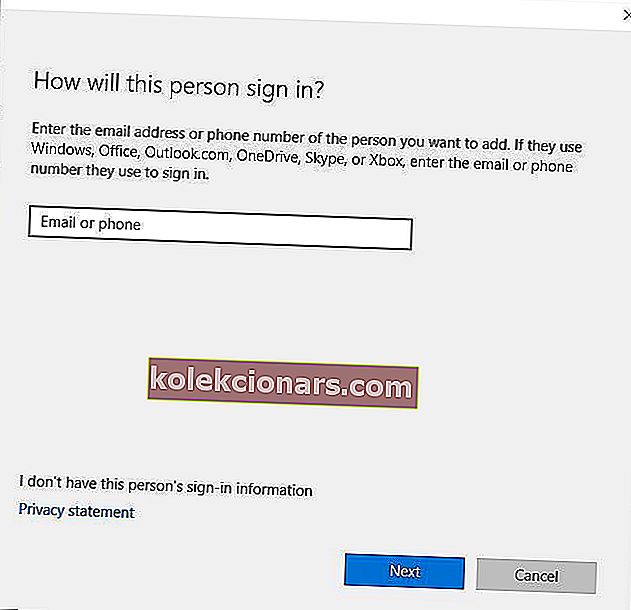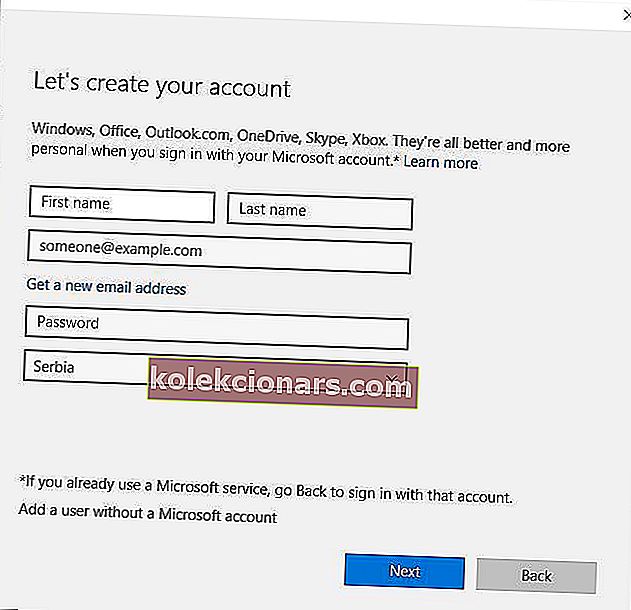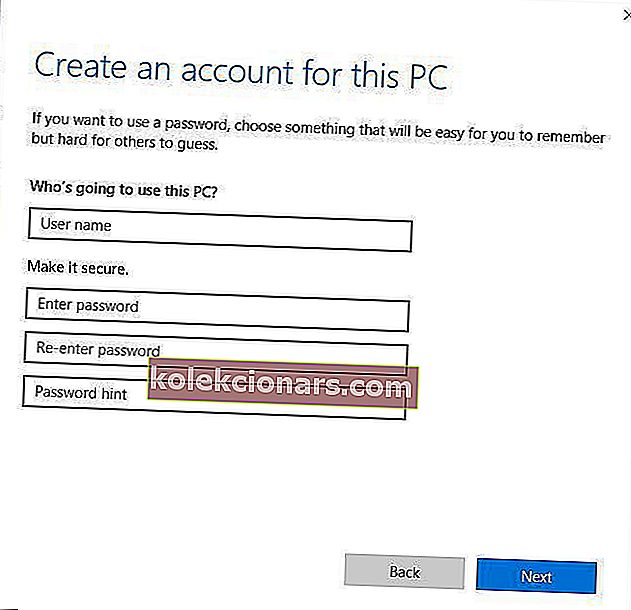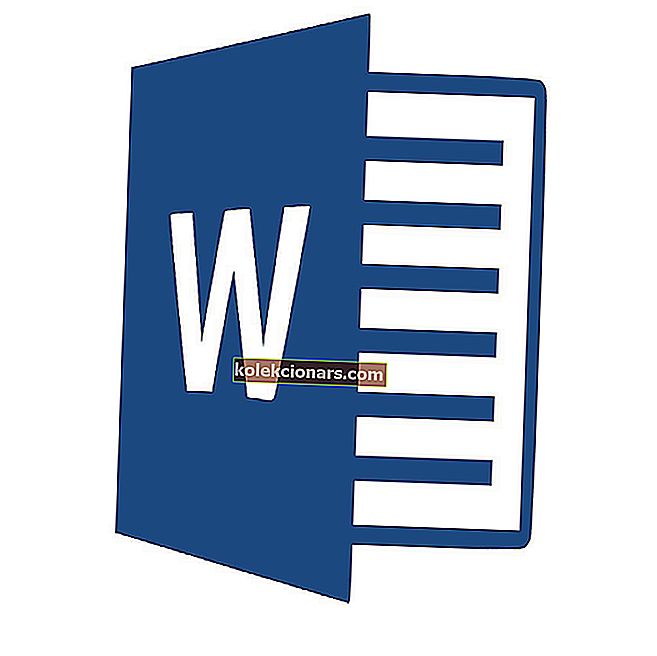- Přípona souboru .exe je pravděpodobně nejběžnější přípona známá všem uživatelům systému Windows, protože představují spustitelné programy.
- Pokud nemůžete spustit určitý spustitelný soubor, znamená to, že nemůžete těžit z funkce tohoto programu, služby nebo hry a musíte problém okamžitě vyřešit.
- Tento článek je pouze jednou z mnoha položek v naší sekci věnovanou opravě souborů EXE, proto si jej přidejte do záložek, protože nikdy nevíte, kdy ho budete potřebovat.
- Navštivte také naše Centrum chyb systému Windows 10, kde najdete další články o řešení problémů se systémem Windows 10.

Problémy s počítačem jsou poměrně časté a zatímco některé problémy jsou relativně jednoduché a lze je snadno opravit, některé mohou být problematičtější.
Uživatelé systému Windows 10 hlásili, že se soubory .exe na jejich počítači neotevírají, takže se podívejme, jak tento podivný problém vyřešit.
Nejprve ale uvádíme několik dalších příkladů podobných problémů s počítačovými soubory:
- WinRAR nefunguje
- Selhání WinRAR
- 7-Zip nefunguje
- 7-Zip havaruje
- Soubor Setup.exe nefunguje v systému Windows 10
Jak mohu opravit soubory .exe, které se neotevřou v systému Windows 10?
1. Změňte svůj registr
- Stisknutím klávesy Windows + X otevřete nabídku Win + X a v nabídce vyberte příkazový řádek (správce) .
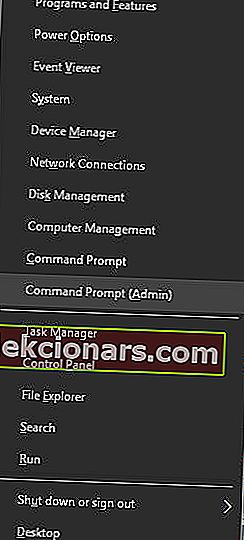
- Po spuštění příkazového řádku jednoduše zadejte příkaz regedit a stiskněte klávesu Enter .
- Editor registru se nyní otevře.
- V levém podokně přejděte na HKEY_CLASSES_ROOT.exe .
- V pravém podokně poklepejte na (Výchozí) klíč a nastavte hodnotu dat na. soubor exe .
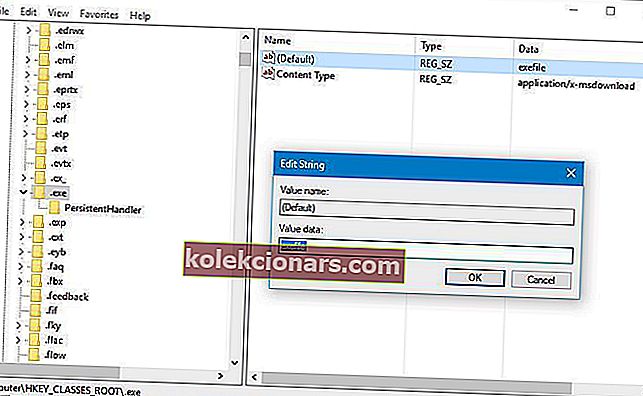
- Nyní přejděte na klíč HKEY_CLASSES_ROOTexefileshellopencommand v levém podokně.
- V pravém podokně vyberte (Výchozí) , dvakrát na něj klikněte a nastavte jeho Údaj hodnoty na „% 1“% * .
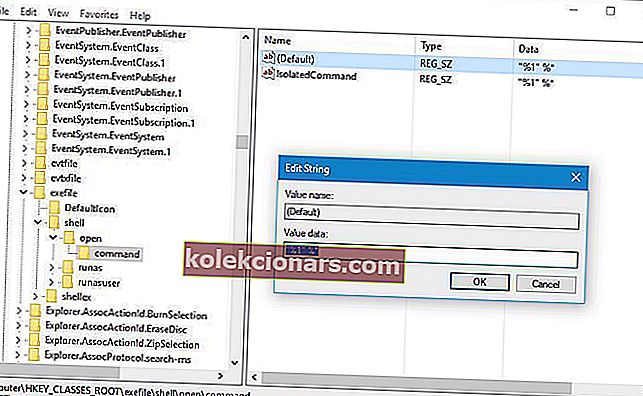
- Poté restartujte počítač a zkontrolujte, zda je problém vyřešen.
Nelze otevřít soubory .exe může být velkým problémem, ale měli byste být schopni to opravit jednoduše změnou registru. Z nějakého neznámého důvodu lze hodnoty ve vašem registru změnit z výchozího nastavení a to může zabránit otevření souborů .exe.
Někteří uživatelé uvedli, že toto řešení funguje, pouze pokud jej použijete v nouzovém režimu, a pro vstup do nouzového režimu musíte provést následující:
- Podržte klávesu Shift na klávesnici a klikněte na tlačítko Restartovat . Alternativně můžete počítač během bootování několikrát restartovat a spustit automatickou opravu.
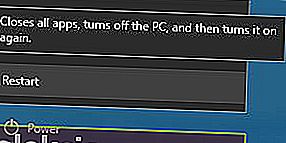
- Vyberte Poradce při potížích> Pokročilé možnosti> Nastavení spouštění a klikněte na tlačítko Restartovat .
- Po restartování počítače se zobrazí seznam možností. Stisknutím libovolné klávesy vyberte libovolnou verzi nouzového režimu.
- Když se spustí nouzový režim, opakujte výše uvedené kroky.
Nemáte přístup k Editoru registru? Věci nejsou tak děsivé, jak se zdá. Přečtěte si tuto příručku a problém rychle vyřešte.
2. Použijte Malwarebytes

Podle uživatelů může někdy určitý malware způsobit, že se tento typ problému objeví, a jedním ze způsobů, jak jej opravit, je stáhnout a používat Malwarebytes.
Chcete-li to provést, stáhněte Malwarebytes a nainstalujte jej, klepněte pravým tlačítkem na zástupce aplikace a v nabídce vyberte příkaz Spustit jako správce . Nechte Malwarebytes skenovat váš počítač a odstranit všechny infikované soubory.
Po odebrání infikovaných souborů by měl být problém trvale odstraněn. Mějte na paměti, že možná budete muset provést toto řešení z nouzového režimu.

Malwarebytes
Uživatelé, kteří hledají řešení pro otevření poškozených souborů .exe, se mohou spolehnout na Malwarebytes! Toužíte to vyzkoušet? Zkušební verze zdarma Navštivte web3. Změňte výchozí umístění složky Program Files
- Spusťte Editor registru .
- Můžete to udělat stisknutím klávesy Windows + R a zadáním regedit .
- Stiskněte klávesu Enter nebo klikněte na OK.
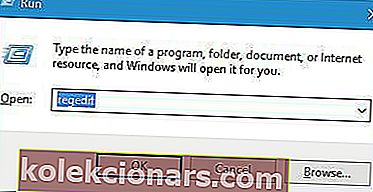
- Když se otevře Editor registru , přejděte v levém podokně na následující klíč:
- HKEY_LOCAL_MACHINESOFTWAREMicrosoftWindowsCurrentVersion
- V pravém podokně uvidíte několik položek.
- Klikněte na ProgramFilesDir a změňte jeho hodnotová data na C: Program Files .
- Pokud máte k dispozici položku ProgramFilesDir (x86) , nezapomeňte změnit její Údajová data na C: Program Files (x86) .
- Po dokončení zavřete Editor registru a restartujte počítač.
Program Files je výchozí instalační adresář pro všechny aplikace třetích stran a ve výchozím nastavení je umístěn na systémové jednotce spolu s instalací Windows 10.
Někteří uživatelé z důvodu úspory místa mění umístění této složky.
To může někdy způsobit problémy a zabránit otevření souborů .exe, ale měli byste být schopni to vyřešit změnou umístění složky Program Files v Editoru registru.
Neztrácejte čas s těmito technickými záležitostmi a vyberte si z tohoto praktického seznamu uživatelsky přívětivějšího editora registru.
4. Stáhněte si opravu registru a přidejte ji do svého registru

Pokud máte problémy s otevíráním souborů .exe ve Windows 10, měli byste být schopni tento problém snadno vyřešit stažením a použitím rychlé opravy registru.
Jednoduše si stáhněte opravu registru, rozbalte soubor .reg a poklepáním jej přidejte do svého registru. Poté by měl být problém se soubory .exe zcela vyřešen.
5. Vypněte bránu Windows Firewall
- Stiskněte klávesu Windows + S a zadejte bránu firewall systému Windows .
- Ze seznamu výsledků vyberte bránu Windows Firewall .
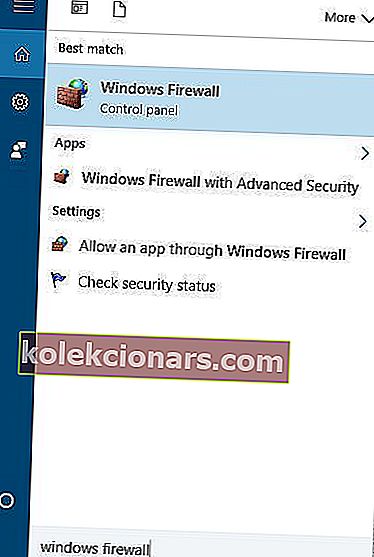
- V nabídce vlevo vyberte možnost Zapnout nebo vypnout bránu Windows Firewall .
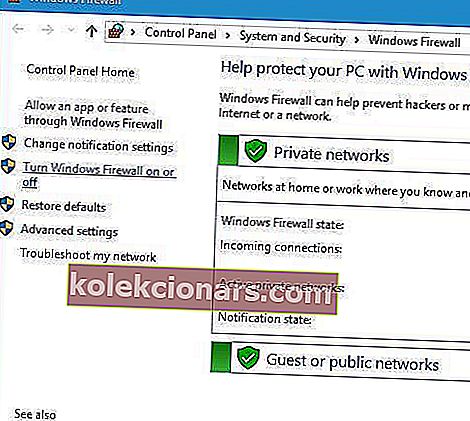
- Zvolte Vypnout bránu Windows Firewall (nedoporučuje se) pro oba soukromé nastavení sítě a nastavení veřejné sítě .
- Kliknutím na OK uložte změny.
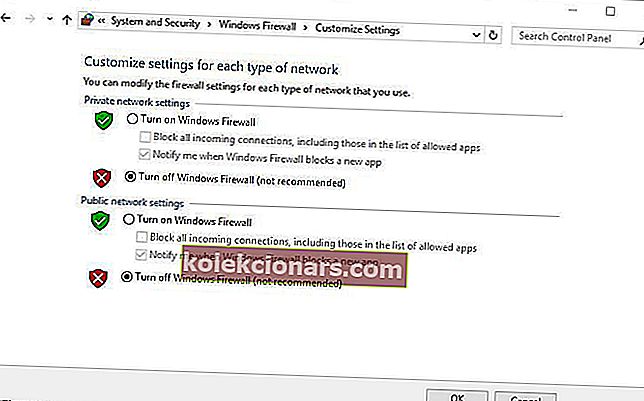
Jen málo uživatelů tvrdí, že tento problém vyřešili jednoduše vypnutím brány Windows Firewall. Po vypnutí brány Windows Firewall zkontrolujte, zda je problém vyřešen.
Zakázání brány firewall se obvykle nedoporučuje, protože brána firewall je navržena tak, aby vás chránila před škodlivými aplikacemi, které se pokoušejí získat přístup k Internetu, ale v některých případech může zakázání brány firewall vyřešit problém se soubory .exe.
Problémy s bránou Windows Firewall? Chraňte svůj počítač pomocí těchto bran firewall třetích stran!
6. Změňte zvukové schéma a vypněte Řízení uživatelských účtů
- Stiskněte klávesu Windows + S a zadejte zvuk.
- Ze seznamu výsledků vyberte Zvuk .
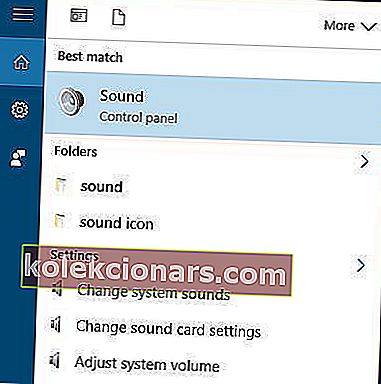
- Přejděte na kartu Zvuky a nastavte zvukové schéma na Žádné zvuky .
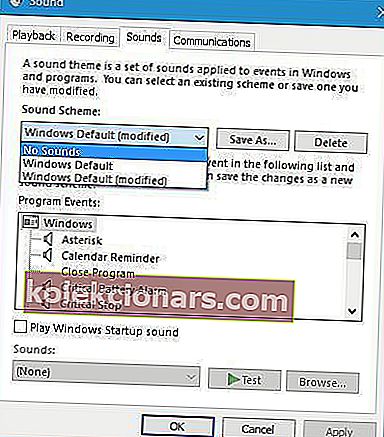
- Kliknutím na Použít a OK uložte změny.
- Stiskněte klávesu Windows + S a zadejte uživatelské účty .
- V nabídce vyberte Uživatelské účty .
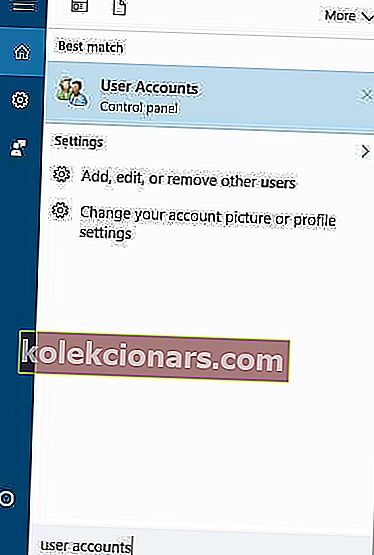
- Klikněte na možnost Změnit nastavení kontroly uživatelských účtů .
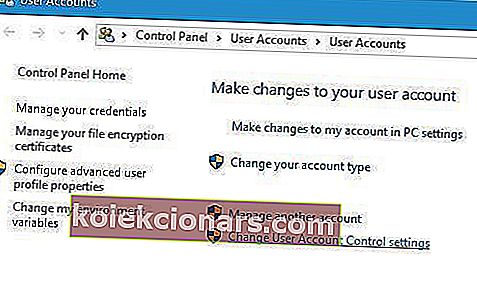
- Posuňte jezdec úplně dolů na Nikdy neinformujte .
- Kliknutím na OK uložte změny.
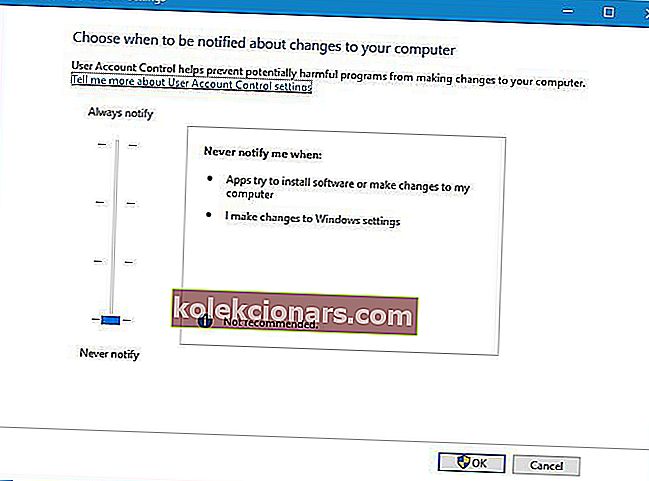
- Vraťte se do sekce Zvuk> karta Zvuky a nastavte zvukové schéma na výchozí Windows .
- Kliknutím na Použít a OK uložte změny.
- Po uložení změn zkontrolujte, zda je problém vyřešen.
Uživatelé uvedli, že tento problém můžete vyřešit změnou zvukového schématu a vypnutím kontroly uživatelských účtů.
Jedná se o neobvyklé řešení, ale jen málo uživatelů uvedlo, že pro ně funguje, takže jej možná budete chtít vyzkoušet.
7. Vytvořte nový uživatelský účet
- Spusťte aplikaci Nastavení stisknutím Windows Key + I zástupce.
- Přejděte do sekce Účty a vyberte kartu Rodina a další uživatelé .
- Klikněte na tlačítko Přidat někoho jiného do tohoto počítače v části Ostatní uživatelé .
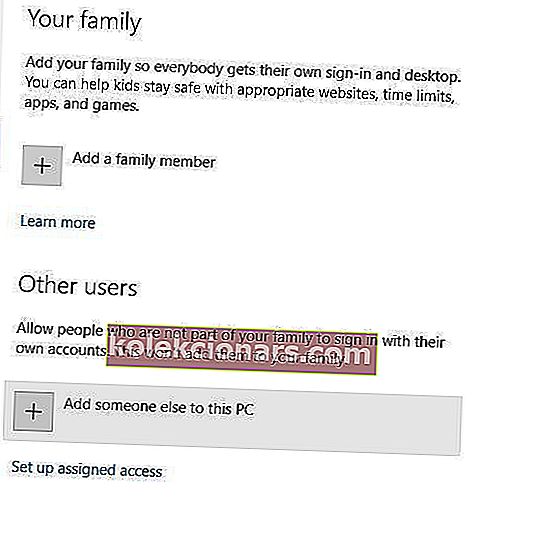
- Klikněte na Nemám přihlašovací údaje této osoby .
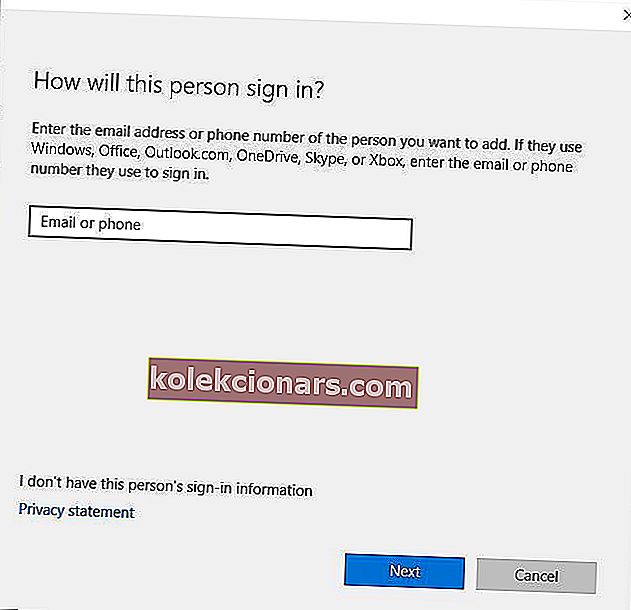
- Nyní klikněte na Přidat uživatele bez účtu Microsoft .
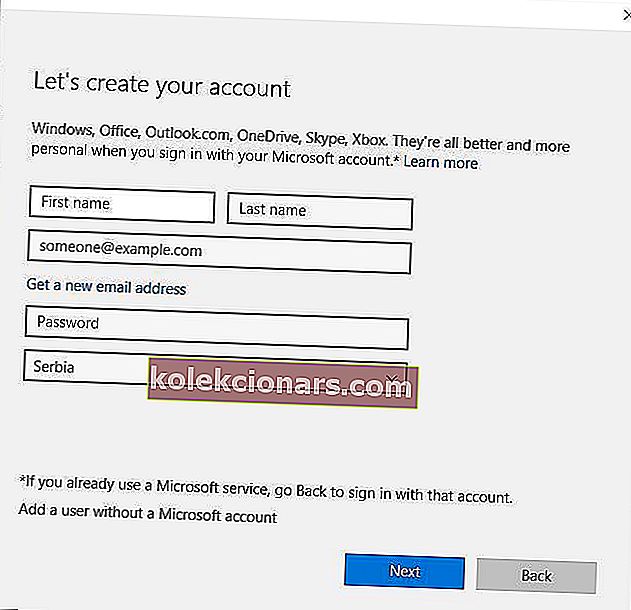
- Zadejte uživatelské jméno nového uživatele a přidejte jej kliknutím na Další .
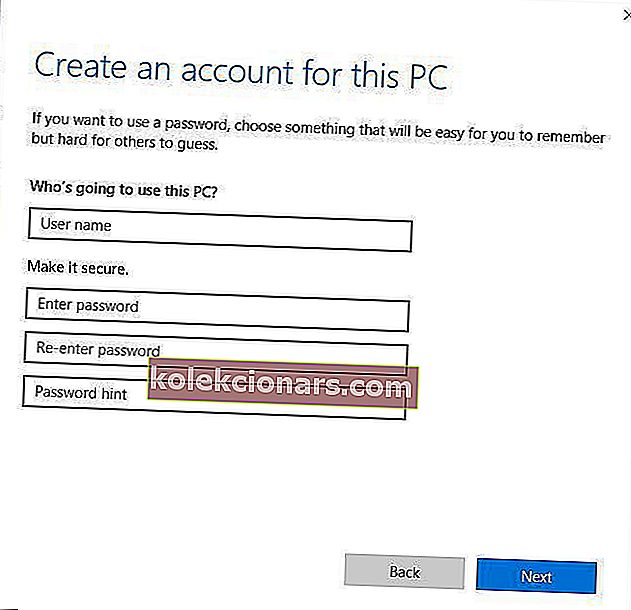
Podle uživatelů byste měli být schopni tento problém vyřešit jednoduše vytvořením nového uživatelského účtu. Po vytvoření nového uživatelského účtu jej přepněte a zkontrolujte, zda je problém vyřešen.
Pokud vše funguje bez problémů, budete muset zkopírovat všechny své osobní soubory z původního účtu do nového a pokračovat v používání nového účtu.
Windows vám nedovolí přidat nový uživatelský účet? Zde je návod, jak problém vyřešit v několika snadných krocích!
8. Opravte problém s přidružením souborů pomocí příkazového řádku

Chcete-li tento problém vyřešit, musíte spustit příkazový řádek a zadat jeden příkaz.
Pokud nemůžete spustit příkazový řádek normálně, možná budete muset přejít do složky WindowsSystem32 , kliknout pravým tlačítkem na soubor cmd.exe a v nabídce zvolit Spustit jako správce .
Když se otevře Příkazový řádek, stačí zadat assoc .exe = exefile a spustit jej stisknutím klávesy Enter . Poté restartujte počítač, stáhněte Malwarebytes a proveďte úplnou kontrolu počítače, abyste odstranili všechny škodlivé soubory.
Nelze otevřít soubory .exe ve Windows 10 může být velkým problémem a zabránit vám v normálním spuštění všech aplikací, ale jak vidíte, tento problém lze snadno vyřešit pomocí některého z našich řešení.
FAQ: Další informace o spustitelných souborech (.exe)
- Co jsou soubory .exe?
.exe je běžná přípona souboru, která označuje spustitelný soubor pro operační systém Windows.
- Jsou soubory .exe nebezpečné?
Mnoho virů a malwaru se může skrývat za příponami .exe, takže je lepší je předem zkontrolovat pomocí dobrého antiviru nebo je neotevřít vůbec.
- Jak mohu otevřít spustitelný soubor?
Na rozdíl od konkrétních formátů souborů, které vyžadují vyhrazené otevírání souborů, může Windows ve výchozím nastavení otevírat a spouštět soubory .exe.
Poznámka redakce: Tento příspěvek byl původně publikován v červnu 2018 a od té doby byl přepracován a aktualizován v březnu 2020 kvůli svěžesti, přesnosti a komplexnosti.