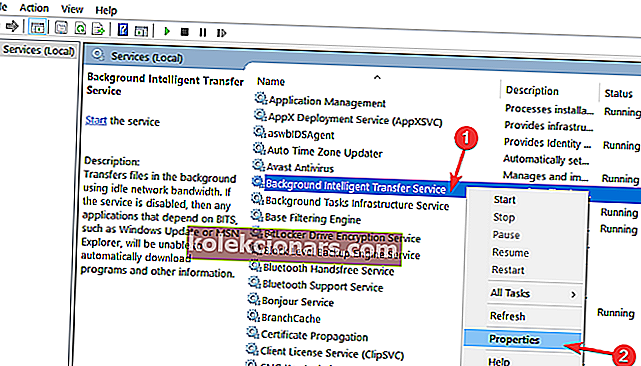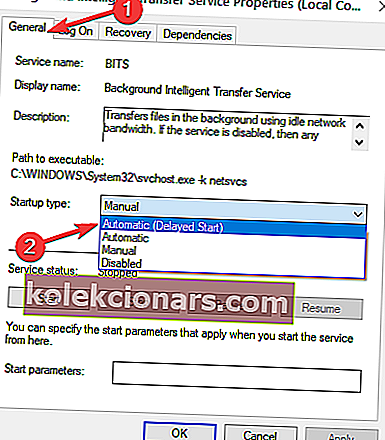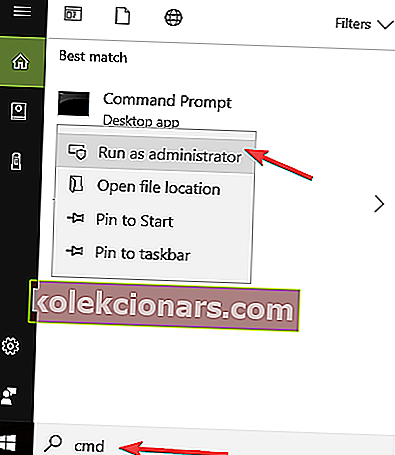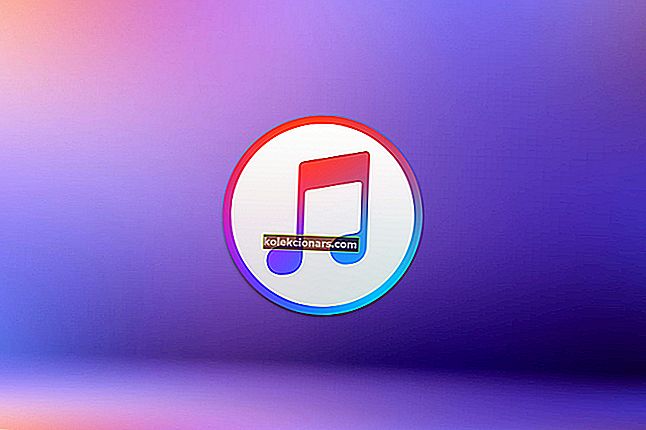- Nespočet problémů se objeví, když se uživatelé pokusí aktualizovat své počítače. Chyba 0x80240fff je pouze příklad, který podrobně uvádíme níže.
- Nástroj Media Creation Tool můžete použít ke stažení nejnovějších aktualizací systému Windows 10 do počítače. Spolu s tím vám může pomoci nástroj pro odstraňování problémů se službou Windows Update.
- Chcete-li získat rychlejší řešení, neváhejte navštívit tuto sekci Chyby služby Windows Update.
- Chcete-li zabránit neočekávaným problémům nebo je dokonce opravit, přidejte si do záložky Centrum pro řešení problémů se systémem Windows 10.

Tisíce uživatelů systému Windows, kteří se v poslední době pokoušeli aktualizovat svůj operační systém Windows 10, se setkali s nepříjemným chybovým kódem 0x80240fff.
Insider i Non-Insider jsou sužováni touto chybou, která brání jejich systému v hledání dostupných aktualizací.
Jeden uživatel popisuje problém takto:
Právě jsem dostal nový notebook a snažil jsem se ujistit, že můj Windows 10 byl aktuální, ale pokaždé, když se snažím, aby to hledalo aktualizace, dostanu kód chyby 0x80240fff. Dokonce si nemyslím, že se mu nedaří stáhnout, že se chová, jako by ani nemohl hledat nové aktualizace?
Uživatelé se také pokusili o aktualizaci během čistého spuštění bez úspěchu.
Podle společnosti Microsoft může k této chybě dojít, pokud vlastní obsah používá název produktu, který odpovídá existujícímu názvu kategorie. Například vytvoříte produkt v rámci SCUP s názvem Nástroje.
To systém při hodnocení kategorií zaměňuje, protože nyní máte produkt s názvem Nástroje a klasifikaci aktualizace nazvanou Nástroje.
Hledáte nejlepší software pro řešení problémů s aktualizací systému Windows? Zde jsou nejlepší možnosti.
Jak opravit kód chyby aktualizace Windows 10 0x80240fff?
- Odložit aktualizace
- Použijte nástroj pro vytváření médií
- Spusťte Poradce při potížích se službou Windows Update
- Restartujte služby inteligentního přenosu na pozadí
- Resetujte součásti Windows Update
- Vypněte antivirovou / antimalwarovou / firewallovou ochranu
- Zakažte software VPN
- Stáhněte si nejnovější aktualizaci Servicing Stack
1. Odložit aktualizace
Toto řešení je k dispozici pro uživatele Windows 10 Pro. Přejděte na Nastavení Windows Update> Klikněte na Pokročilé možnosti ve spodní části stránky> Vyberte Odložit upgrady .

Tím se změní váš server Windows Update a problém by měl být vyřešen. Aktualizace však budou odloženy.
2. Použijte nástroj Media Creation Tool
Pomocí nástroje pro vytváření médií si stáhněte nejnovější aktualizace systému Windows 10 do svého zařízení. Můžete se rozhodnout upgradovat počítač okamžitě a Windows by to měl udělat automaticky za vás.
Toto řešení mohou používat také uživatelé Windows 10 Home. Jak všichni víte, pro Windows 10 Home není k dispozici žádná možnost Odložit upgrady.
Toto jsou řešení poskytovaná Insidery. Inženýři podpory společnosti Microsoft také nabídli další řešení, takže je možná budete chtít také vyzkoušet.
3. Spusťte Poradce při potížích se službou Windows Update
Windows 10 obsahuje řadu integrovaných nástrojů pro odstraňování problémů, které vám mohou pomoci vyřešit obecné technické problémy, včetně problémů s aktualizacemi.
Můžete přejít do Nastavení > Aktualizace a zabezpečení > Poradce při potížích a spustit Poradce při potížích se službou Windows Update .

Používání Poradce při potížích se systémem Windows je noční můra? Vyberte si jeden z těchto dokonalých nástrojů pro řešení problémů!
4. Restartujte služby inteligentního přenosu na pozadí
- Stiskněte klávesu Windows + klávesu R a do textového pole zadejte services.msc .
- V seznamu vyhledejte službu inteligentního přenosu na pozadí (BITS) .
- Klepněte pravým tlačítkem myši na službu BITS (Background Intelligent Transfer Service) a potom klepněte na příkaz Vlastnosti .
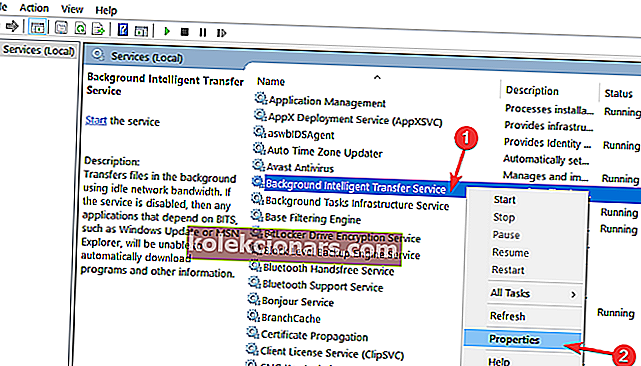
- Na kartě Obecné vedle položky Typ spouštění zkontrolujte, zda je vybrána možnost Automaticky (Zpožděný start) . Pokud tomu tak není, vyberte jej a klikněte na Použít .
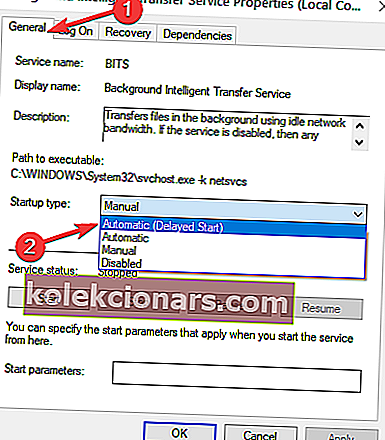
- Vedle položky Stav služby zkontrolujte, zda je služba spuštěna. Pokud tomu tak není, klikněte na Start .
5. Resetujte součásti Windows Update
- Přejděte na Start> zadejte cmd > vyberte příkazový řádek (správce).
- Po zobrazení žádosti o oprávnění klikněte na Ano .
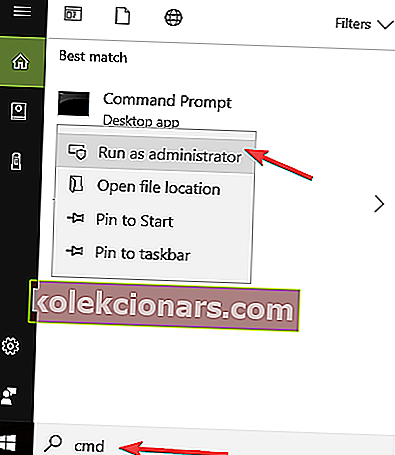
- Zastavte BITS, Cryptographic, MSI Installer a Windows Update Services zadáním následujících příkazů (po každém příkazu stiskněte Enter):
- net stop wuauserv
- net stop cryptSvc
- čisté stop bity
- net stop msiserver
- Přejmenujte složku SoftwareDistribution a Catroot2 zadáním níže uvedených příkazů do příkazového řádku (jako vždy po každém příkazu stiskněte klávesu Enter ):
- Ren C: WindowssoftwareDistribution SoftwareDistribution.old
- Ren C: WindowsSystem32catroot2 Catroot2.old
- Restartujte BITS, Cryptographic, MSI Installer a Windows Update Services. Do příkazového řádku stiskněte Enter a po každém zadejte následující příkazy :
- net stop wuauserv
- net stop cryptSvc
- čisté stop bity
- net stop msiserver
- Zavřít příkazový řádek
- Zkuste znovu spustit Windows Update a zkontrolujte, zda chyba přetrvává.
Další informace o skriptu Windows Update Reset Script naleznete v této příručce.
6. Vypněte antivirovou / antimalwarovou / firewallovou ochranu
Windows Security může někdy blokovat váš bezpečnostní software (brány firewall, antivirové a antimalwarové nástroje). Nejrychlejším a nejjednodušším řešením tohoto problému je dočasné zakázání těchto programů.
Potom zkuste znovu nainstalovat nejnovější aktualizace systému Windows a zkontrolujte, zda toto řešení váš problém vyřešilo.
Nezapomeňte tyto programy znovu zapnout, jakmile budete hotovi, abyste zajistili ochranu svého systému před kybernetickými útoky.
7. Zakažte software VPN
Někteří uživatelé potvrdili, že vypnutí softwaru VPN jim pomohlo opravit chybu 0x80240fff. Pokud tedy používáte software VPN, deaktivujte jej a poté zkontrolujte aktualizace.
Dejte nám vědět, zda toto řešení fungovalo pro vás.
8. Stáhněte si nejnovější aktualizaci Servicing Stack
Microsoft pravidelně vydává Servicing Stack Updates, aby vylepšil Windows Update. Ujistěte se, že používáte nejnovější aktualizaci Servicing Stack Update dostupnou pro vaši verzi Windows 10.
Aktualizaci si můžete také stáhnout z webu Microsoft Update Catalog.
Tady máte, doufáme, že řešení uvedená v tomto článku vám pomohla opravit chybu Windows Update 0x80240fff.
Neméně důležité je, že si uživatelé stěžují na podobnou zprávu, která uvádí: Při instalaci aktualizací došlo k problémům, ale zkusíme to znovu později. Pokud to stále vidíte a chcete prohledat web nebo požádat o podporu další informace .
Když narazíte na tento problém, neváhejte spustit Poradce při potížích se službou Windows Update nebo vyzkoušejte naše dříve uvedená řešení.
Pokud máte další tipy a návrhy, jak tuto chybu opravit, uveďte je v komentářích níže.
FAQ: Další informace o kódu chyby 0x80240fff
- Co je kód chyby 0x80240fff?
Kód chyby 0x80240fff je znamením, že vlastní obsah používá název produktu, který odpovídá existujícímu názvu kategorie.
- Způsobí neregistrovaný Windows 10 kód chyby 0x80240fff?
Pokud jste nainstalovali Windows 10 bez klíče, není ve skutečnosti aktivován. Tyto chybové kódy by neměly být žádným překvapením, proto je opravte podle pokynů v této úplné příručce.
- Jak se zbavím kódu 0x80240fff?
Spuštění Poradce při potížích se službou Windows Update nebo použití tohoto rychlého průvodce vám pomůže bez námahy se zbavit chybového kódu 0x80240fff.
Poznámka redakce : Tento příspěvek byl původně publikován v únoru 2018 a od té doby byl přepracován a aktualizován v červnu 2020 kvůli svěžesti, přesnosti a komplexnosti.