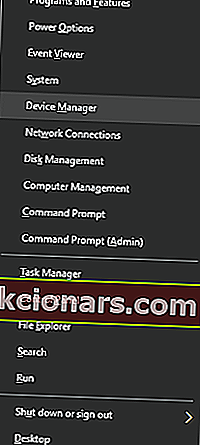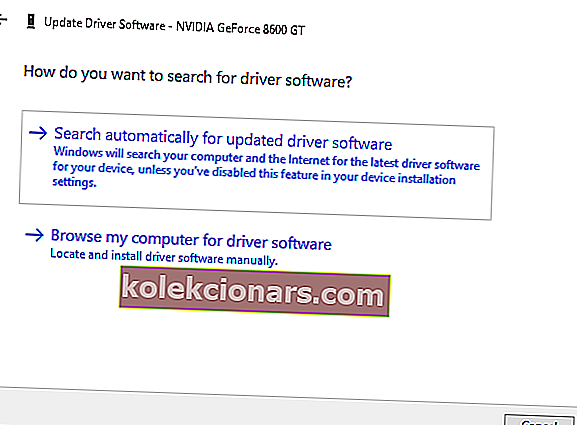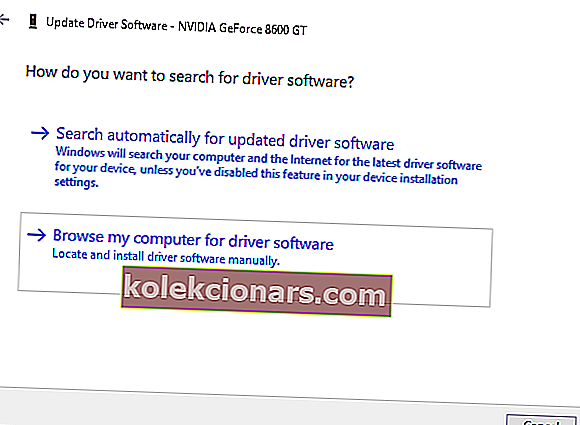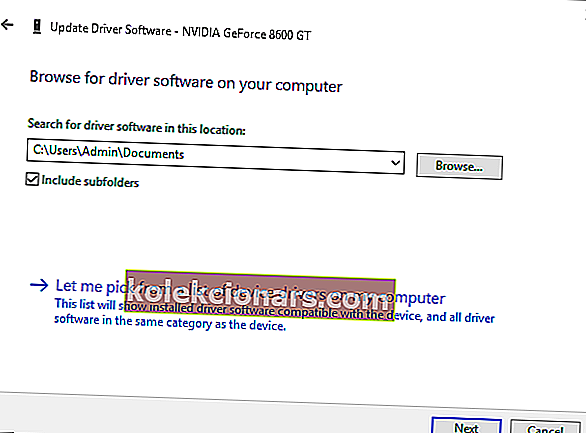- Výkon vašeho zařízení má hodně společného s tím, jak aktuální jsou vaše ovladače.
- V tomto článku prozkoumáme nejlepší způsoby, jak je můžete aktualizovat, takže pokračujte ve čtení.
- Další užitečné informace můžete navštívit v našem technickém výukovém centru.
- Nezapomeňte si přidat do záložky náš Windows 10 Hub pro další průvodce a články.

Udržování aktualizovaných ovladačů je zásadní, pokud chcete dosáhnout maximálního výkonu.
Nové ovladače obvykle přinášejí různá vylepšení, například nové funkce a vylepšenou stabilitu, takže můžete pochopit, proč je důležité udržovat ovladače v aktuálním stavu.
To je zvláště důležité pro ovladače grafických karet, protože novější verze mohou nabídnout lepší výkon v nejnovějších hrách.
Aktualizace ovladačů je poměrně jednoduchá a dnes vám ukážeme, jak aktualizovat grafický ovladač v systému Windows 10.
Jak mohu aktualizovat grafické ovladače v systému Windows 10?
1. Aktualizujte ovladače automaticky

Po několika testech provedených naším týmem důrazně doporučujeme použít DriverFrix.
Tento nástroj chrání váš systém před trvalým poškozením způsobeným instalací nesprávné verze ovladače.
Po instalaci program začne automaticky vyhledávat zastaralé ovladače v počítači. DriverFix zkontroluje nainstalované verze ovladačů v cloudové databázi nejnovějších verzí a doporučí správné aktualizace. Vše, co musíte udělat, je počkat na dokončení skenování.
Po dokončení skenování obdržíte zprávu o všech problémových ovladačích nalezených ve vašem počítači. Projděte si seznam a zjistěte, zda chcete aktualizovat každý ovladač samostatně nebo všechny najednou.

DriverFix
Rychlý a spolehlivý nástroj k detekci všech chybějících ovladačů a jejich aktualizaci, aby vaše zařízení fungovalo hladce. Zkuste to teď! Zkušební verze zdarma Navštivte web2. Použijte Správce zařízení
- Stisknutím klávesy Windows + X otevřete nabídku Win + X.
- Ze seznamu vyberte Správce zařízení .
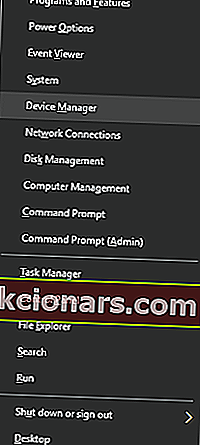
- Přejděte do sekce Grafické adaptéry , klepněte pravým tlačítkem myši na grafický ovladač.
- Z nabídky vyberte Aktualizovat software ovladače .

- Aktualizovaný software ovladače vyberte Hledat automaticky .
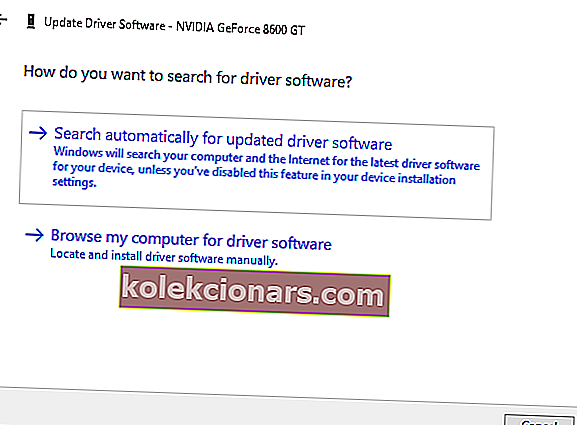
- Počkejte chvíli, než se Windows 10 pokusí najít a nainstalovat nejnovější ovladač pro váš počítač.
Nainstalujte ovladače z místního počítače.
- Postupujte podle kroků 1 a 2 shora.
- Klikněte na možnost Procházet můj počítač a vyhledejte software ovladače .
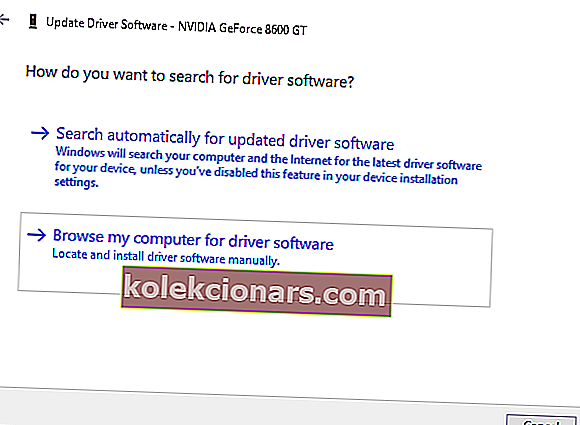
- Dále klikněte na tlačítko Procházet .
- Po nalezení příslušné složky klikněte na Další a počkejte, až Windows 10 tuto složku naskenuje. Pokud jsou nalezeny kompatibilní ovladače, Windows 10 je automaticky nainstaluje.
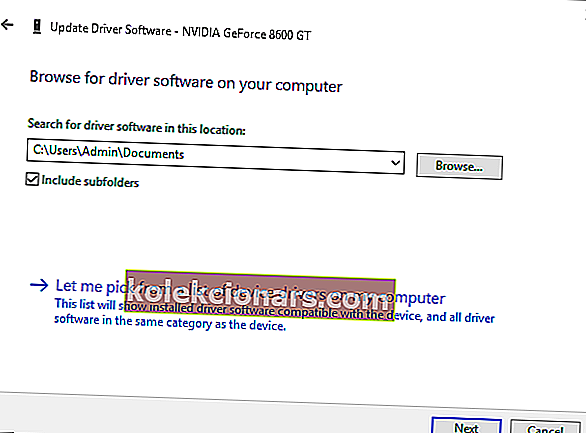
3. Stáhněte ovladače ručně

Tato metoda je o něco pokročilejší, protože vyžaduje, abyste věděli, jaký typ grafické karty používáte.
Chcete-li zjistit model grafické karty, můžete použít Správce zařízení a přejít do sekce Grafické adaptéry jako v předchozím řešení.
Po nalezení modelu vaší grafické karty musíte navštívit web výrobce. Odtud musíte přejít do sekce Stažení nebo Ovladače .
Nyní musíte zvolit typ produktu , produktovou řadu a produkt . Všechny tyto informace jsou k dispozici ve Správci zařízení nebo v jakémkoli jiném nástroji pro informace o systému.
Po výběru modelu grafické karty musíte vybrat verzi operačního systému, který používáte.
Pokud používáte 64bitový operační systém, musíte vybrat 64bitovou verzi ovladače, abyste dosáhli maximálního výkonu.
Po instalaci nového grafického ovladače dokončete instalaci restartováním počítače.
Jak vidíte, aktualizace grafického ovladače v systému Windows 10 je poměrně jednoduchá a doufáme, že vám některá z našich metod pomůže.
Pokud máte další návrhy nebo doporučení, dejte nám vědět v sekci komentáře níže.
Poznámka redakce : Tento příspěvek byl původně publikován v únoru 2017 a od té doby byl přepracován a aktualizován v září 2020 kvůli svěžesti, přesnosti a komplexnosti.