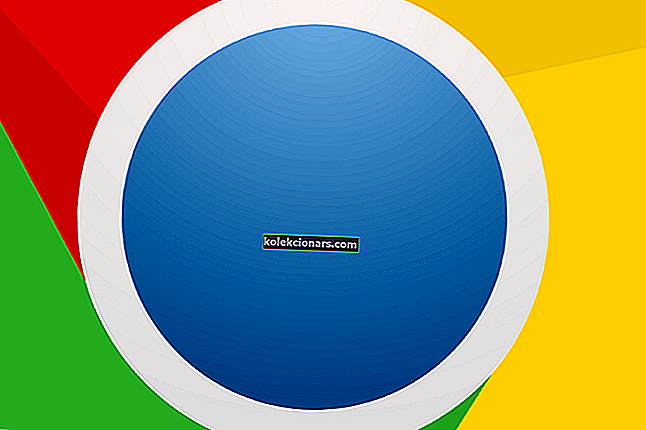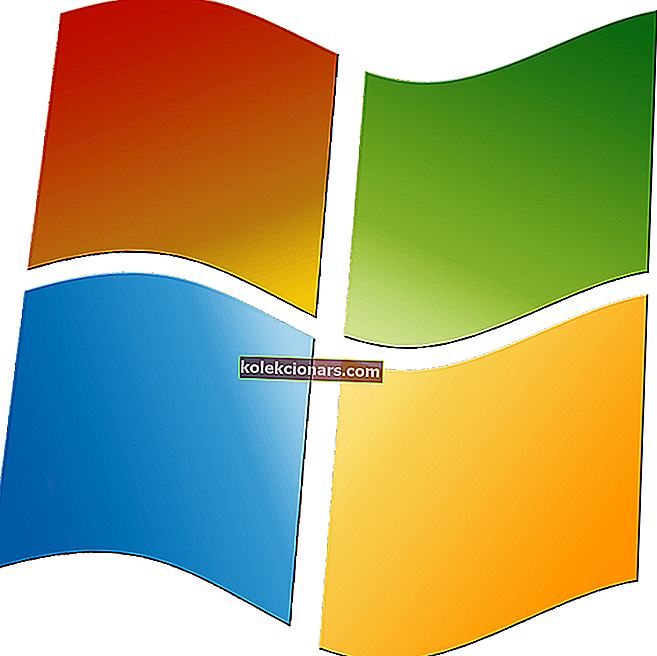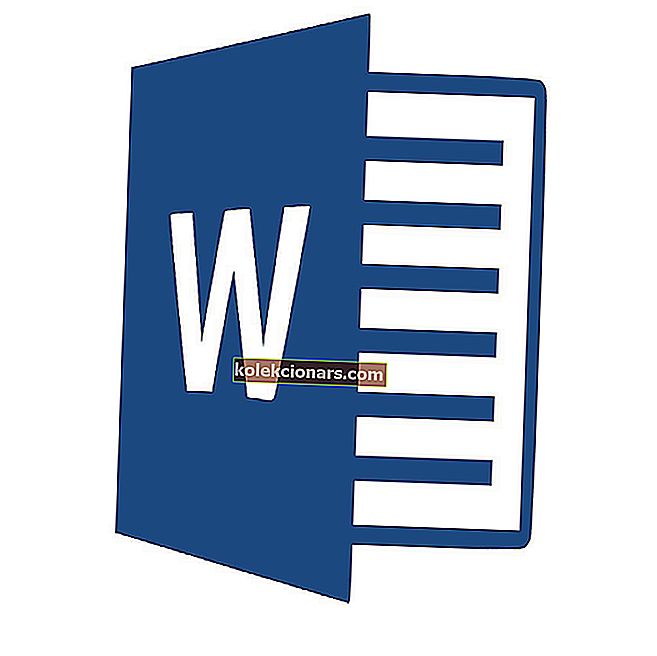
Nelze odstranit zvýraznění textu v aplikaci Word. Co můžu dělat?
- Vyberte možnost Vymazat formátování
- U barev motivu vyberte možnost Žádná barva
- Upravte výchozí nastavení vložení tak, aby se zachoval pouze text
- Vyjmout a vložit text zpět do dokumentu
Word je aplikace MS Office, která je blokovaná blokem s možnostmi formátování. Tento software obsahuje spoustu možností, pomocí kterých mohou uživatelé zvýrazňovat a formátovat text. Někteří uživatelé však v příspěvcích na fóru uvedli, že nemohou odstranit zvýrazněný text v MS Word obvyklým způsobem výběrem možnosti Žádná barva v nabídce nástroje Barva zvýraznění textu. Takto mohou uživatelé odstranit zvýraznění, když volba Bez barvy zvýraznění textu nevymaže zvýraznění v MS Word.
Takto mohou uživatelé Wordu vymazat zvýraznění dokumentu
1. Vyberte možnost Vymazat formátování
Zdá se, že zvýrazněný text může být ve skutečnosti stínování znaků. Existuje mnoho způsobů, jak mohou uživatelé formátovat text v MS Word. Zkuste tedy zvýraznění odebrat výběrem textu a kliknutím na možnost Vymazat formátování na kartě Domů. Uživatelé mohou také vybrat text a stisknutím Ctrl + Mezera odebrat jeho formátování.

2. Vyberte Žádná barva pro barvy motivu
Stínování motivu, které přidává barvu pozadí vybranému textu a odstavcům, může také vypadat podobně jako zvýraznění. Proto uživatelé MS Word možná budou muset místo zvýraznění odstranit stínování motivů. Takto mohou uživatelé odstranit stínovaný text v aplikaci Word.
- Vyberte stínovaný text, který je zdánlivě zvýrazněn.
- Klikněte na kartu Domů.
- Poté kliknutím na šipku vedle tlačítka Stínování otevřete paletu zobrazenou přímo níže.

- Vyberte možnost Bez barvy a odstraňte stínování.
- Alternativně mohou uživatelé stisknutím klávesové zkratky Ctrl + Q odstranit stínování z vybraného textu.
- SOUVISEJÍCÍ: Jak opravit Word Online nefunguje nebo nereaguje
3. Vyjměte a vložte text zpět do dokumentu
Pokud výše uvedená řešení tento trik nedělají, zkuste odstranit zvýraznění vyjmutím textu z dokumentu a jeho opětovným vložením pomocí možnosti Vložit jinak . Tím se zkopíruje text, aby jej uživatelé mohli vložit zpět do dokumentu jako prostý text. Takto mohou uživatelé vyjmout a vložit text v MS Word.
- Vyberte zvýrazněný text, který chcete zkopírovat.
- Stisknutím klávesové zkratky Ctrl + X vystřihnete text z dokumentu.
- Poté umístěte kurzor na místo v dokumentu, kam potřebujete vložit text.
- Vyberte kartu Domů.
- Kliknutím na šipku ve spodní části tlačítka Vložit rozbalte jeho možnosti, jak je znázorněno níže.

- Vyberte možnost Vložit jinak a otevřete okno zobrazené níže.

- Vyberte možnost Neformátovaný text .
- Poté stiskněte tlačítko OK . To pak vloží vyjmutý text zpět do dokumentu bez jakéhokoli formátování.
- SOUVISEJÍCÍ: Oprava: Chyba „Microsoft Word přestala fungovat“
4. Upravte výchozí nastavení vložení tak, aby se zachoval pouze text
Uživatelé mohou také upravit výchozí nastavení vložení pro MS Word tak, aby vložený text nezachoval formátování zdroje. Uživatelé pak mohou zvýrazněný text zkopírovat, odstranit a vložit zpět do dokumentu jako prostý text. Podle níže uvedených pokynů upravte výchozí nastavení vložení v aplikaci MS Word.
- Vyberte kartu Domů.
- Kliknutím na šipku na tlačítku Vložit vyberte možnost Nastavit výchozí vložení , která otevře okno zobrazené níže.

- Přejděte dolů na možnosti Vyjmout, zkopírovat a vložit.
- Poté v rozevírací nabídce stejného dokumentu vyberte možnost Ponechat pouze text na vkládání.

- Klepněte na tlačítko OK .
- Poté zkopírujte zvýrazněný text tak, že jej vyberete a stisknete Ctrl + C.
- Vymažte právě zkopírovaný zvýrazněný text.
- Poté stiskněte klávesovou zkratku Ctrl + V a vložte ji zpět do dokumentu. Tato klávesová zkratka nyní vloží text zpět do dokumentu bez jakéhokoli zvýraznění nebo jiného formátování.
Tato rozlišení pravděpodobně vymaže zvýraznění z dokumentů, které neodstraní možnost Žádná barva zvýraznění textu . Uživatelé mohou také zkopírovat a vložit zvýrazněný text do Poznámkového bloku, aby odstranili veškeré formátování a zvýraznění, a poté zkopírovat a vložit prostý text v Poznámkovém bloku zpět do dokumentu aplikace Word.
SOUVISEJÍCÍ ČLÁNKY K ODHLÁŠENÍ:
- Nelze upravit dokument aplikace Word? Zde je 6 řešení rychlých oprav, které vám pomohou
- Jak opravit „Toto není platná akce pro poznámky pod čarou“ Chyba MS Word