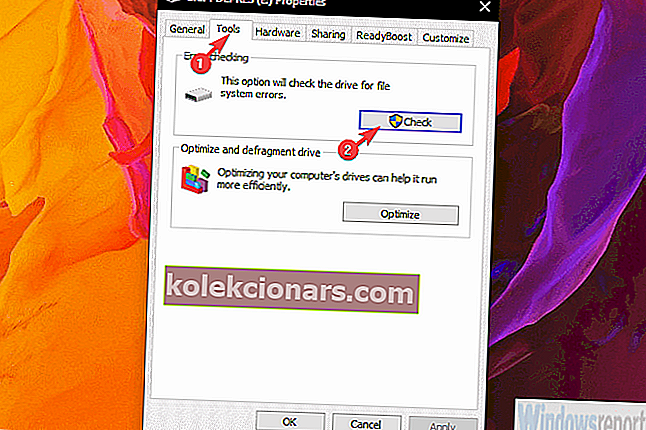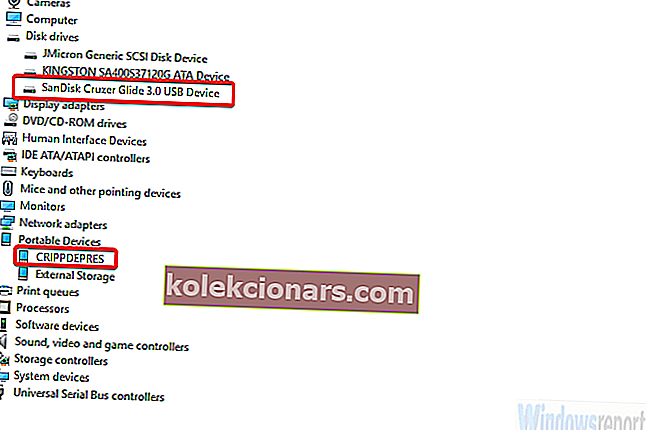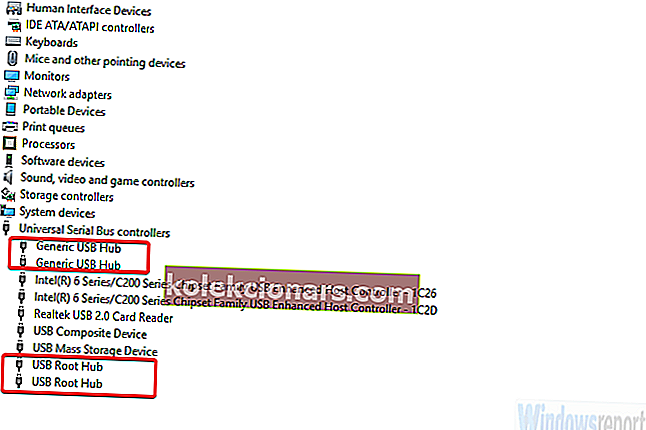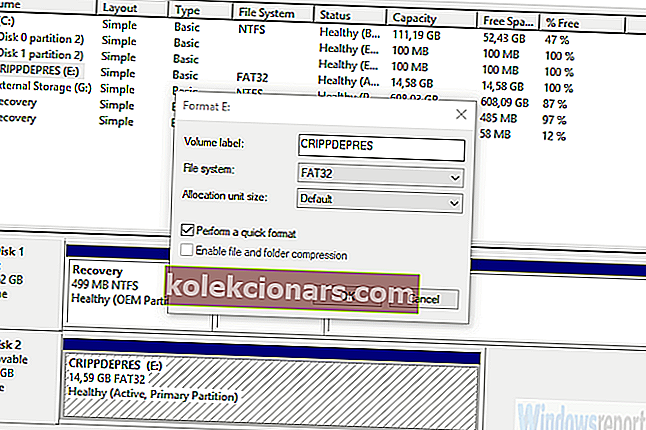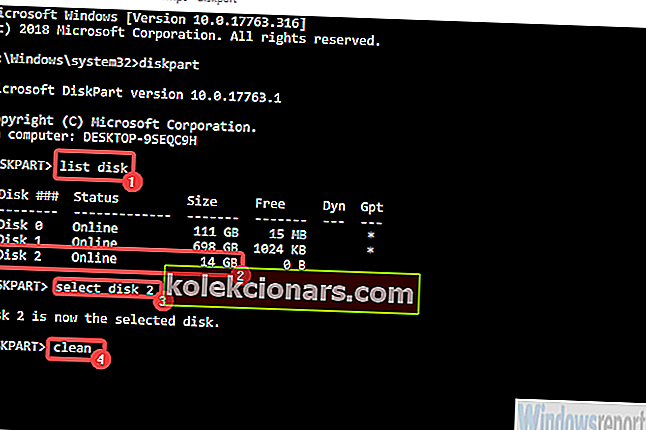USB flash disky (pera, flash disky) téměř úplně přesunuly disky z obrazu. Jsou rychlé, můžete psát, kamkoli chcete, kdykoli chcete, a mají velkou úložnou kapacitu, ale malou velikost. Perfektní společníci dat.
Kvůli rozsáhlému používání však mají tendenci se kazit, začít se chovat špatně a nebudou fungovat podle plánu. Když se uživatelé pokusí naformátovat jednotku pera v rozhraní Windows, existuje „Windows nemohlo zformátovat jednotku pera“.
Naštěstí to můžete opravit nebo ještě lépe použít alternativní možnosti formátování disku. Důležité je nemít na jednotce žádné šifrování, protože Windows nebude formátovat šifrované jednotky. Vše, co potřebujete, je níže.
Jak naformátovat jednotku pera, pokud Windows selhalo
- Zkuste opravit pero
- Zkontrolujte ovladače
- Naformátujte USB flash disk pomocí Správa disků
- Naformátujte USB flash disk pomocí příkazového řádku
Řešení 1 - Zkuste opravit jednotku pera
Nejprve zkusme přepnout USB porty a restartovat PC. Někdy problém není v jednotce flash (jednotka pera), ale spíše v portu USB. Pokud váš počítač stále nedokáže naformátovat disk, i když je připojen k jinému portu, doporučujeme provést opravu.
Nejsou neobvyklé, protože flash disky jsou často násilně připojovány. To spolu s častými změnami čtení a zápisu může vést k poškození nebo špatným sektorům.
Chcete-li opravit postiženou jednotku, postupujte takto:
- Připojte USB flash disk do funkčního USB portu.
- Otevřete Průzkumník souborů nebo Tento počítač.
- Klepněte pravým tlačítkem na jednotku USB pera a otevřete Vlastnosti .
- Vyberte Nástroje a poté klikněte na Zkontrolovat .
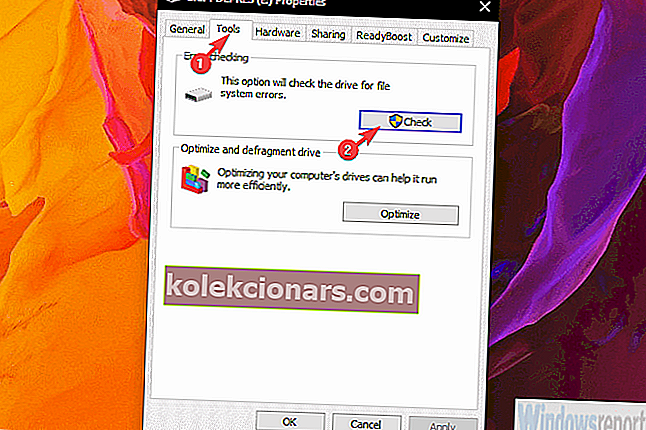
- Po dokončení nástroje pro kontrolu chyb zkuste znovu naformátovat jednotku pera.
Pokud vás stále trápí chyba „Systém Windows nemohl zformátovat jednotku pera“, pokračujte dalšími poskytnutými kroky.
Řešení 2 - Zkontrolujte ovladače
Nyní v tomto kroku existují dvě varianty. Záleží. Pokud váš počítač USB „vidí“, ale nedokáže jej zformátovat, budete muset zkontrolovat ovladače jednotky pera. Na druhou stranu, pokud není na prvním místě vidět jednotku USB, měli byste se starat o řadiče Universal Serial Bus.
Ten se vyskytuje zřídka, a pokud ano, namísto problémů s ovladačem ukazuje na poruchu jednotky flash. Přesto stojí za to to zkusit.
Zde je postup, jak přeinstalovat ovladač jednotky pera:
- Klepněte pravým tlačítkem na Start a otevřete Správce zařízení . Ve Windows 7 / 8.1 budete chtít vyhledat Správce zařízení a získat k němu přístup tímto způsobem.
- Ujistěte se, že je USB flash disk zapojen .
- Rozbalte část Diskové jednotky , klepněte pravým tlačítkem na jednotku pera a v místní nabídce vyberte možnost Odinstalovat zařízení .
- Opakujte akci pro část Přenosná zařízení .
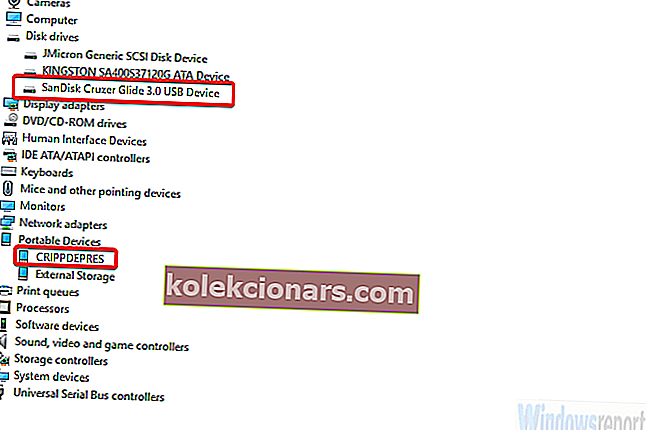
- Odpojte USB flash disk a znovu jej připojte. Ovladače by se měly nainstalovat okamžitě.
Takto přeinstalujete ovladače řadičů USB:
- Otevřete Správce zařízení .
- Rozbalte část Řadiče sběrnice Universal Serial Bus a odinstalujte všechny obecné ovladače USB Hub a USB Root Hub . Stačí kliknout pravým tlačítkem na každé zařízení zvlášť a zvolit Odinstalovat zařízení .
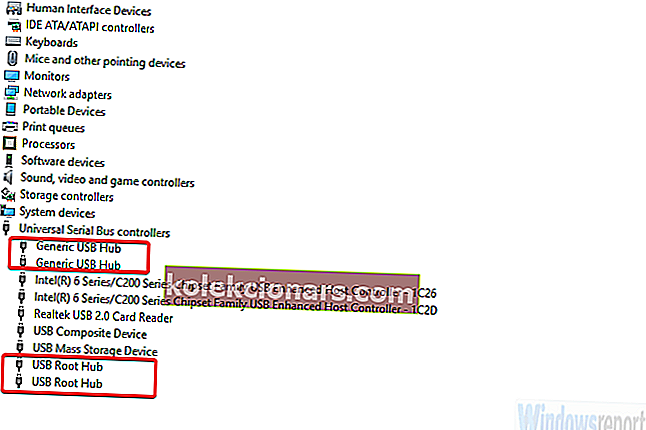
- Restartujte počítač.
Řešení 3 - Naformátujte jednotku USB Pen pomocí nástroje Správa disků
Nyní, pokud systém sám o sobě nemůže přistupovat nebo formátovat jednotku USB pera, existují alternativy. Vlastně víc než několik. První je Správa disků. Tento nástroj je součástí systému Windows a používá se, jak byste mohli předpokládat, ke správě všech disků úložiště, interních i externích.
Může to samozřejmě nést zátěž formátování vašeho pera bez problémů. Musíte jen vědět, kde to najdete.
Při formátování jednotky USB s funkcí Správa disků postupujte takto:
- Do vyhledávacího panelu Windows zadejte Správa disků a otevřete Správa disků .
- Otevřete Vytvořit a formátovat oddíly pevného disku .
- Pravým tlačítkem klikněte na USB pero a v kontextové nabídce zvolte Formát.

- Vyberte FAT32 nebo NTFS (FAT32 je výchozí pro USB flash disky) a použijte rychlý formát .
- Klepněte na OK a to by mělo udělat.
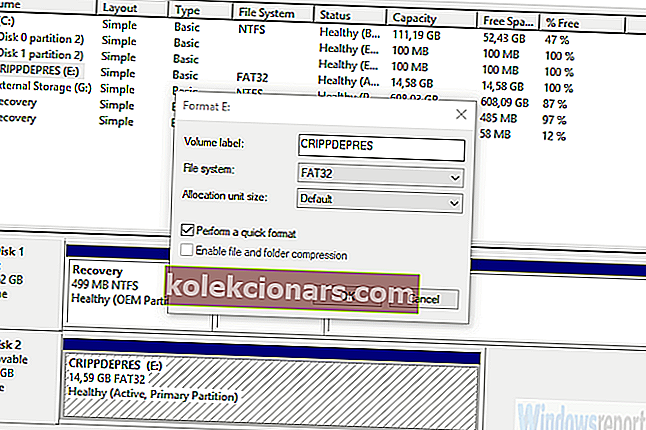
Řešení 4 - Naformátujte USB flash disk pomocí příkazového řádku
Správa disků by vám měla umožnit bezproblémové formátování USB flash disku. Avšak kvůli rozmanitosti jsme se rozhodli přidat další metodu. Všechno, co děláte v uživatelském rozhraní Windows, můžete dělat prostřednictvím příkazového řádku.
Samozřejmě, pokud znáte správnou sadu příkazů k použití. V tomto případě půjdeme s nástrojem diskpart, který se běžně používá k formátování a přiřazování úložných jednotek.
Zde je postup, jak naformátovat jednotku USB s perem pomocí příkazového řádku:
- Do vyhledávacího panelu Windows zadejte CMD , klepněte pravým tlačítkem myši na příkazový řádek a spusťte jej jako správce.
- V příkazovém řádku zadejte diskpart a stiskněte klávesu Enter.
- Dále zadejte list disk a stiskněte znovu Enter.
- Nyní je tento krok důležitý. Vyhledejte USB pero a zadejte select disk 2 a stiskněte klávesu Enter. V tomto příkladu je USB flash disk Disk 2, což není pravidlo. Měli byste vidět, co je disk na základě velikosti úložiště.
- Nakonec, jakmile si budete jisti, že jste vybrali správný disk, zadejte čistý a je to.
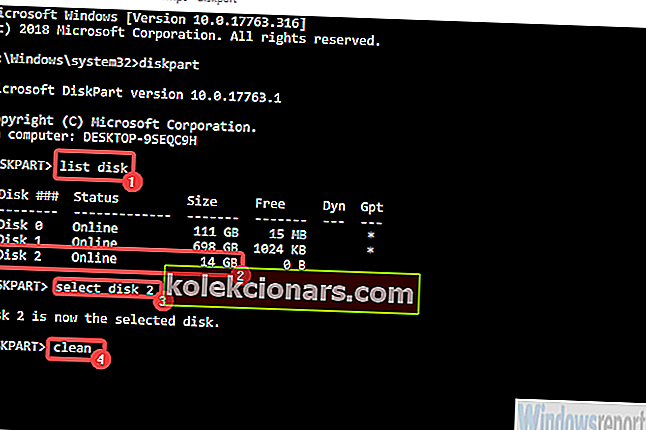
Tímto můžeme uzavřít tento článek. Máte-li jakékoli dotazy nebo alternativní způsoby řešení chyby „Systém Windows nemohl zformátovat jednotku pera“, neváhejte nám to sdělit v sekci komentáře níže. Těšíme se na setkání s Vámi.
SOUVISEJÍCÍ PŘÍBĚHY, KTERÉ BYSTE MĚLI KONTROLA:
- 5 vynikajících USB soukromí software pro ochranu vašich flash disků
- 12 softwarových řešení pro šifrování USB flash disku v systému Windows 10
- 5 nejlepších softwaru pro formátování oddílů pro počítače se systémem Windows 10
- Jak opravit poškozenou jednotku pera Kingston v systému Windows 10