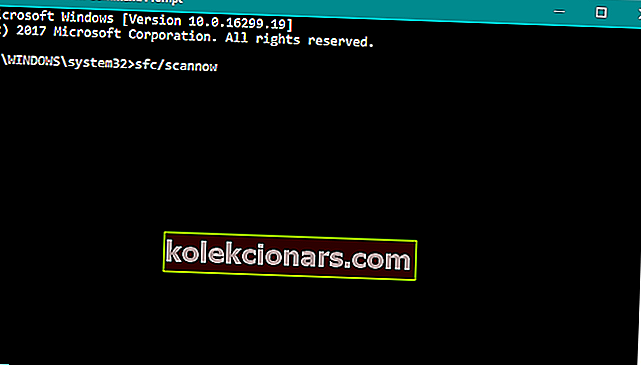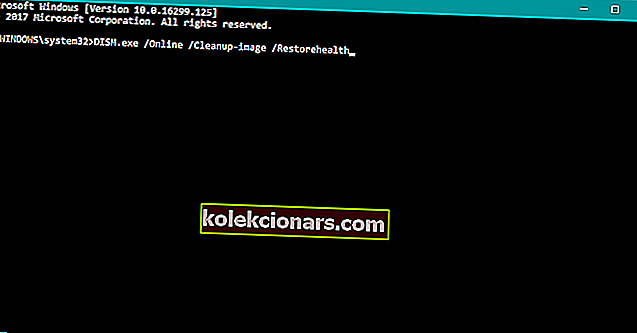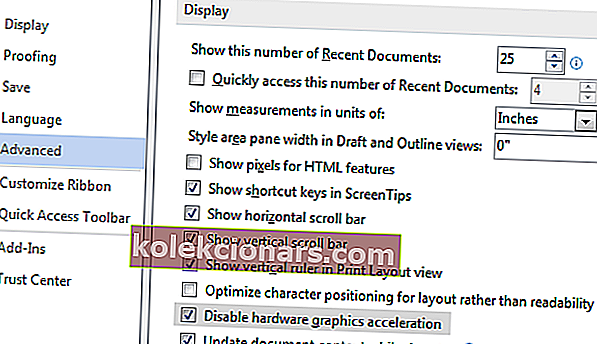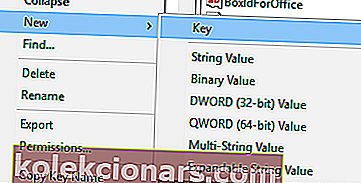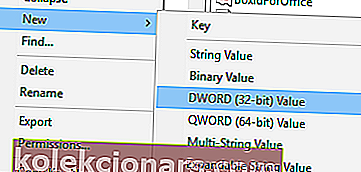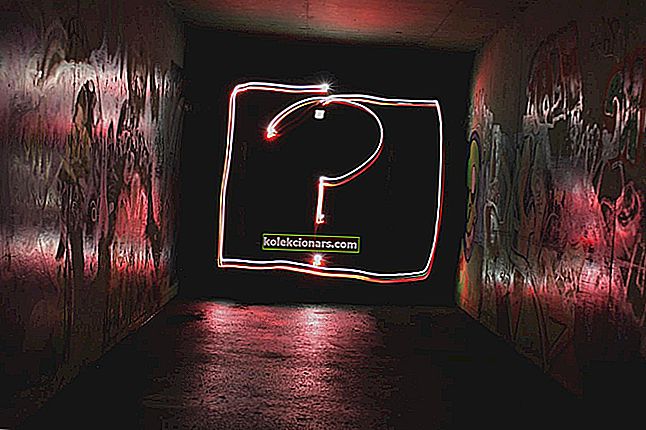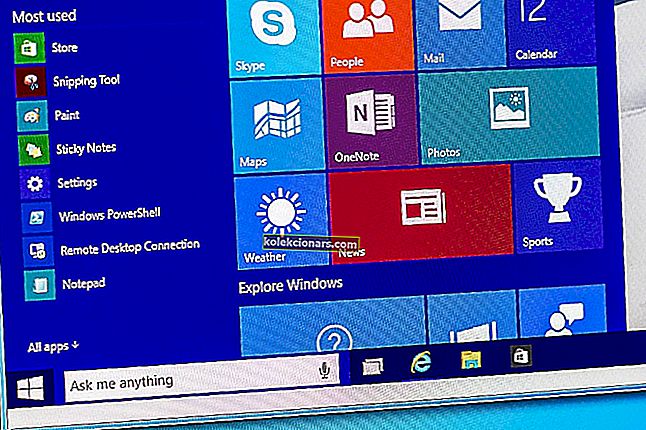- DWM.exe znamená Desktop Window Manager a je to základní proces, který je úzce spojen s procesem průzkumníka.
- Malware, dočasná chyba průzkumníka, špatný ovladač, chyba v softwaru třetí strany nebo dokonce hanebný soubor mdi264.dll jsou známé příčiny. V článku si přečtěte, jak je u každého z nich opraveno.
- Průzkumník Windows používáme denně, aniž bychom si to uvědomovali. Může to způsobit problém s dwm.exe nebo naopak. Ať tak či onak, potřebuje opravu.
- Tyto typy problémů jsou méně časté. Jiné se vyskytují denně. Ať tak či onak, dostali jsme vás do tohoto skvělého centra chyb systému Windows 10.

Dwm.exe je zkratka pro základní proces Windows 10 s názvem Desktop Window Manager. I když se jedná o důležitý proces, mnoho uživatelů hlásilo problémy s dwm.exe v systému Windows 10 a dnes vám ukážeme, jak je opravit.
Jak mohu opravit problémy s DWM.exe v systému Windows 10?
Řešení 1 - Zkontrolujte, zda ve vašem počítači není malware
Pokud dwm.exe používá příliš mnoho energie nebo paměti procesoru, může to být způsobeno počítačovým virem.
Uživatelé uvedli, že po skenování počítače programem Malwarebytes a odstranění všech podezřelých souborů byly problémy s programem dwm.exe opraveny, takže to určitě vyzkoušejte.
Některé z nejlepších antivirových programů pro Windows 10 jsme již popsali v předchozích článcích, takže si je určitě zkontrolujte.
Proveďte úplnou kontrolu systému přímo z programu Windows Defender. Zjistěte, jak se to dělá právě tady!
Řešení 2 - Restartujte explorer.exe
Uživatelé uvedli, že dwm.exe může někdy používat příliš mnoho vaší paměti RAM, ale můžete použít jednoduché řešení. Uživatelé tvrdí, že tento problém můžete dočasně vyřešit restartováním procesu explorer.exe nebo restartováním počítače.
Chcete-li restartovat explorer.exe, postupujte takto:
- Stisknutím kláves Ctrl + Shift + Esc spusťte Správce úloh .
- Když Správce úloh začne přecházet na kartu Podrobnosti .
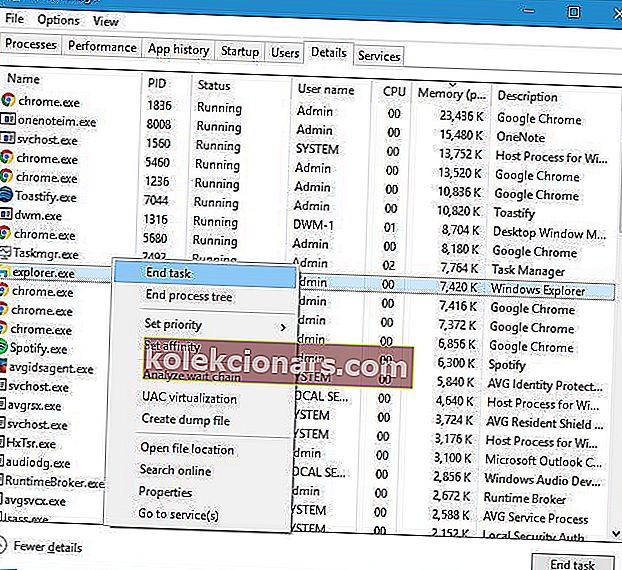
- Vyhledejte explorer.exe , klepněte na něj pravým tlačítkem a vyberte možnost Ukončit úlohu .

- Nyní přejděte na Soubor> Spustit nový úkol .
- Zadejte průzkumníka a klikněte na OK .
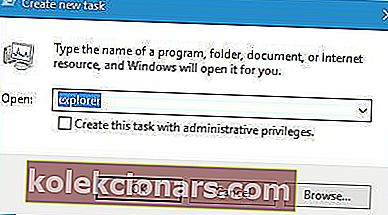
Tento problém můžete také vyřešit odhlášením a opětovným přihlášením do systému Windows 10. Pamatujte, že se jedná pouze o alternativní řešení a možná ho budete muset opakovat pokaždé, když k tomuto problému dojde.
Nelze otevřít Správce úloh? Nebojte se, máme pro vás správné řešení.
Windows neukončí úkol ve Správci úloh? Počítejte s tím, že problém vyřešíme.
Řešení 3 - Odeberte antivirové programy třetích stran
Antivirový software může způsobit problémy s programem dwm.exe a pokud máte s tímto procesem nějaké problémy, doporučujeme vám z počítače odebrat všechny antivirové programy třetích stran.
Uživatelé uvedli, že Avast i AVG způsobily problémy s tímto procesem, takže tyto nástroje z počítače odstraňte.
Musíme zmínit, že téměř jakýkoli antivirový program může způsobit problémy s dwm.exe, proto z počítače odstraňte všechny antivirové programy třetích stran.
Pro uživatele Norton máme vyhrazeného průvodce, jak jej úplně odebrat z počítače. Podobný průvodce existuje i pro uživatele McAffe.
Pokud používáte jakékoli antivirové řešení a chcete jej úplně odebrat z počítače, nezapomeňte se podívat na tento úžasný seznam s nejlepším odinstalačním softwarem, který můžete právě teď použít.
I když odeberete všechny antivirové programy třetích stran, bude váš počítač stále chráněn programem Windows Defender.
Nevystavujte se zbytečným rizikům. Zjistěte, proč je Windows Defender jedinou bariérou proti malwaru, kterou potřebujete!
Řešení 4 - Zakažte problematické služby
Některé služby mohou způsobit problémy s dwm.exe v systému Windows 10 a jediným řešením je najít a deaktivovat tyto služby. Postupujte takto:
- Stiskněte klávesu Windows + R a zadejte services.msc . Stiskněte klávesu Enter nebo klikněte na OK.
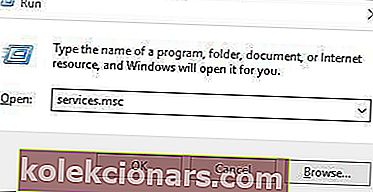
- Jakmile se otevře okno Služby , musíte deaktivovat služby Skype Updater, Google Update (gupdate) a Google Update (gupdatem) . Chcete-li to provést, jednoduše najděte službu, kterou chcete deaktivovat, a dvakrát na ni klikněte.
- Když se otevře okno vlastností, změňte Typ spouštění na Zakázáno a kliknutím na Použít a OK uložte změny.
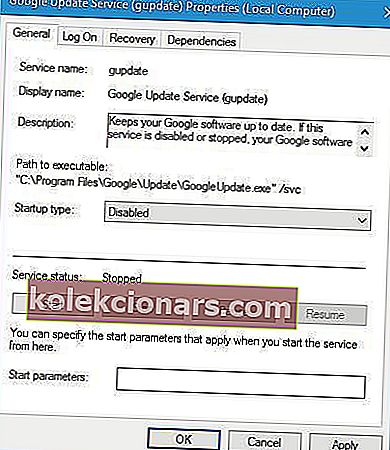
- Nezapomeňte deaktivovat všechny služby uvedené v kroku 2 .
Musíme zmínit, že různé služby mohou na vašem PC způsobovat problémy, takže k vyřešení tohoto problému možná budete muset deaktivovat různé služby třetích stran.
Většina uživatelů neví, co dělat, když přestane fungovat klávesa Windows. Podívejte se na tuto příručku a buďte o krok napřed.
Řešení 5 - Zkontrolujte zařízení USB
Několik uživatelů uvedlo, že dwm.exe havaroval na jejich PC a způsobil jim chybu BSoD. Poté, co mnoho uživatelů výzkumu dospělo k závěru, že problém byl způsoben kabelovým ovladačem Xbox a po výměně ovladače byl problém vyřešen.
I když k počítači nemáte připojený ovladač Xbox, můžete zkusit odebrat nebo vyměnit zařízení USB a zkontrolovat, zda se tím problém vyřeší.
Řešení 6 - Odstraňte mdi264.dll
Uživatelé hlásili, že neznámý soubor s názvem mdi264.dll způsobil selhání souboru dwm.exe. Chcete-li tento problém vyřešit, uživatelé doporučují odstranit problematický soubor z příkazového řádku. Postupujte takto:
- Klikněte na tlačítko Start, stiskněte a podržte klávesu Shift a klikněte na tlačítko Restartovat .
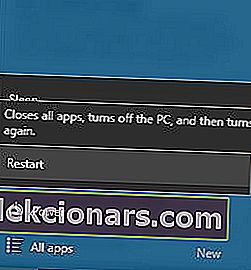
- Po restartování počítače vyberte možnost Poradce při potížích> Pokročilé možnosti> Příkazový řádek .
- Po otevření příkazového řádku musíte zadat následující:
- cd C: UsersVaše jméno HereAppDataLocalTemp
- del mdi264.dll
- Po odstranění souboru zavřete příkazový řádek a restartujte počítač.
Pokud máte potíže s přístupem k příkazovému řádku jako správce, měli byste se podrobněji podívat na tuto příručku.
Řešení 7 - Zakažte rozšíření Chrome Pepper Flash
V některých vzácných případech mohou rozšíření Chrome způsobit problémy s dwm.exe v systému Windows 10. Podle uživatelů můžete tento problém vyřešit deaktivací rozšíření Chrome Pepper Flash. Postupujte takto:
- Otevřete Chrome.
- Do adresního řádku zadejte chrome: // plugins a stiskněte Enter .
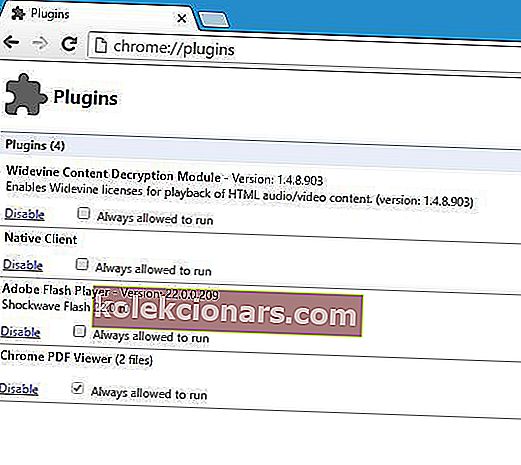
- Zobrazí se seznam aktivních pluginů. Vyhledejte Chrome Pepper Flash a klikněte na Zakázat .
Řešení 8 - Nainstalujte starší ovladače grafické karty
Uživatelé uvedli, že nejnovější ovladače Nvidia mohou způsobit selhání souboru dwm.exe. Aby uživatelé tento problém vyřešili, navrhují vrátit se ke starší verzi ovladačů Nvidia. Postupujte takto:
- Stisknutím klávesy Windows + X otevřete nabídku Power User. Ze seznamu vyberte Správce zařízení .
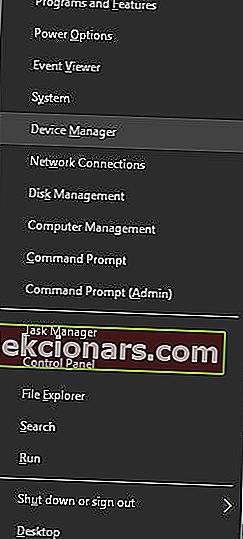
- Po otevření Správce zařízení vyhledejte ovladač grafické karty a poklepejte na něj.
- Přejděte na kartu Driver a klikněte na tlačítko Roll Back Driver .
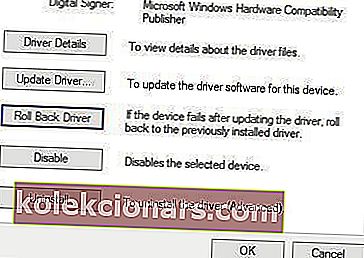
- Počkejte, až se proces dokončí.
Jen málo uživatelů uvedlo, že tento problém může způsobit i integrovaná grafika Intel HD 4000, proto nezapomeňte také vrátit ovladače k předchozí verzi.
Pokud bylo vrácení úspěšné, budete muset zabránit Windows, aby jej v budoucnu automaticky aktualizoval. Postupujte podle tohoto podrobného průvodce.
Aktualizujte ovladače automaticky pomocí nástroje TweakBit Driver Updater
Pokud instalace staršího ovladače práci nezvládla, můžete zkusit také nejnovější. Pokud to nechcete dělat sami, důrazně doporučujeme, abyste to udělali automaticky pomocí nástroje Tweakbit's Driver Updater.
Tento nástroj je schválen společnostmi Microsoft a Norton Antivirus. Po několika testech náš tým dospěl k závěru, že se jedná o nejlépe automatizované řešení. Níže najdete rychlý průvodce, jak na to:
- Stáhněte si a nainstalujte TweakBit Driver Updater .

- Po instalaci program začne automaticky vyhledávat zastaralé ovladače v počítači. Driver Updater zkontroluje nainstalované verze ovladačů v cloudové databázi nejnovějších verzí a doporučí správné aktualizace. Vše, co musíte udělat, je počkat na dokončení skenování.
 Po dokončení skenování obdržíte zprávu o všech problémových ovladačích nalezených ve vašem počítači. Projděte si seznam a zjistěte, zda chcete aktualizovat každý ovladač samostatně nebo všechny najednou. Chcete-li aktualizovat jeden ovladač najednou, klikněte na odkaz „Aktualizovat ovladač“ vedle názvu ovladače. Nebo jednoduše klikněte na tlačítko „Aktualizovat vše“ v dolní části a automaticky nainstalujte všechny doporučené aktualizace.
Po dokončení skenování obdržíte zprávu o všech problémových ovladačích nalezených ve vašem počítači. Projděte si seznam a zjistěte, zda chcete aktualizovat každý ovladač samostatně nebo všechny najednou. Chcete-li aktualizovat jeden ovladač najednou, klikněte na odkaz „Aktualizovat ovladač“ vedle názvu ovladače. Nebo jednoduše klikněte na tlačítko „Aktualizovat vše“ v dolní části a automaticky nainstalujte všechny doporučené aktualizace.
- Stáhněte si a nainstalujte TweakBit Driver Updater .

Poznámka: Některé ovladače je třeba nainstalovat ve více krocích, takže budete muset několikrát stisknout tlačítko „Aktualizovat“, dokud nebudou nainstalovány všechny jeho součásti.
Věděli jste, že většina uživatelů systému Windows 10 má zastaralé ovladače? Buďte pomocí této příručky o krok napřed.
Řešení 9 - Upravte nastavení výkonu
Je možné, že vaše aktuální nastavení výkonu ovlivní DWM. Pokud tomu tak skutečně je, pravděpodobně budete chtít tato nastavení změnit.
Praxe nám ukázala, že nejlepším nastavením je v tomto případě nastavení pro nejlepší výkon . Takže to změníme. Zde je postup:
- Přejděte na Hledat, zadejte výkon a otevřete Upravte vzhled a výkon systému Windows .
- Na kartě Vizuální efekty zaškrtnutím políčka Upravit dosáhnete nejlepšího výkonu .
- Uložte změny a restartujte počítač.
Většina uživatelů neví, co dělat, když zmizí vyhledávací pole systému Windows. V tomto článku se dozvíte, jak jej můžete získat zpět v několika krocích.
Řešení 10 - Spusťte skenování SFC
Pokud se žádnému z výše uvedených řešení nepodařilo problém vyřešit, obrátíme se na několik možností řešení potíží dostupných v systému Windows. První nástroj pro odstraňování problémů, který zkusíme, je skenování SFC.
Zde je návod, jak spustit skenování SFC v systému Windows 10:
- Přejděte na Hledat, zadejte cmd a otevřete Příkazový řádek jako správce.
- Zadejte následující příkaz a stiskněte klávesu Enter: sfc / scannow
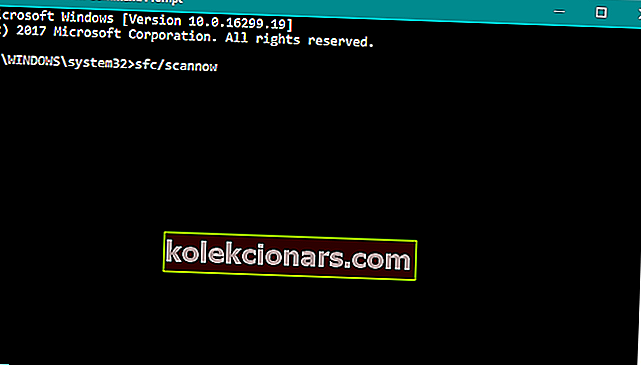
- Počkejte, až se proces dokončí (může to chvíli trvat).
- Restartujte váš počítač.
Příkaz scannow se zastavil před dokončením procesu? Nebojte se, máme pro vás snadnou opravu.
Řešení 11 - Spusťte DISM
Dalším nástrojem pro řešení potíží, který zkusíme, je DISM (Deployment Image Servicing and Management). Tento nástroj nasazuje poškozené systémové obrazové soubory, aby opravil různé problémy.
Může to tedy být užitečné i v tomto případě. Zde je návod, jak spustit DISM ve Windows 10:
- Otevřete příkazový řádek jako správce .
- V příkazovém řádku zkopírujte a vložte tyto řádky jeden po druhém a po každém stiskněte Enter:
- DISM / online / Vyčištění obrazu / ScanHealth
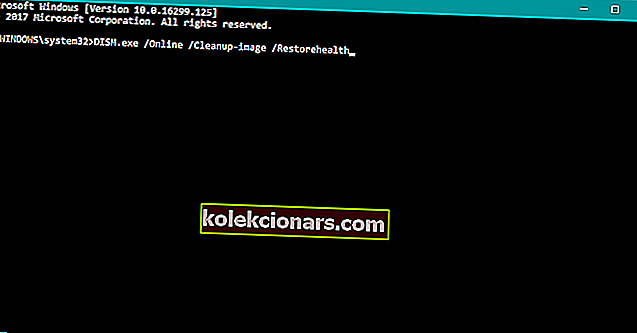
- DISM / Online / Vyčištění obrazu / Obnovit zdraví
- DISM / online / Vyčištění obrazu / ScanHealth
- Počkejte, až procedura skončí (může to trvat až 10 minut).
- Restartujte počítač.
Zdá se, že je vše ztraceno, když DISM selže ve Windows? Prohlédněte si tohoto rychlého průvodce a zbavte se starostí.
Řešení 12 - Vyzkoušejte nástroj pro odstraňování problémů s výkonem
A poslední nástroj pro odstraňování problémů, který zkusíme, je vlastní Poradce při potížích s výkonem systému Windows. Zde je návod, jak to spustit:
- Otevřete příkazový řádek jako správce .
- Zadejte následující příkaz a stiskněte klávesu Enter: msdt.exe / id PerformanceDiagnostic
- Počkejte, až se proces dokončí.
- Restartujte váš počítač.
Pokud se Poradce při potížích zastaví před dokončením procesu, opravte jej pomocí tohoto úplného průvodce.
Řešení 13 - Změna tapety / spořiče obrazovky
I když to zní nepravděpodobně, je skutečně možné, že vaše tapeta nebo spořič obrazovky způsobí tento problém. Vzhledem k tomu, že je DWM zpracovává.
Pokud se tedy žádnému z předchozích řešení nepodařilo úkol dokončit, změňte nastavení motivu a deaktivujte spořič obrazovky (pokud ho stále používáte).
Chcete-li změnit nastavení motivu, jednoduše klikněte pravým tlačítkem na plochu a přejděte na Personalizace. Odtud budete moci změnit tapetu a další nastavení. Chcete-li deaktivovat spořič obrazovky, postupujte podle těchto pokynů:
- Přejděte do části Hledat, zadejte zamykací obrazovku a otevřete Nastavení uzamčené obrazovky .
- Nyní přejděte do Nastavení spořiče obrazovky .
- V části Spořič obrazovky vyberte z rozevíracího seznamu.
- Uložte změny a restartujte počítač.
Řešení 14 - Zakažte hardwarovou akceleraci v aplikacích Office
Pokud používáte Microsoft Office, existuje šance, že jeho hardwarová akcelerace naruší DWM. Zřejmým řešením je tedy deaktivace hardwarové akcelerace:
- Otevřete libovolnou aplikaci Office.
- Přejděte na Soubor> Možnosti> Upřesnit .
- Vyhledejte hardwarovou akceleraci a deaktivujte ji.
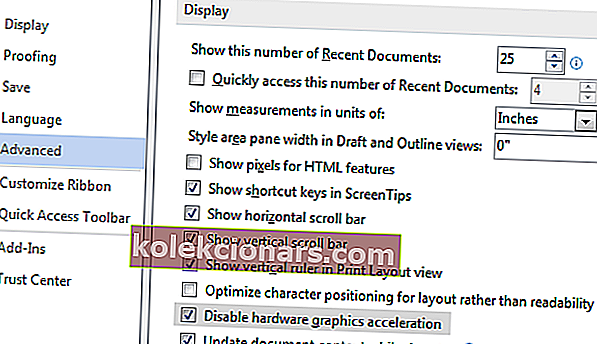
- Poté zkuste znovu spustit Word 2016.
Pokud nemůžete tímto způsobem deaktivovat hardwarovou akceleraci, obrátíme se znovu na Editor registru:
- Otevřete Editor registru .
- V levém podokně přejděte na klíč HKEY_CURRENT_USERSoftwareMicrosoftOffice16.0Common .
- Klikněte pravým tlačítkem na běžný klíč a v nabídce vyberte Nový> Klíč .
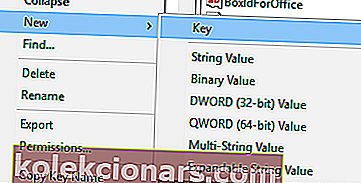
- Zadejte Graphics jako název nového klíče.
- Nyní klikněte pravým tlačítkem na grafický klíč a vyberte Nový> Hodnota DWORD (32bitová) . Pojmenujte novou hodnotu DisableHardwareAcceleration .
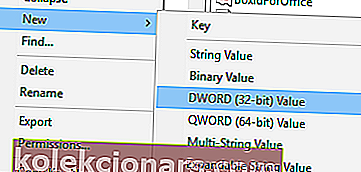
- Poklepejte na hodnotu DisableHardwareAcceleration a nastavte její hodnoty na hodnotu 1 . Kliknutím na OK uložte změny.
- Zavřete Editor registru a zkontrolujte, zda je problém vyřešen.
Pokud nemůžete upravit registr systému Windows 10, přečtěte si tuto praktickou příručku a najděte nejrychlejší řešení problému.
Nemáte přístup k Editoru registru? Věci nejsou tak děsivé, jak se zdá. Přečtěte si tuto příručku a problém rychle vyřešte.
Řešení 15 - Odeberte software Logitech SetPoint
Podle uživatelů mohou nástroje jako Logitech SetPoint také způsobit problémy s dwm.exe, proto se doporučuje tento nástroj vyhledat a odinstalovat. Uživatelé uvedli, že odstranění tohoto nástroje vyřešilo problémy, takže to určitě vyzkoušejte.
Dwn.exe je důležitý proces systému Windows 10 a může se vyskytnout mnoho problémů, ale doufáme, že se vám tyto problémy podařilo vyřešit pomocí některého z našich řešení.
Jako vždy, pokud máte nějaké další návrhy nebo dotazy, neváhejte je zanechat v sekci komentářů níže.
FAQ: Další informace o DWM
- Mohu ukončit DWM.exe?
Můžete to udělat v předchozích verzích systému Windows, jako je Vista nebo Windows 7. Spuštěním příkazu services.msc otevřete okno Služby. Vyhledejte správce Windows pro stolní počítače. Poklepejte na něj a stiskněte Stop. Novější verze to není možné.
- Je DWM EXE nezbytný?
Ano to je. Je to proces základního systému. Někdy se však malware maskuje jako legitimní proces. Chcete-li se ujistit, že jde o legitimní proces, musíte provést kontrolu pomocí doporučeného antiviru.
- Proč DWM exe používá CPU?
DWM je zodpovědný za vizuální efekty na ploše. Není normální, aby tento proces nepřetržitě hlásil vysoké využití procesoru. Pokud k tomu dojde, naznačuje to problém s nainstalovaným softwarem nebo malwarem.
- Proč DWM exe využívá tolik paměti?
Nejběžnější důvod, proč DWM využívá velkou část paměti vašeho systému, je způsoben velkým počtem oznámení. Zjistěte, jak opravit problémy s upozorněním DWM v systému Windows 10.
Poznámka redakce: Tento příspěvek byl původně publikován v srpnu 2016 a od té doby byl kompletně přepracován a aktualizován v březnu 2020 kvůli svěžesti, přesnosti a komplexnosti.
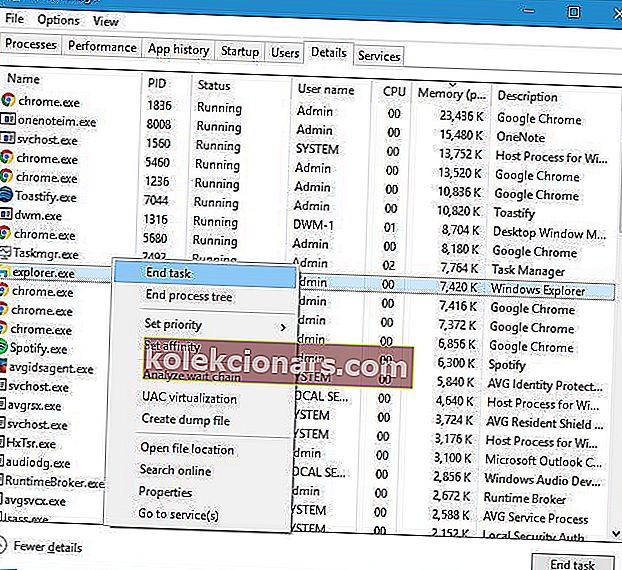

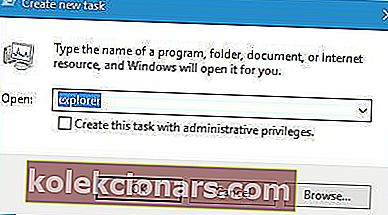
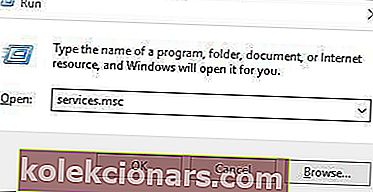
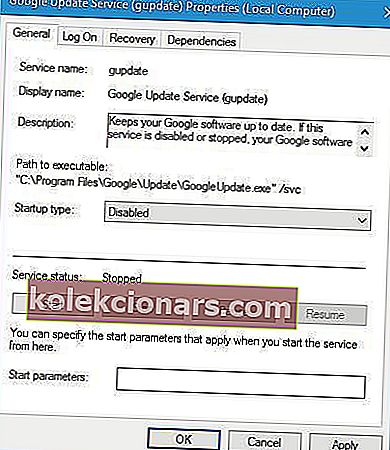
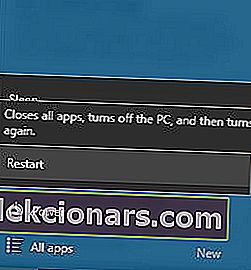
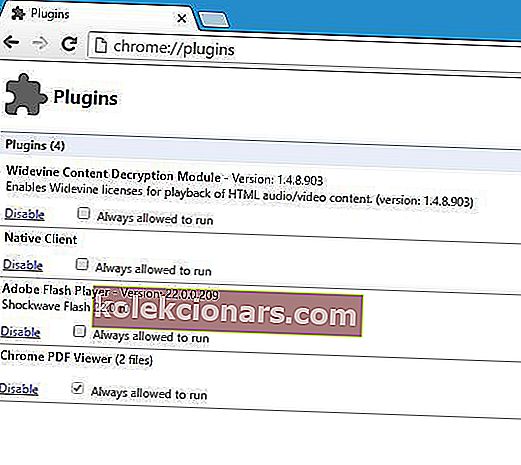
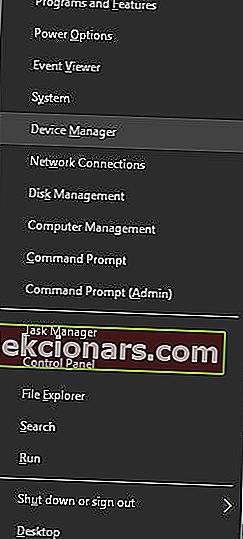
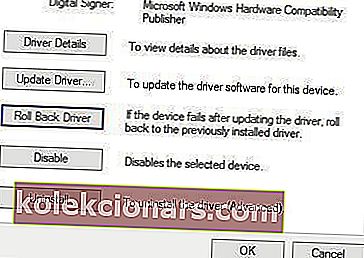

 Po dokončení skenování obdržíte zprávu o všech problémových ovladačích nalezených ve vašem počítači. Projděte si seznam a zjistěte, zda chcete aktualizovat každý ovladač samostatně nebo všechny najednou. Chcete-li aktualizovat jeden ovladač najednou, klikněte na odkaz „Aktualizovat ovladač“ vedle názvu ovladače. Nebo jednoduše klikněte na tlačítko „Aktualizovat vše“ v dolní části a automaticky nainstalujte všechny doporučené aktualizace.
Po dokončení skenování obdržíte zprávu o všech problémových ovladačích nalezených ve vašem počítači. Projděte si seznam a zjistěte, zda chcete aktualizovat každý ovladač samostatně nebo všechny najednou. Chcete-li aktualizovat jeden ovladač najednou, klikněte na odkaz „Aktualizovat ovladač“ vedle názvu ovladače. Nebo jednoduše klikněte na tlačítko „Aktualizovat vše“ v dolní části a automaticky nainstalujte všechny doporučené aktualizace.