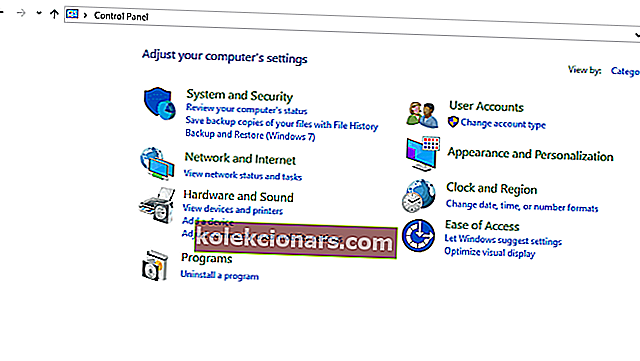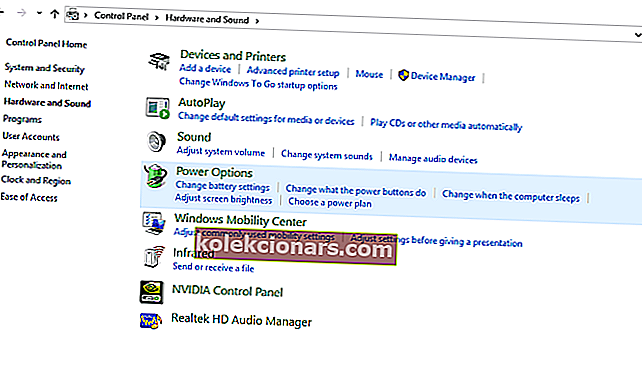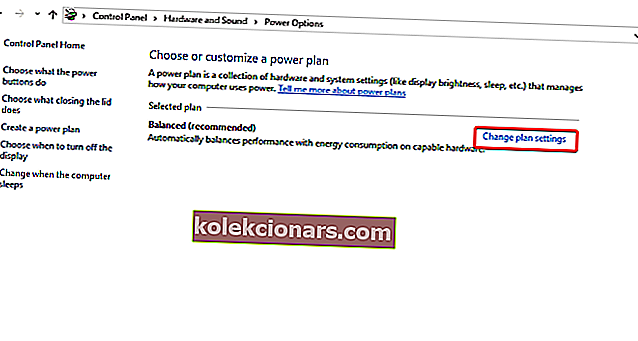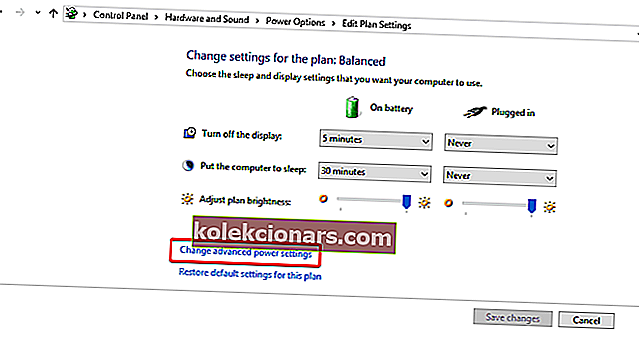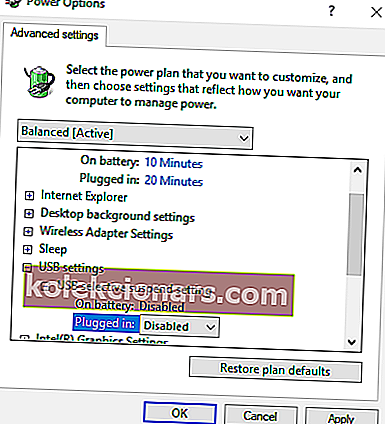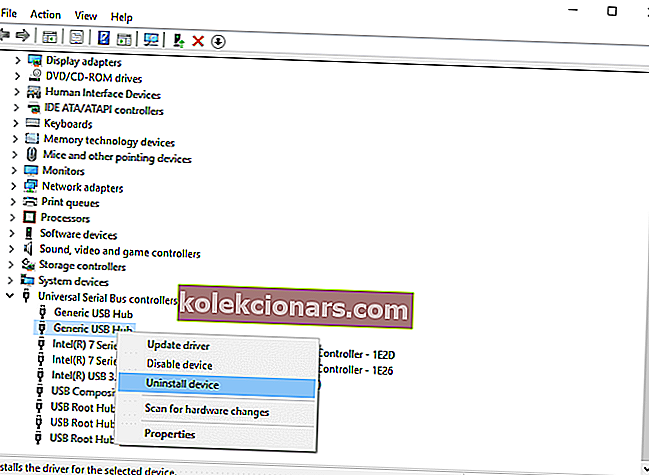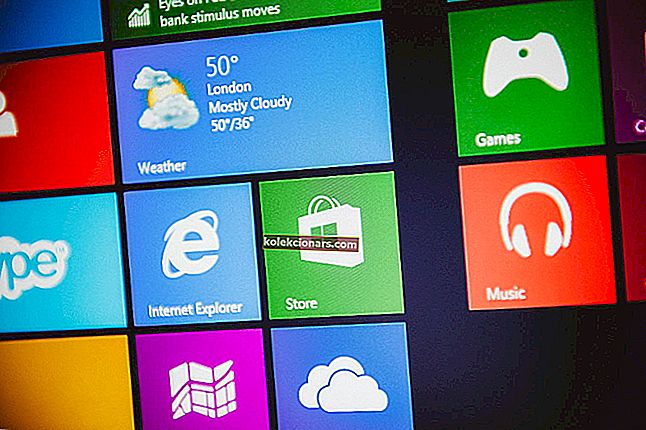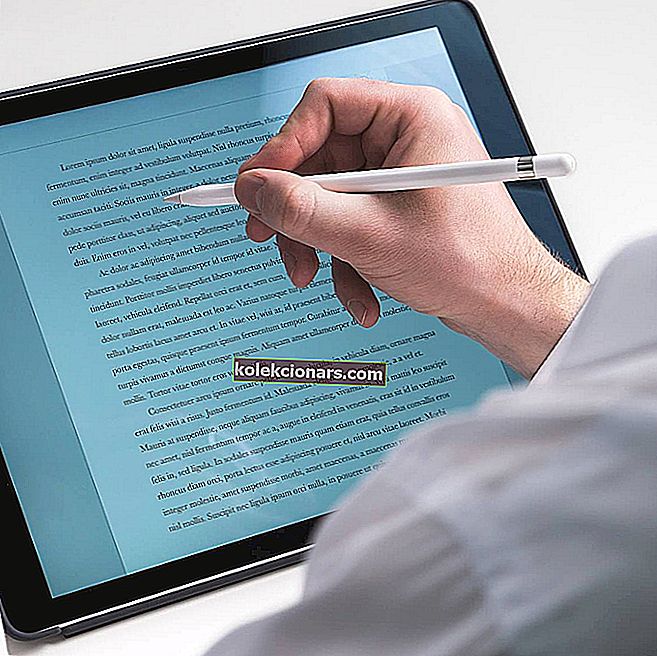Co dělat, pokud váš počítač nerozpozná váš Kindle
- Zkuste použít jiný port USB nebo jiný kabel USB
- Připojte svůj Kindle k jinému počítači
- Nabíjejte déle
- Proveďte tvrdý reset
- Připojit jako fotoaparát
- Pro připojení použijte kalibr
- Povolit ADB
- Nainstalujte ovladač Kindle
- Přeinstalujte nejnovější software Kindle pro Windows 10
- Zakázat selektivní pozastavení USB
- Odinstalujte a znovu nainstalujte řadiče USB
Čtečka Amazon Kindle začala jako jednoduchá čtečka elektronických knih, ale pomalu se vyvinula. Jako každý tablet, i zde můžete občas narazit na potíže s připojením zařízení k počítači a mohou nastat situace, kdy se na vašem počítači vůbec nezobrazí. Existuje několik řešení, která můžete vyzkoušet, aby váš počítač viděl zařízení Kindle, a my vás provedeme každým z nich:
Proč můj počítač nenajde můj Kindle?
Řešení 1: Zkuste použít jiný port USB nebo jiný kabel USB
Nejprve bychom měli zkontrolovat a ujistit se, že nedošlo k žádnému fyzickému problému týkajícímu se USB portu vašeho počítače nebo USB kabelu, zda nejsou nijak poškozeny.
Funkčnost portu USB můžete zkontrolovat připojením jiného zařízení. Může to být webová kamera, jiný telefon nebo tablet. Pokud je v portu, ke kterému jste připojili Kindle, automaticky rozpoznáno jiné zařízení, víte, že port je funkční, i když se může stát, že Windows rozpozná na jeden port pouze jedno zařízení. Vyzkoušejte Kindle v každém USB portu.
Zdrojem problému může být také mini USB kabel, který je dodáván s Kindle. Pokud je kabel přerušený, systém Windows nebude schopen zařízení rozpoznat, protože do vašeho počítače nebudou přenášeny žádné informace, které by vám řekly, co připojujete. Zkuste k připojení k počítači použít různé kabely USB. Můžete také vyzkoušet jiné kabely USB, které jsou dodávány se smartphony.
- SOUVISEJÍCÍ: USB nefunguje na laptopech HP Envy? Zde je návod, jak tento problém vyřešit
Řešení 2: Připojte svůj Kindle k jinému počítači
Dalším dobrým řešením je zkusit připojit Kindle k jinému počítači, pokud je to možné, abyste dále izolovali, kde je problém: je to PC, Kindle nebo USB kabel.
Řešení 3: Nabíjejte déle
Někteří uživatelé uvedli, že když narazili na tento problém, pomohlo jim nabíjet Kindle po dobu delší než 30 minut a poté provést tvrdý reset.
Řešení 4: Proveďte tvrdý reset
Stejně jako většina tabletů a smartphonů má i Kindle zabudovanou funkci resetování, která vymaže paměť a znovu načte operační systém - podobně jako restart počítače. Restartování zařízení Kindle může vyřešit problémy se softwarem, které by mohly počítači zabránit v rozpoznání zařízení.
Chcete-li restartovat Kindle, nechte zařízení připojené k počítači, stiskněte a podržte tlačítko napájení po dobu asi 40 sekund nebo dokud se zařízení automaticky nerestartuje. Pokud se vaše zařízení automaticky restartuje před uplynutím 40 sekund, uvolněte tlačítko Napájení. Pokud se vaše zařízení po 40 sekundách automaticky nerestartuje, zapněte jej stisknutím tlačítka napájení.
- SOUVISEJÍCÍ: 5 nejlepších softwaru pro vytváření interaktivních elektronických knih [Průvodce 2018]
Řešení 5: Připojte se jako fotoaparát
Pokud počítač nevidí Kindle, můžete se pokusit připojit Kindle k PC jako fotoaparát a zjistit, zda tentokrát zařízení Kindle funguje dobře v systému Windows 10.
Když tedy připojíte Kindle k počítači, posunutím dolů zobrazíte posuvnou nabídku a na oznamovací liště se zobrazí Možnosti připojení. Nastavte možnost Připojit jako fotoaparát. Pokud ji nemůžete najít z rozevíracího seznamu, zkuste ji vybrat v části Nastavení a úložiště v zařízení. Jakkoli to zní absurdně, tato metoda vyřešila problém pro řadu uživatelů.
- SOUVISEJÍCÍ: OPRAVA: Fotoaparát používá jiná aplikace ve Windows 10, 8.1, 7
Řešení 6: K připojení použijte kalibr
K připojení Kindle k počítači můžete použít kalibr. Vypněte PC a Kindle a odpojte všechny připojené kabely. Po opětovném zapnutí počítače otevřete Caliber a připojte Kindle k PC. Zapněte nyní Kindle a zkontrolujte, zda je připojení úspěšné.
Řešení 7: Povolte ADB
Dalším řešením je povolit Android Debug Bridge (ADB) na vašem Kindle. Můžete zkusit obojí (zakázat i povolit) a zjistit, který z nich problém vyřeší. Toto nastavení můžete snadno změnit v Nastavení, zvolit Zařízení a poté Zapnout / vypnout ADB.
- PŘEČTĚTE SI TAKÉ: Aplikace Kindle nefunguje v systému Windows 10
Řešení 8: Nainstalujte ovladač Kindle
Pokud váš počítač nedokáže detekovat váš Kindle, příčinou může být chybějící ovladač Kindle pro Windows 10 nebo instalace selhala. V tomto případě chybí váš Kindle. V části Přenosná zařízení ve Správci zařízení uvidíte zařízení se žlutým vykřičníkem nebo ovladač MTP nebo USB s vykřičníkem. Zkuste tedy aktualizovat ovladač Kindle, který vám pomůže opravit, že se Kindle nezobrazuje
- Otevřete Správce zařízení , rozbalte Přenosná zařízení. A uvidíte své zařízení Kindle nebo MTP
- Klepněte pravým tlačítkem na zařízení Kindle nebo MTP a vyberte Aktualizovat software ovladače
- Vyberte druhou možnost: Vyhledat ovladač v počítači
- Vyberte dolní možnost: Dovolte mi vybrat ze seznamu ovladačů zařízení v počítači
- Zaškrtněte Zobrazit kompatibilní hardware a zobrazí se seznam správných modelů. Zde vyberte MTP USB zařízení a klikněte na Další
- V okně s upozorněním Aktualizovat ovladač klikněte na Ano . Windows nainstalují kompatibilní ovladač zařízení pro váš Kindle
- SOUVISEJÍCÍ: Oprava: Instalace systému Windows nemohla nainstalovat jeden nebo více ovladačů kritických pro spuštění
Řešení 9: Přeinstalujte nejnovější software Kindle pro Windows 10
Váš problém vám může pomoci přeinstalovat nejnovější software Kindle pro Windows. Za tímto účelem:
- Přejděte do Nastavení a klikněte na Aplikace a funkce
- Vyhledejte software Kindle a klikněte na Odinstalovat
- Restartujte počítač
- Přejděte na stránku stahování Amazon a stáhněte a nainstalujte nejnovější software Kindle pro Windows 10
Řešení 10: Zakažte selektivní pozastavení USB
Mnoho uživatelů uvedlo, že deaktivace funkce selektivního pozastavení USB také okamžitě vyřešila jejich problém. Funkce selektivního pozastavení USB umožňuje ovladači rozbočovače pozastavit jednotlivý port, aniž by to ovlivnilo ostatní porty v rozbočovači. Ve výchozím nastavení je v přenosných počítačích povolen, aby šetřil energii a udržoval dlouhou životnost baterie. To může způsobit váš problém s Windows, který nevidí váš Kindle:
- Stisknutím Windows + R spusťte v počítači aplikaci Spustit
- Do dialogového okna zadejte Ovládací panel a stiskněte klávesu Enter
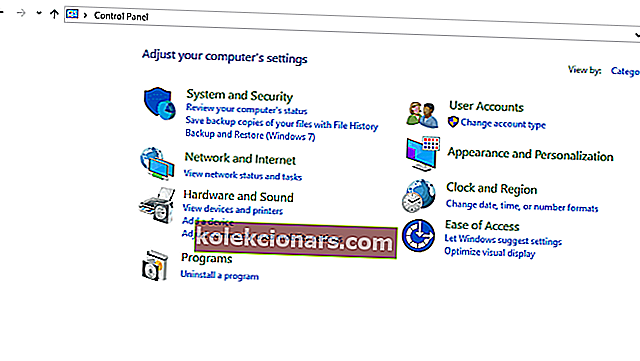
- Vyberte Hardware a zvuk
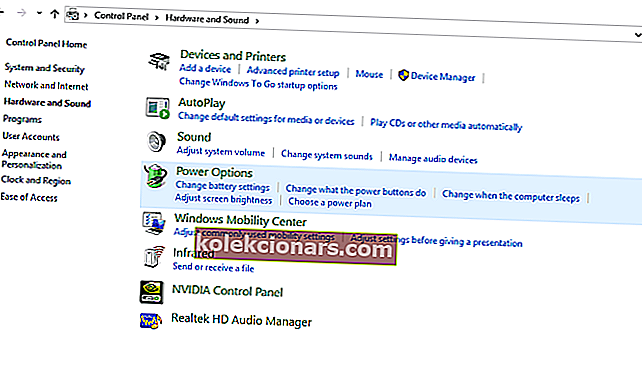
- Klikněte na Možnosti napájení . Objeví se nové okno sestávající ze všech plánů napájení vašeho počítače. Vyberte ten, který používáte, a klikněte na Změnit nastavení plánu
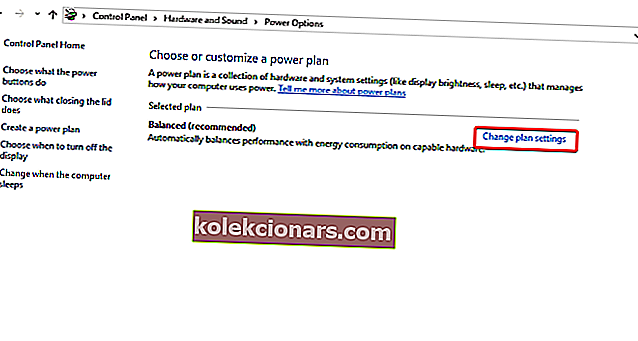
- Klikněte na Změnit pokročilé nastavení napájení
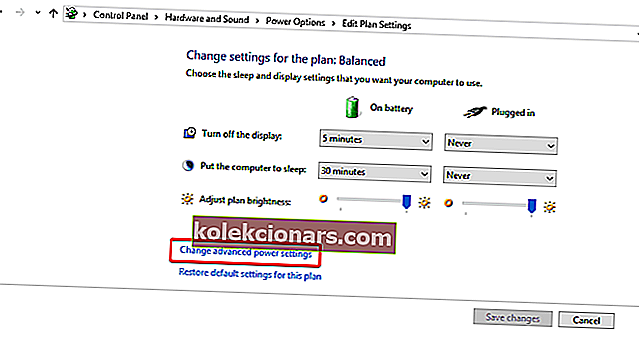
- Vyhledejte nastavení USB ze seznamu možností a kliknutím jej rozbalte
- Klikněte na nastavení selektivního pozastavení USB a v obou případech vyberte Zakázáno (Na baterii a Připojeno)
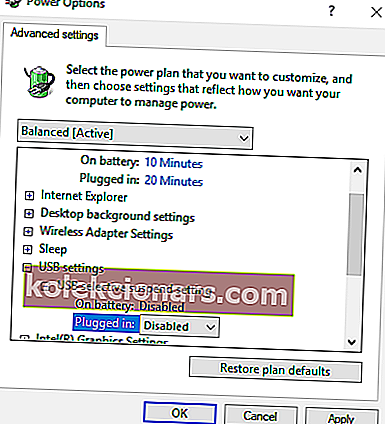
- Uložte změny a ukončete
- Restartujte Kindle a počítač a zkontrolujte, zda se tím problém nevyřešil
- SOUVISEJÍCÍ: Oprava: USB nefunguje ve Windows 10
Řešení 11: Odinstalujte a znovu nainstalujte řadiče USB
Dalším návrhem uživatelů je odinstalovat a znovu nainstalovat řadiče USB. Za tímto účelem:
- Stiskněte klávesy Windows + R , do okna spuštění zadejte devmgmt.msc a stiskněte klávesu Enter
- Ve správci zařízení rozbalte položku Universal Serial Bus Controllers
- Klikněte pravým tlačítkem na zařízení v části Universal Serial Bus Controllers a klikněte na Odinstalovat
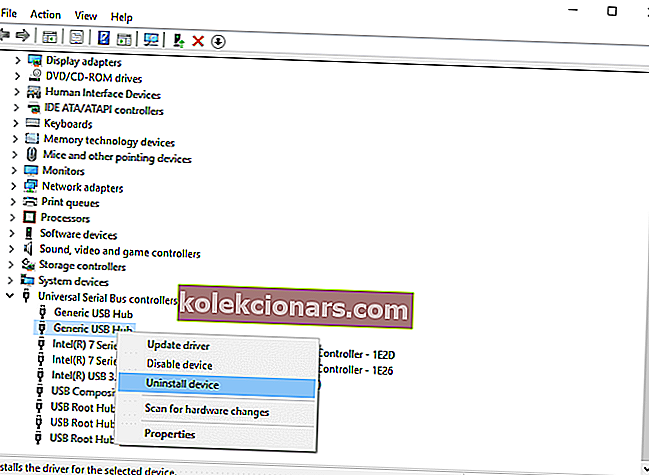
- Stejný krok proveďte pro další zařízení. Po dokončení restartujte počítač.
Kindle je skvělé zařízení, ale jak vidíte, někdy jej váš počítač nemůže najít. Pokud čelíte této situaci, vyzkoušejte některá z řešení z tohoto článku.
SOUVISEJÍCÍ PRŮVODCI:
- 10 nejlepších převaděčů elektronických knih pro počítače se systémem Windows
- Oprava: Kindle Fire Windows 10, 8, 7 nerozpoznává
- Microsoft Edge vám nyní může nahlas přečíst vaše e-knihy