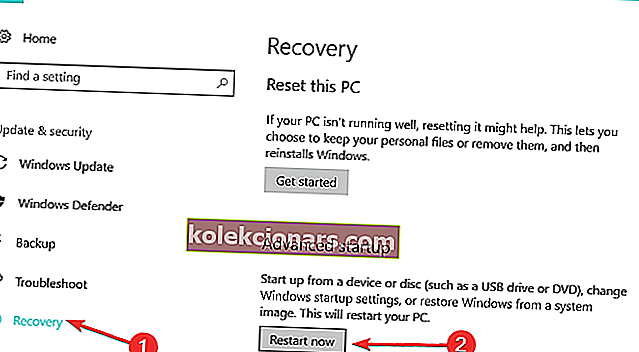Pokud používáte počítač a najednou si všimnete, že na obrazovce bliká prvek, existují řešení, jak problém vyřešit.
Ve Windows 10 je problém obvykle způsoben některou z těchto dvou věcí:
- Nekompatibilní aplikace
- Ovladač displeje
Abyste si byli jisti, že problém s blikáním obrazovky je způsoben ovladačem aplikace nebo displeje, musíte zkontrolovat, zda bliká i váš Správce úloh.
Tím se určí, zda je třeba aktualizovat aplikaci nebo úplně aktualizovat ovladač displeje. Zde jsou čtyři vyzkoušená řešení k vyřešení problému s blikáním obrazovky.
Co mohu dělat, když obrazovka mého notebooku bliká?
- Zkontrolujte Správce úloh a opravte blikání obrazovky
- Aktualizujte nekompatibilní aplikace
- Aktualizujte ovladač displeje
- Zakažte Správce plochy Windows
Řešení 1: Zkontrolujte blikání obrazovky ve Správci úloh
Udělej následující:
- Současným stisknutím kláves CTRL + SHIFT + ESC otevřete Správce úloh. Můžete také kliknout pravým tlačítkem na tlačítko Start a vybrat Správce úloh. Kterýkoli z nich to otevře.
Pokud Správce úloh nebliká, problém by pravděpodobně mohl být způsoben aplikací. Na druhou stranu, pokud Správce úloh bliká, může být příčinou ovladač zobrazení.
Nelze otevřít Správce úloh? Nebojte se, máme pro vás správné řešení.
Řešení 2: Aktualizujte nekompatibilní aplikace
Je známo, že ve Windows 10 blikání obrazovky způsobuje tři aplikace:
- Norton AV
- iCloud
- IDT Audio
Aktualizace nekompatibilní aplikace (nebo kontaktování výrobce konkrétní aplikace s cílem získat aktualizaci) obvykle problém vyřeší.
Pokud lze problém izolovat na určité konkrétní aplikaci, je to snadné. Samozřejmě tomu tak není vždy, takže nemůžeme s jistotou říci, zda jde spíše o obecný problém, nebo jen o nečestnou zastaralou aplikaci, která se chová špatně.
Věděli jste, že většina uživatelů systému Windows 10 má zastaralé ovladače? Buďte pomocí této příručky o krok napřed.
Řešení 3: Aktualizujte ovladač displeje
Chcete-li to provést, musíte spustit počítač v nouzovém režimu, poté odinstalovat aktuální grafický adaptér a nakonec zkontrolovat aktualizace ovladačů.
Jak spustit v nouzovém režimu:
Nouzový režim spustí počítač s omezenými soubory a ovladači, ale systém Windows bude stále fungovat. Chcete-li zjistit, zda jste v nouzovém režimu, uvidíte slova v rozích obrazovky.
Pokud problém s blikáním obrazovky přetrvává, zkontrolujte, zda k němu dochází, když je počítač v nouzovém režimu.
Existují dvě verze:
- Nouzový režim
- Nouzový režim se sítí
Oba jsou si podobné, i když druhý zahrnuje síťové ovladače a další služby nezbytné pro přístup k webu a dalším počítačům ve stejné síti. Chcete-li počítač spustit v nouzovém režimu, postupujte takto:
- Klikněte na tlačítko Start
- Vyberte Nastavení - otevře se pole Nastavení
- Klikněte na Aktualizace a zabezpečení
- V levém podokně vyberte možnost Obnova
- Přejděte na Pokročilé spuštění
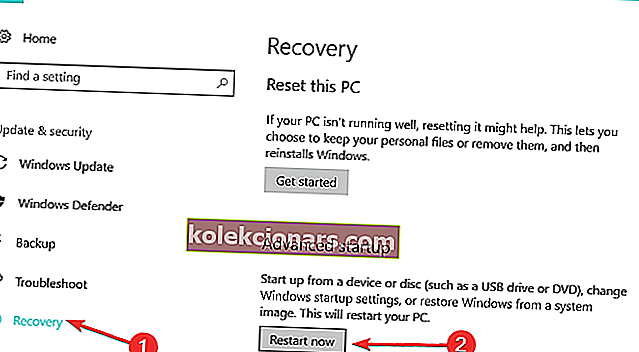
- Klikněte na Restartovat hned
- Na obrazovce pro výběr možnosti vyberte možnost Poradce při potížích a poté klikněte na Pokročilé možnosti
- Přejděte na Nastavení spouštění a klikněte na Restartovat
- Po restartování počítače se zobrazí seznam možností.
- Zvolte 4 nebo F4 a spusťte počítač v nouzovém režimu

Pokud chcete vědět, jak přidat nouzový režim do spouštěcí nabídky v systému Windows 10, podívejte se na tento podrobný průvodce. Na druhou stranu, pokud máte potíže s otevřením aplikace Nastavení, když jste v nouzovém režimu, podívejte se na tento článek a problém vyřešte.
Rychlejším způsobem, jak přejít do nouzového režimu, je restartovat počítač a provést následující:
- Na obrazovce Vyberte možnost vyberte Poradce při potížích> Pokročilé možnosti> Nastavení spouštění> Restartovat
- Po restartování počítače se zobrazí seznam možností.
- Zvolte 4 nebo F4 a spusťte počítač v nouzovém režimu
Nouzový režim nefunguje v systému Windows 10? Nepropadejte panice, tato příručka vám pomůže překonat problémy se zaváděním.
Pokud problém s blikáním obrazovky není v nouzovém režimu, pak vaše výchozí nastavení a základní ovladače k problému nepřispívají. Po spuštění počítače v nouzovém režimu proveďte následující:
- Klikněte pravým tlačítkem na Start
- Vyberte Správce zařízení

- Rozbalte Grafické adaptéry
- Klikněte pravým tlačítkem na uvedený adaptér
- Vyberte možnost Odinstalovat zařízení
- Zaškrtněte políčko Odstranit software ovladače pro toto zařízení
- Vyberte možnost Odinstalovat
- Restartujte počítač
Windows nemohou automaticky najít a stáhnout nové ovladače? Nebojte se, máme vás kryté.
Po restartování počítače klikněte na Start, zvolte Nastavení a poté vyberte Aktualizace a zabezpečení> Windows Update> Zkontrolovat aktualizace.
Máte potíže s aktualizací systému Windows 10? Podívejte se na tuto příručku, která vám pomůže je vyřešit okamžitě.
Pokud máte mnoho grafických adaptérů, musíte přidaný grafický adaptér deaktivovat následujícím způsobem:
- Klikněte pravým tlačítkem na přidaný adaptér ze Správce zařízení
- Vyberte možnost Zakázat
- Klikněte na Ano
- Vypněte počítač
- Odpojte instalační nebo obnovovací médium (pokud je používáte)
- Zapněte počítač
Pokud to neopraví blikání obrazovky, proveďte následující:
- Restartujte v nouzovém režimu
- Znovu povolte přidaný grafický adaptér
- Zakažte druhý adaptér
Jakmile projdete a blikání obrazovky je tříděno, ukončete bezpečný režim, abyste mohli počítač vrátit do normálního režimu.
Věděli jste, že většina uživatelů systému Windows 10 má zastaralé ovladače? Buďte pomocí této příručky o krok napřed.
Chcete nejnovější ovladače GPU? Přidejte si tuto stránku do záložek a vždy mějte aktuální a nejnovější informace.
Jak ukončit bezpečný režim:
- Klikněte pravým tlačítkem myši Začátek Tlačítko
- Vyberte Spustit
- Zadejte msconfig

- Otevře se vyskakovací okno
- Přejděte na kartu Boot
- Zrušit nebo zrušte Safe Boot možnost box
- Restartujte váš počítač
Potřebujete další informace o msconfig a jak to funguje? Zjistěte více zde.
Řešení 4: Zakažte Správce plochy Windows
Chcete-li provést tuto akci, postupujte takto:
- Klikněte na Start
- Pod vyhledávacím polem zadejte services.msc
- Pokud budete vyzváni k zadání hesla nebo potvrzení, klikněte na Pokračovat
- Přejděte dolů a vyhledejte Správce relací Správce oken na ploše
- Klikněte na něj pravým tlačítkem
- V nabídce vyberte možnost Zastavit
- Klikněte pravým tlačítkem na položku znovu
- Vyberte Vlastnosti
- Na kartě Obecné změňte typ spouštění na Zakázáno
- Klikněte na OK nebo stiskněte Enter
Rádi bychom od vás slyšeli, zda některá z těchto řešení fungovala. Dejte nám vědět tím, že upustíte svoji odpověď v sekci komentáře níže spolu s dalšími otázkami, které máte.
SOUVISEJÍCÍ PŘÍBĚHY K ODHLÁŠENÍ:
- Jak opravit problémy s obrazovkou v systému Windows 10
- Hra na celou obrazovku se ve Windows 10 minimalizuje? Zde je návod, jak tento problém vyřešit
- Oprava: Spořič obrazovky nefunguje ve Windows 10
Poznámka redakce: Tento příspěvek byl původně publikován v srpnu 2017 a od té doby byl kompletně přepracován a aktualizován o svěžest, přesnost a komplexnost.