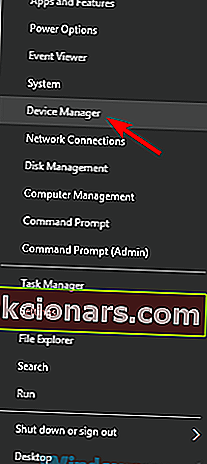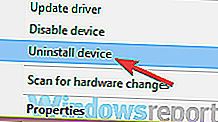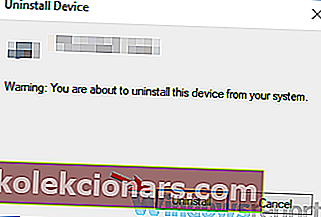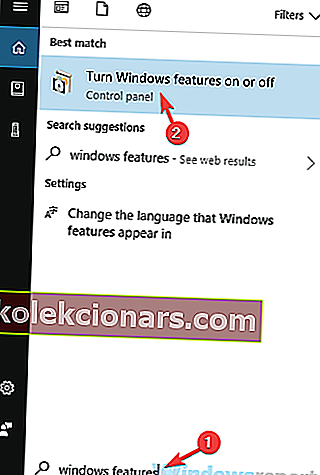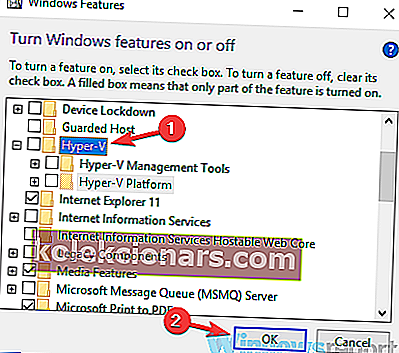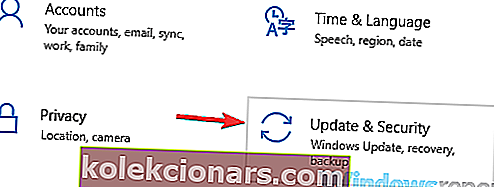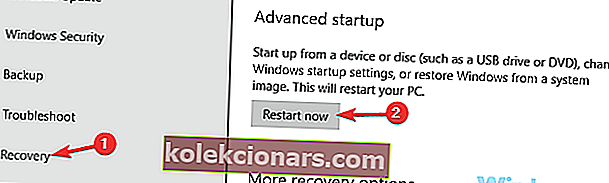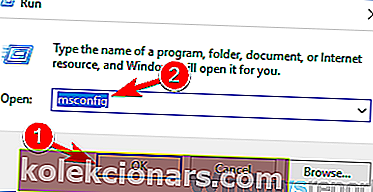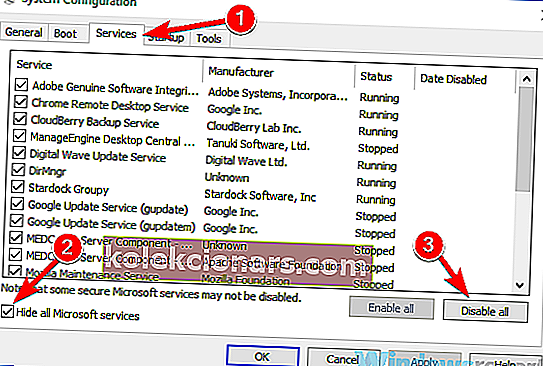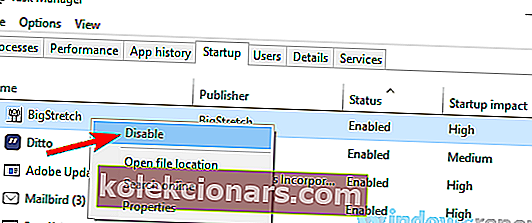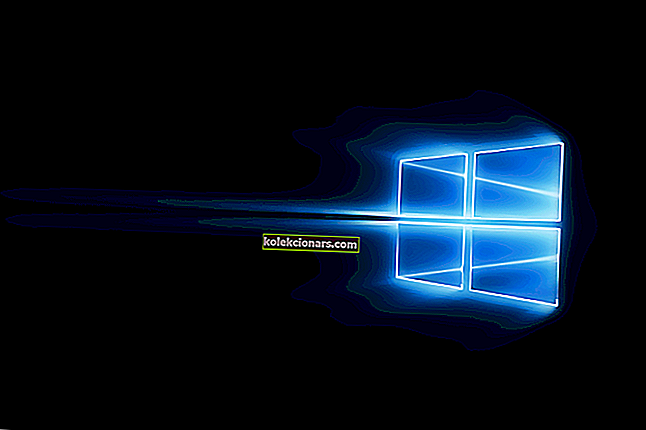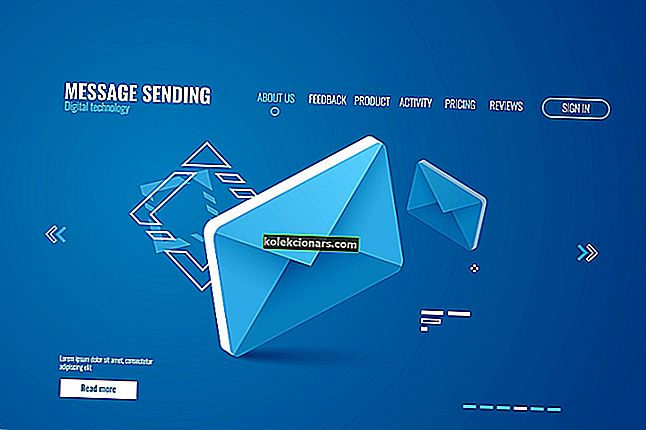- Bluestacks je nejznámější software pro emulaci Androidu na vašem PC.
- Mnoho uživatelů při používání Bluestacks hlásilo chyby BSoD, ale tento článek poskytuje řešení potřebná k vyřešení tohoto problému.
- Naše Centrum pro řešení potíží s technikou je plné řešení, pokud máte jakékoli další problémy s počítačem nebo softwarem.
- Pokud potřebujete další informace o tomto emulátoru, navštivte naši sekci Bluestacks.

Emulace Androidu je v systému Windows možná, ale mnoho uživatelů při používání softwaru BlueStacks hlásilo chyby Blue Screen of Death.
To může být velký problém a způsobit problémy se stabilitou vašeho počítače, ale v tomto článku vám ukážeme, jak tento problém vyřešit.
Chyby Blue Screen of Death mohou být docela problematické a někdy se tyto chyby mohou objevit při používání BlueStacks. Zde jsou některé problémy, které uživatelé nahlásili:
- BlueStacks neustále havaruje na Windows 10 - Někdy BlueStacks může havarovat na vašem PC. K tomu může dojít kvůli funkci Hyper-V, proto ji deaktivujte.
- BlueStacks BSOD memory_management - aplikace třetích stran mohou způsobit, že se tato chyba objeví. Chcete-li problém vyřešit, proveďte čisté spuštění a deaktivujte všechny spouštěcí aplikace a služby.
- Modrá obrazovka po instalaci BlueStacks - váš antivirus může také způsobit problémy s BlueStacks. Chcete-li problém vyřešit, dočasně deaktivujte nebo odeberte antivirový program a zkontrolujte, zda to pomáhá.
- Program BlueStacks neočekávaně skončil - Někdy může dojít k neočekávaným chybám a pokud narazíte na tento problém, vyzkoušejte některá z našich řešení.
Jak mohu opravit BlueStacks Blue Screen of Death?
- Zkontrolujte antivirový program
- Přeinstalujte ovladače grafické karty
- Zakažte funkci Hyper-V
- Přeinstalujte software BlueStacks
- Nainstalujte si nejnovější verzi softwaru BlueStacks
- Zkuste spustit BlueStacks v nouzovém režimu
- Proveďte čisté spuštění
1. Zkontrolujte antivirový program

Pokud se vám během používání aplikace BlueStacks zobrazuje modrá obrazovka smrti na vašem PC, problém může souviset s vaším antivirovým softwarem.
Některé antivirové nástroje, jako je AVG, mohou interferovat s BlueStacks a způsobit tento a mnoho dalších problémů.
Chcete-li problém vyřešit, doporučujeme deaktivovat určité antivirové funkce nebo dokonce celý antivirový program a zkontrolovat, zda to pomáhá.
Pokud problém stále přetrvává, musíte antivirový program odebrat a zkusit znovu spustit BlueStacks.
Pokud odstranění antiviru problém vyřeší, doporučujeme zvážit přechod na jiný antivirus.
Bitdefender Antivirus Plus nabízí skvělou ochranu a nebude zasahovat do vašich aplikací, takže jej možná budete chtít považovat za antivirovou náhradu.

Bitdefender Antivirus Plus
S Bitdefenderem nebudete mít s Bluestacky žádné problémy a budete mít počítač v bezpečí před jakýmikoli hrozbami! 74,99 $ / rok Získejte nyníNíže uvedený balíček Bitdefender je dodáván s jedním zásahem s nástrojem Computer Tune-up , který promění váš počítač na dobře naolejovaný stroj.
2. Přeinstalujte ovladače grafické karty
- Stiskněte klávesu Windows + X a v seznamu vyberte Správce zařízení .
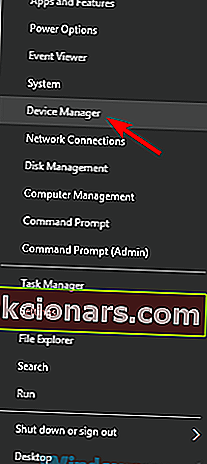
- Když se otevře Správce zařízení , klikněte na něj pravým tlačítkem a vyberte možnost Odinstalovat zařízení .
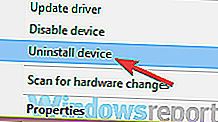
- Pokud je k dispozici, zaškrtněte možnost Odebrat software ovladače pro toto zařízení a klikněte na Odinstalovat .
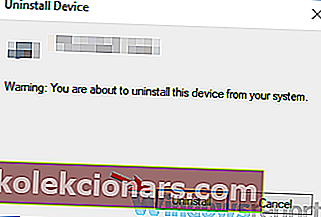
- Chcete-li změny použít, restartujte počítač.

Pokud vám tento proces připadá trochu zdlouhavý, můžete vždy použít nástroje třetích stran, jako je DriverFix, k automatické aktualizaci všech vašich ovladačů.
Tento nástroj aktualizuje ovladače grafické karty, ale také aktualizuje všechny ostatní ovladače v počítači, takže si jej můžete vyzkoušet.
A je to také dětská hra. Poté, co si stáhnete a nainstalujete DriverFix , stačí jej otevřít a již začne skenovat váš systém kvůli problémům s ovladači.
 Poslední věcí, kterou musíte udělat, je zaškrtnout políčka nalevo od ovladačů, které chcete aktualizovat, a kliknout na instalační tlačítko z pravé strany. Máte také možnost nainstalovat je všechny, pokud kliknete na pole Vybrat vše .
Poslední věcí, kterou musíte udělat, je zaškrtnout políčka nalevo od ovladačů, které chcete aktualizovat, a kliknout na instalační tlačítko z pravé strany. Máte také možnost nainstalovat je všechny, pokud kliknete na pole Vybrat vše .

DriverFix
Ovladač grafické karty bude automaticky aktualizován pomocí DriverFix a poté bude Bluestacks fungovat bez problémů. Zkušební verze zdarma Navštivte web3. Zakažte funkci Hyper-V
- Do pole Hledat zadejte funkce systému Windows . Vyberte Zapnout nebo vypnout funkce systému Windows .
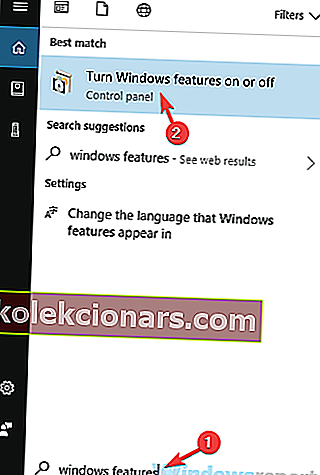
- Když se zobrazí okno Funkce systému Windows , vyhledejte Hyper-V a deaktivujte jej. Poté uložte změny kliknutím na OK .
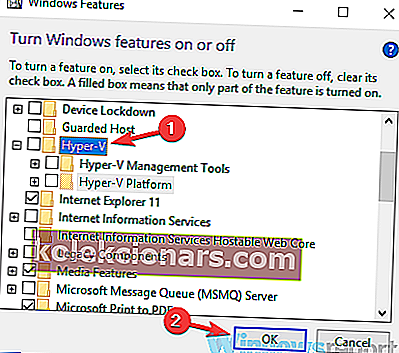
- Chcete-li změny použít, restartujte počítač.
Bluestacks se nepodařilo připojit k serveru? Vyřešte problém s touto příručkou
4. Přeinstalujte software BlueStacks
 V některých případech se při používání BlueStacks může zobrazit modrá obrazovka smrti, pokud je instalace poškozená. Chcete-li tento problém vyřešit, uživatelé navrhují, aby byl software zcela přeinstalován.
V některých případech se při používání BlueStacks může zobrazit modrá obrazovka smrti, pokud je instalace poškozená. Chcete-li tento problém vyřešit, uživatelé navrhují, aby byl software zcela přeinstalován.
Existuje několik způsobů, jak to udělat, ale pokud chcete BlueStacks úplně odebrat, musíte použít software třetích stran, jako je IOBit Uninstaller .
Jedná se o úžasný odinstalační software, který dokáže z počítače odebrat jakoukoli aplikaci spolu se všemi jejími soubory a položkami registru.
Použitím softwaru pro odinstalaci zajistíte, že na vašem počítači nebudou žádné stopy Bluestacks a budete připraveni na novou instalaci.

IoBit Uninstaller 10 Pro
IoBit Uninstaller 10 Pro úplně odinstaluje veškerý software z vašeho počítače, včetně Bluestacků, takže při jeho opětovné instalaci nebudete mít žádné problémy. 19,99 $ Získat hned5. Nainstalujte nejnovější verzi softwaru BlueStacks
 Pokud se vám při používání BlueStacks zobrazuje modrá obrazovka smrti, problém pravděpodobně souvisí se softwarem BlueStacks.
Pokud se vám při používání BlueStacks zobrazuje modrá obrazovka smrti, problém pravděpodobně souvisí se softwarem BlueStacks.
Někdy může dojít k určitým závadám v softwaru a za účelem jejich opravy je nejlepší udržovat BlueStacks aktuální.
Pokud máte nějaké problémy, stáhněte si a nainstalujte nejnovější verzi BlueStacks a zkontrolujte, zda to problém vyřeší. Tímto způsobem aktualizujete aplikaci na nejnovější verzi, což by mělo snad vyřešit všechny problémy s BlueStacks.
⇒ Stáhněte si Bluestacks
6. Zkuste spustit BlueStacks v nouzovém režimu
- Otevřete aplikaci Nastavení . Nejrychlejším způsobem je použít klávesovou zkratku Windows Key + I.
- Po otevření aplikace Nastavení přejděte do sekce Aktualizace a zabezpečení .
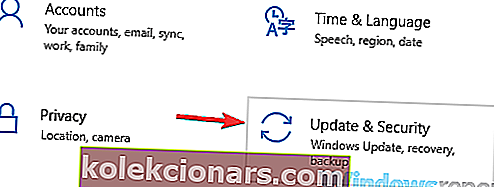
- V levém podokně vyberte možnost Obnova . Klikněte na tlačítko Restartovat nyní v pravém podokně.
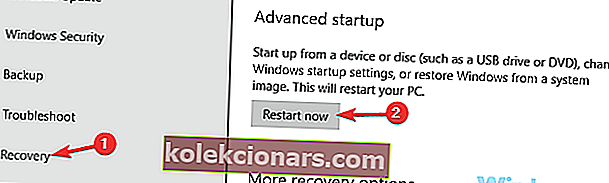
- Zvolte Poradce při potížích> Pokročilé možnosti> Nastavení spouštění . Klikněte na tlačítko Restartovat .
- Nyní byste měli vidět seznam možností. Stisknutím tlačítka na klávesnici vyberte Nouzový režim se sítí .
7. Proveďte Clean boot
- Stisknutím klávesy Windows + R otevřete dialogové okno Spustit.
- Zadejte msconfig a klikněte na OK nebo stiskněte Enter .
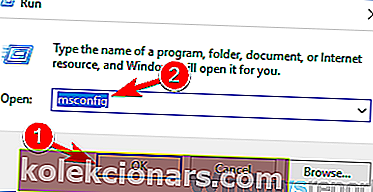
- Přejděte na kartu Služby a zaškrtněte políčko Skrýt všechny služby společnosti Microsoft .
- Kliknutím na tlačítko Zakázat vše služby zakážete.
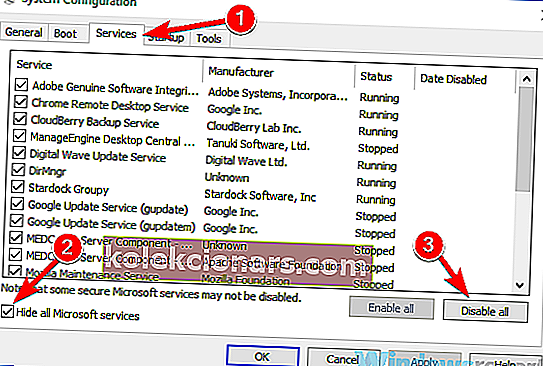
- Přejděte na kartu Po spuštění a klikněte na Otevřít Správce úloh .
- Klepněte pravým tlačítkem na první položku v seznamu a v nabídce vyberte příkaz Zakázat . Udělejte to pro všechny položky v seznamu.
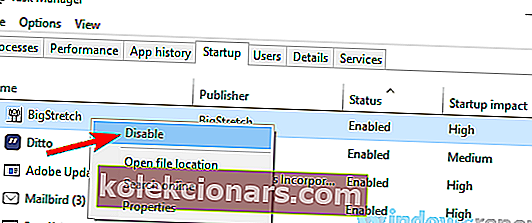
- Vraťte se do okna Konfigurace systému .
- Kliknutím na Použít a OK uložte změny a restartujte počítač.
Po restartování počítače zkontrolujte, zda problém stále přetrvává. Pokud se modrá obrazovka smrti již nezobrazuje, je jisté, že problém způsobovala některá z vašich spouštěcích aplikací nebo služeb.
Chcete-li přesně určit příčinu, je nutné postupně povolit zakázané aplikace a služby.
Mějte na paměti, že po použití skupiny služeb nebo aplikací budete muset restartovat počítač, abyste mohli změny použít.
Jakmile najdete problematickou aplikaci, odeberte ji nebo ji nechejte deaktivovanou, aby se tento problém znovu neobjevil.
Doufáme, že vám naše řešení pomohla tento problém vyřešit, a pokud máte nějaké návrhy, dejte nám prosím vědět v sekci Komentáře níže.
Poznámka redaktora: Tento příspěvek byl původně publikován v lednu 2019 a od té doby byl přepracován a aktualizován v září 2020 kvůli svěžesti, přesnosti a komplexnosti.