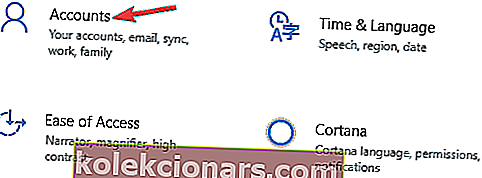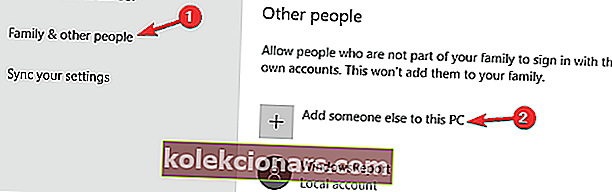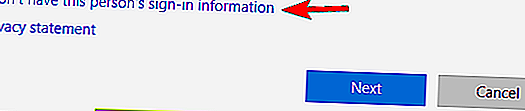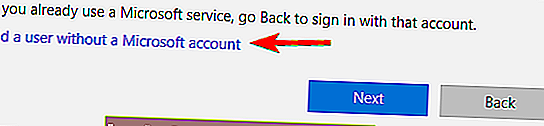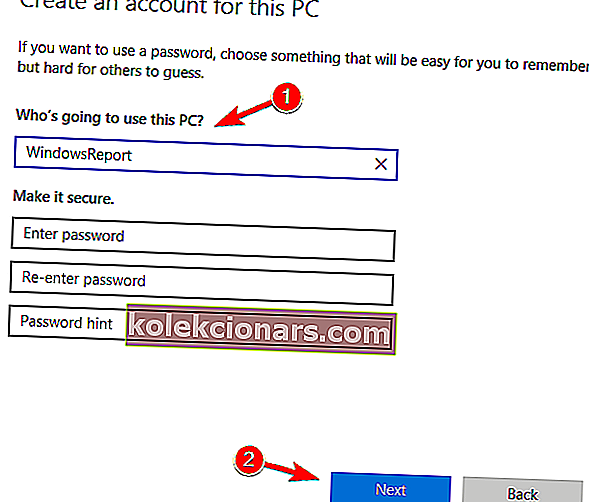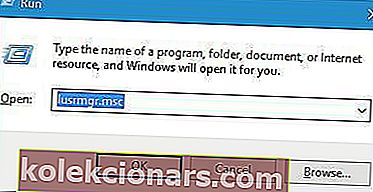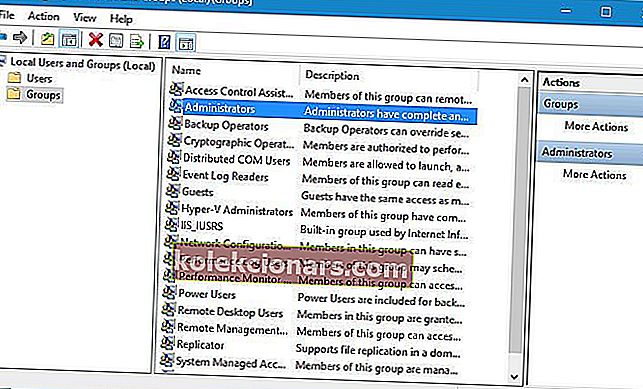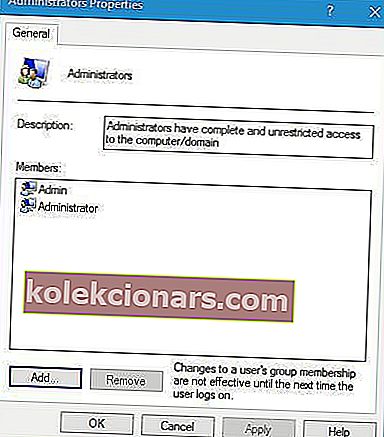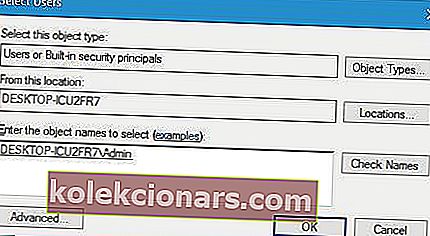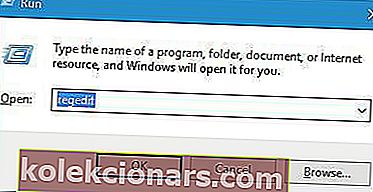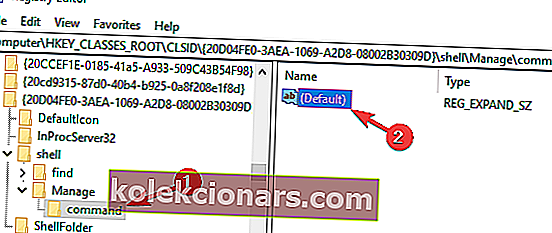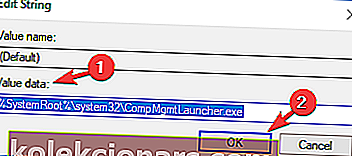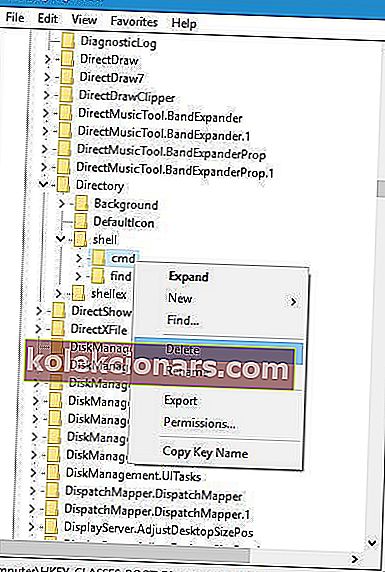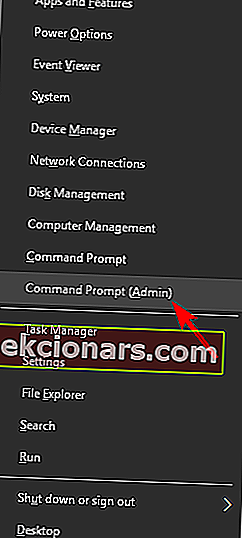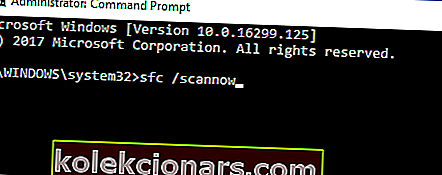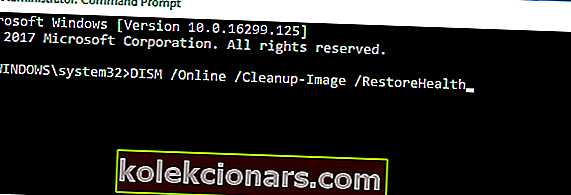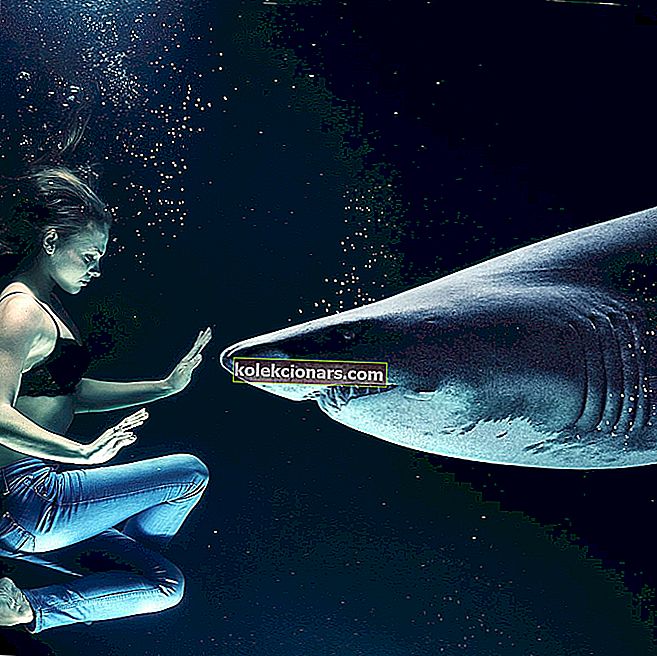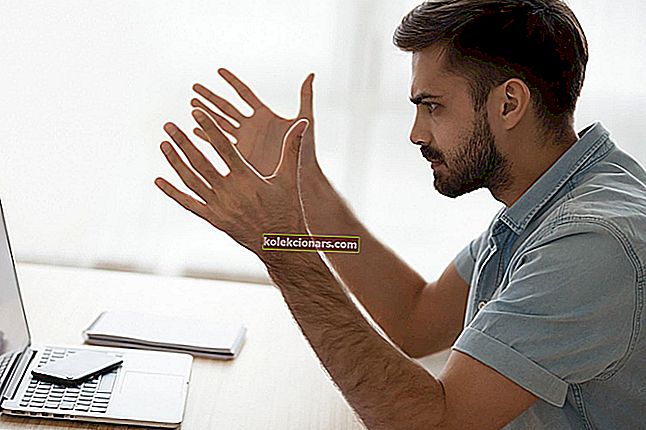- Každý typ souboru lze zobrazit nebo upravit určitými programy. Systém Windows nabízí spoustu výchozího softwaru, který otevírá nejběžnější typy souborů, jako je textový editor, prohlížeč nebo prohlížeč fotografií.
- U některých typů souborů Windows neví, který program je s ním spojen, takže to musíte opravit resetováním přidružení souborů, instalací správného programu nebo v některých případech deaktivací automatického přehrávání.
- Setkali jste se s dalšími problémy se systémem Windows? Podívejte se na naše centrum chyb systému Windows 10 plné hromady oprav.

Windows 10 může být skvělým operačním systémem, ale má také některé stejné problémy jako jeho předchůdci. Oznámení uživatelé Tento soubor nemá přidružený program pro provádění této chybové zprávy akce v systému Windows 10 při pokusu o spuštění určitých aplikací, takže se podívejme, jak tento problém vyřešit.
Co dělat, pokud k souboru není přidružen žádný program
Tento soubor nemá přidružený program, jedná se o běžnou chybovou zprávu, která se může objevit, a když už mluvíme o této chybě, zde jsou některé podobné problémy, které uživatelé nahlásili:
- K tomuto souboru není přidružen program pro provádění této akce Jednotka USB - K tomuto problému může dojít kvůli vašemu nastavení automatického přehrávání. Problém však můžete vyřešit jednoduše vypnutím funkce automatického přehrávání.
- Tento soubor nemá přidružený program Excel, Explorer.exe - Tento problém může ovlivnit různé systémové aplikace, a pokud k tomu dojde, nezapomeňte provést kontroly SFC a DISM.
- Tento soubor nemá přidružený program k provádění této akce OneDrive - Pokud narazíte na tento problém s OneDrive nebo jinými systémovými funkcemi, jednoduše resetujte přidružení souborů na výchozí hodnoty a zkontrolujte, zda se tím problém vyřeší.
- Tento soubor nemá přidružený program Windows 10, 8.1, 7 - Tato chyba se může objevit téměř v jakékoli verzi systému Windows, ai když nepoužíváte Windows 10, měli byste být schopni použít většinu našich řešení na počítač.
Řešení 1 - Vytvořte nový uživatelský účet systému Windows
Podle uživatelů je jedním z nejjednodušších způsobů řešení tohoto problému vytvoření nového uživatelského účtu Windows. Postupujte takto:
- Otevřete aplikaci Nastavení a přejděte do sekce Účty .
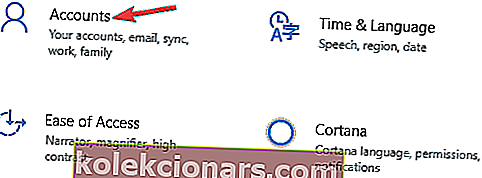
- Přejděte na kartu Rodina a další uživatelé a klikněte na Přidat někoho jiného do tohoto počítače .
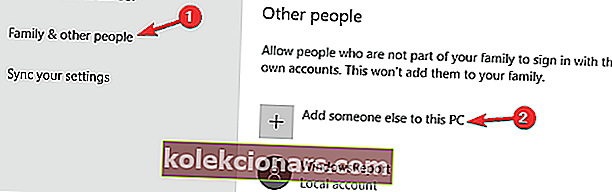
- Klikněte na Nemám přihlašovací údaje této osoby .
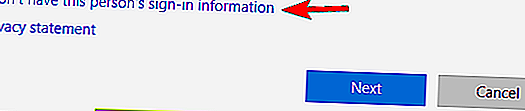
- Vyberte Přidat uživatele bez účtu Microsoft .
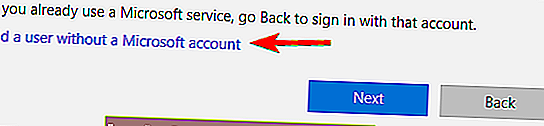
- Zadejte uživatelské jméno a heslo pro nový účet a klikněte na Další .
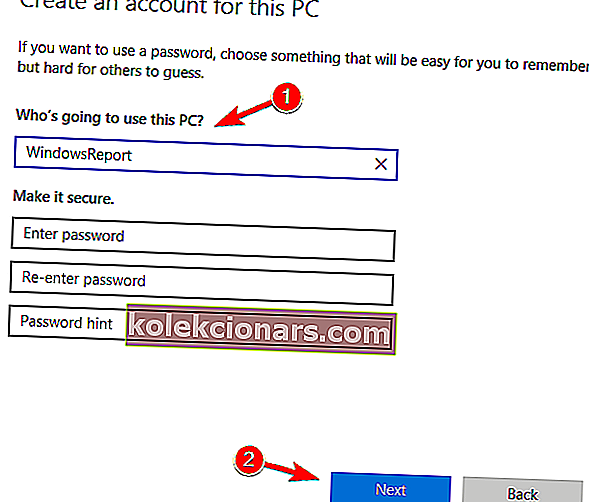
Řešení 2 - Přidejte svůj uživatelský účet do skupiny Administrators
Dalším řešením tohoto problému je přidání uživatelského účtu do skupiny Administrators. Uživatelé uvedli, že po přidání uživatelského účtu ke správcům byl problém vyřešen. Chcete-li přidat svůj uživatelský účet do skupiny Administrators, postupujte takto:
- Stiskněte klávesu Windows + R a zadejte lusrmgr.msc . Stiskněte klávesu Enter nebo klikněte na OK .
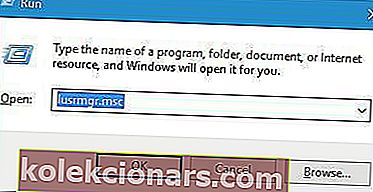
- Klikněte na složku Skupiny v levém podokně a poklepejte na skupinu Administrators v pravém podokně.
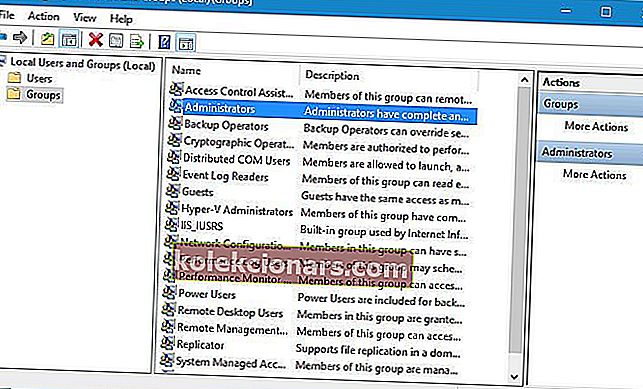
- Když se otevře okno Vlastnosti, klikněte na tlačítko Přidat .
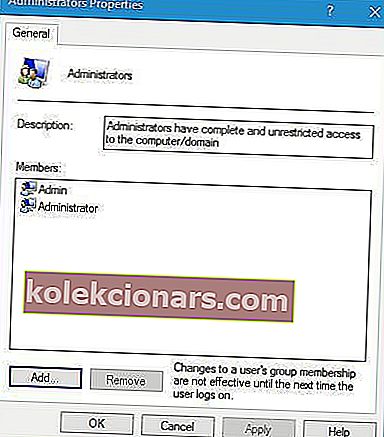
- Do pole Zadejte názvy objektů k výběru zadejte své uživatelské jméno a klikněte na Zkontrolovat jména . Pokud je vše v pořádku, klikněte na OK . Případně můžete kliknout na tlačítko Upřesnit a na tlačítko Najít a ručně vyhledat své uživatelské jméno.
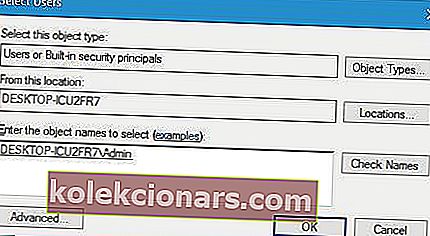
- Poté by měl být váš uživatelský účet přidán do skupiny Administrators. Kliknutím na Použít a OK uložte změny.
Jak vidíte, přidání uživatelského účtu do skupiny Administrators je docela snadné. Někteří uživatelé také doporučují odhlásit se a znovu se přihlásit do Windows 10, aby se změny projevily.
Řešení 3 - Změňte svůj registr
Změna registru může vést k nestabilitě systému, proto vám před provedením jakýchkoli změn v registru doporučujeme vytvořit zálohu registru pro případ, že by se něco pokazilo. Chcete-li upravit registr, postupujte takto:
- Stiskněte klávesu Windows + R a zadejte regedit . Klikněte na OK nebo stiskněte Enter .
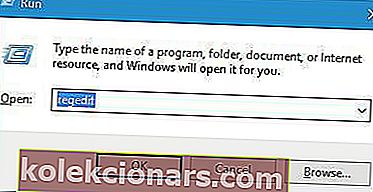
- V levém podokně přejděte na klíč HKEY_CLASSES_ROOTlnkfile .
- Zkontrolujte, zda je k dispozici hodnota IsShortcut . Pokud tato hodnota chybí, klikněte pravým tlačítkem na prázdné místo v pravém podokně a zvolte Nový> Řetězcová hodnota . Nezapomeňte zadat IsShortcut jako název nové řetězcové hodnoty.

- Po dokončení zavřete Editor registru.
Někdy může být tato řetězcová hodnota odstraněna z vašeho registru, a pokud chybí, nezapomeňte ji znovu vytvořit podle výše uvedených kroků.
Několik uživatelů navrhuje provést také následující kroky:
- Přejděte do HKEY_CLASSES_ROOTCLSID {20D04FE0-3AEA-1069-A2D8-08002B30309D} shellManagecommand klíče v levém panelu. Poklepejte na (výchozí) v pravém podokně.
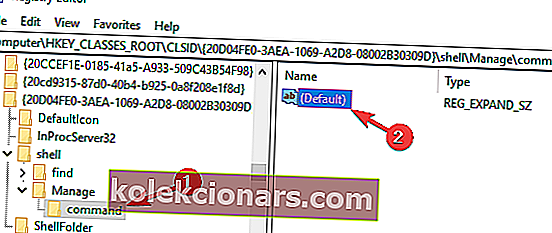
- Nastavte hodnotu dat na % SystemRoot% system32CompMgmtLauncher.exe a kliknutím na OK uložte změny.
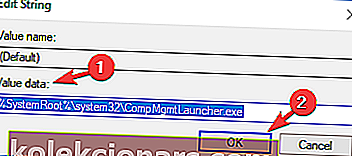
Řešení 4 - Odstraňte určité klíče z registru
Toto řešení platí pouze v případě, že v počítači nelze otevřít žádnou složku. Pokud ve svém počítači můžete otevřít složky, není nutné toto řešení provádět. Chcete-li odstranit položky registru, postupujte takto:
- Otevřete Editor registru .
- V levém podokně přejděte do HKEY_CLASSES_ROOTDirectoryshell .
- Rozbalte klíč shellu a odstraňte klíče find i cmd .
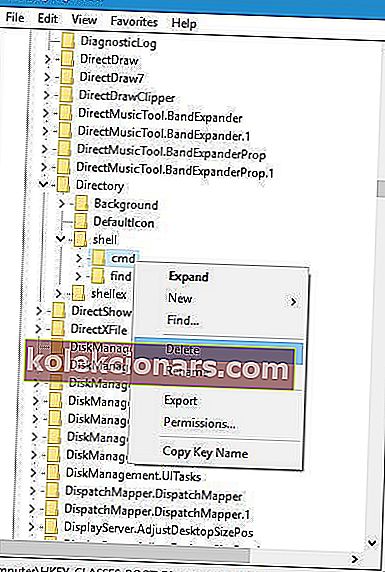
- Po dokončení zavřete Editor registru.
Proč riskovat? Použijte jeden z vybraných čističů registru pro Windows
Řešení 5 - Spusťte skenování DISM a sfc
Někdy se může stát, že k tomuto souboru není přidružen program, protože jsou poškozené systémové soubory.
K tomu může dojít z různých důvodů a za účelem vyřešení tohoto problému se doporučuje provést skenování SFC i DISM. Chcete-li to provést, postupujte podle těchto jednoduchých kroků:
- Stisknutím klávesy Windows + X otevřete nabídku Win + X a vyberte příkazový řádek (správce) nebo PowerShell (správce) .
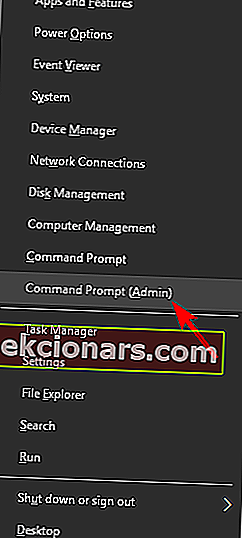
- Po otevření příkazového řádku zadejte sfc / scannow a stiskněte klávesu Enter .
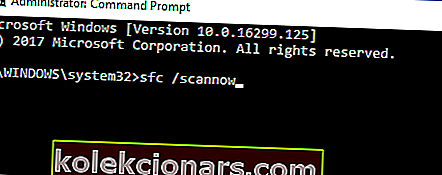
- Skenování SFC se nyní spustí. Proces skenování může trvat asi 15 minut, takže ho nepřerušujte.
Po dokončení skenování SFC zkontrolujte, zda problém stále přetrvává. Pokud tento problém přetrvává, musíte spustit skenování DISM. Můžete to udělat podle těchto kroků:
- Spusťte příkazový řádek jako správce.
- Spusťte příkaz DISM / Online / Cleanup-Image / RestoreHealth .
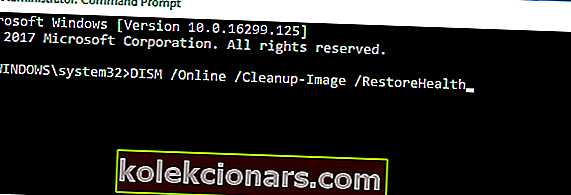
- Nyní se spustí skenování DISM. Skenování může trvat asi 20 minut, takže jej nepřerušujte.
Po dokončení skenování DISM zkontrolujte, zda problém stále přetrvává. Pokud jste dříve nemohli spustit skenování SFC, zkuste jej spustit hned a zkontrolujte, zda to problém vyřeší.
Poznámka editora: Tento článek pokračuje na další stránce s dalšími řešeními k opravě této chyby. Přidejte si do záložek naše centrum věnované opravě chyb systému Windows pro případ, že budete později potřebovat opravit další problémy.