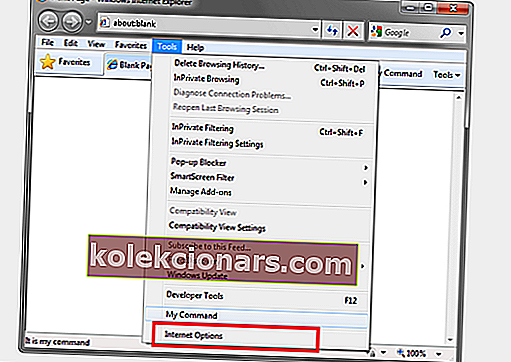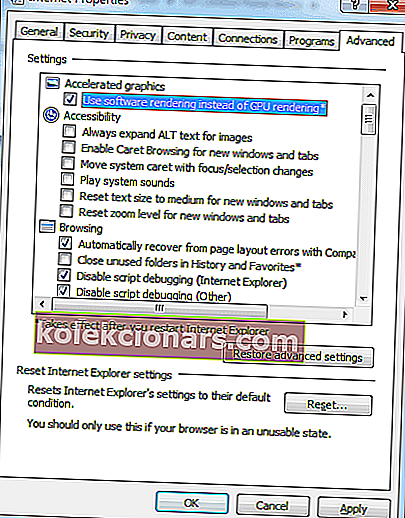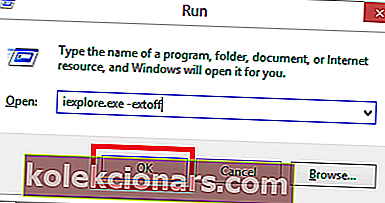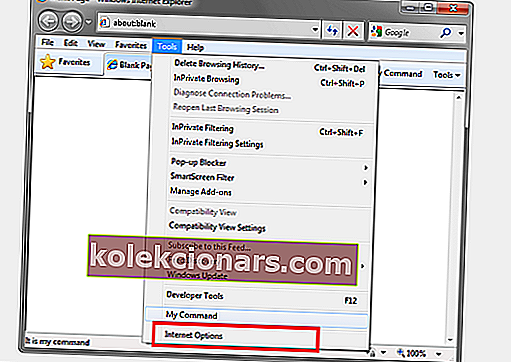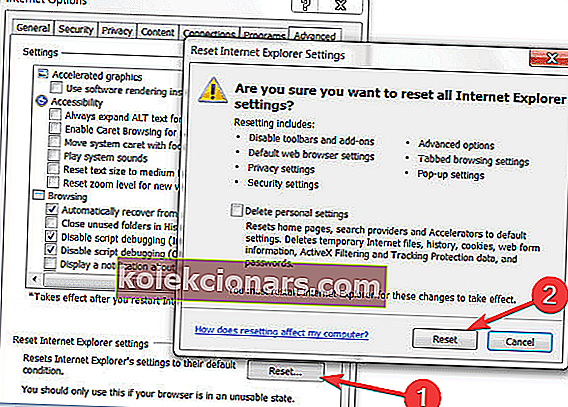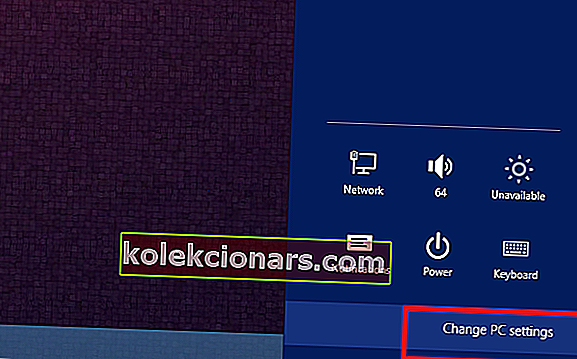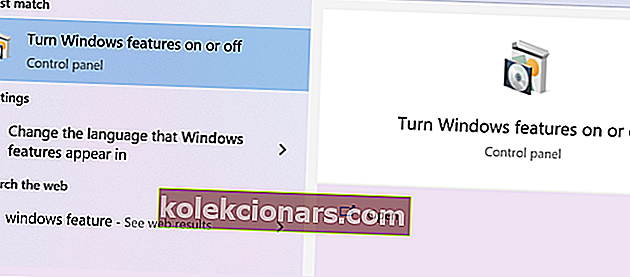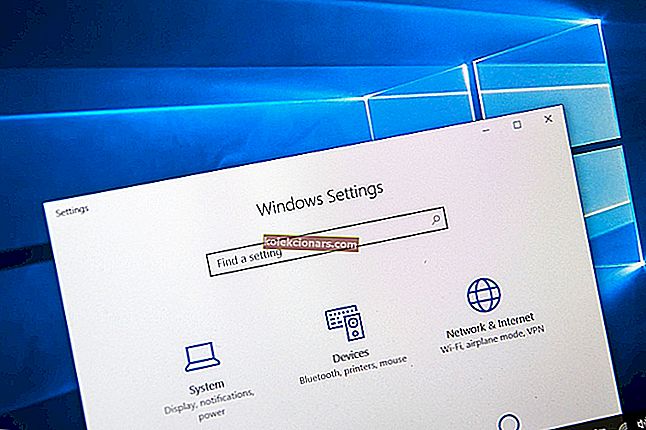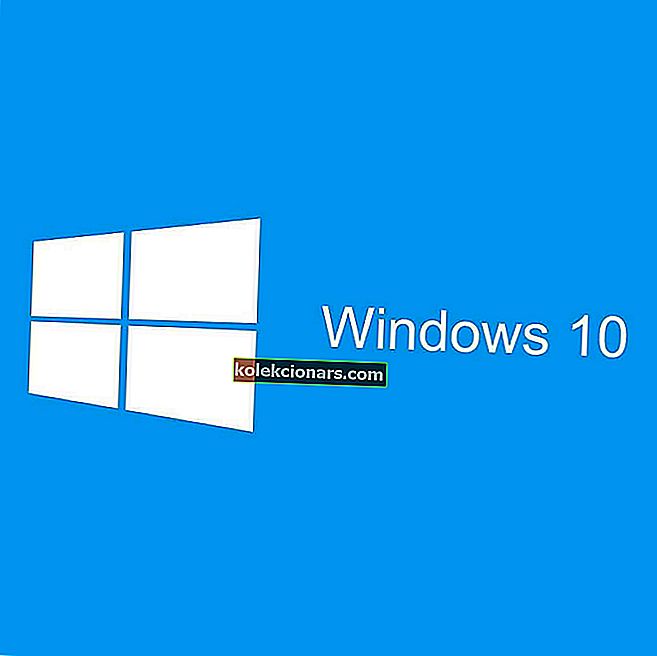- Mnoho uživatelů si stěžuje, že Internet Explorer neustále naráží na Windows 10.
- Máme několik rychlých tipů ke sdílení, abychom to mohli opravit, například ty, které jsou popsány níže.
- Další podobné opravy najdete v našem centru pro řešení potíží.
- Pokud se chcete o svém prohlížeči dozvědět více, podívejte se na naše speciální Centrum webových prohlížečů.

S nejnovější verzí aplikace Internet Explorer 11 na trhu jsem si jist, že vás zajímá, jaká jsou vylepšení a implementované nové aplikace.
Bohužel, jakkoli to zní slibně, přinesl Internet Explorer 11 také některé problémy. Hlavním problémem, který jsme našli u aplikace Internet Explorer 11, je jeho selhání při používání v systému Windows 10.
Váš prohlížeč Internet Explorer 11 může v systému Windows 10 selhat, například pokud vaše grafika nereaguje rychle, což způsobí, že aplikace Internet Explorer 11 přestane reagovat nebo se neočekávaně zavře.
Dalším důvodem, proč může dojít k selhání aplikace Internet Explorer 11, je instalace nainstalovaných doplňků, které nejsou kompatibilní s novým prohlížečem v systému Windows 10.
V následujících řádcích vám poskytneme více informací o těchto problémech a také způsob, jak je vyřešit v co nejkratší možné době.
Jak mohu opravit selhání aplikace Internet Explorer 11 ve Windows 10, 8
- Použijte Opera
- Použijte Bullguard ke skenování systému na přítomnost malwaru
- Použijte softwarové vykreslování
- Zkontrolujte své doplňky
- Obnovit IE
- Aktualizujte aplikaci Internet Explorer
- Přeinstalujte IE
1. Použijte Opera

Pokud problém přetrvává a nemůžete surfovat na internetu, protože IE neustále naráží na váš počítač, možná je čas přejít na jiný prohlížeč.
Zatímco Microsoft stále nabízí podporu pro IE 11 ve Windows 10, existuje mnoho vynikajících alternativ, například Opera.
Začněte tím, že jakmile si nainstalujete Opera, automaticky uvidíte zvýšenou spotřebu zdrojů v zařízení.
Pojďme se podívat na několik dalších klíčových funkcí :
- Rychlý a snadný import vaší záložky
- Skvělá vyhledávací funkce.
- Ochrana dat pomocí integrované VPN.
- Aplikace sociálních médií na ploše.
- Správce záložek.
- Funkce pracovního prostoru.
- Blokovač reklam.
- Funkce vyhledávání otevřených karet.

Opera
Používejte Opera a užívejte si navigaci na internetu, aniž byste museli několikrát narazit do prohlížeče! Volný webové stránky Návštěva2. Pomocí programu Bullguard vyhledejte ve svém systému malware

Pokud jste zvyklí spouštět kompletní antivirové kontroly zařízení, pravděpodobně uvidíte rozdíl v tom, o kolik lépe bude váš prohlížeč fungovat později. Jak již bylo řečeno, doporučujeme vám použít Bullguard, skvělý antivirus, který ve své ochraně zaznamenal vysoké skóre.
Bullguard obsahuje několik vrstev obrany, které zablokují všechny škodlivé hrozby a udrží vaše zařízení v optimální rychlosti.
BullGuard Antivirus má skvělé rozhraní, je velmi snadno použitelný a intuitivní a také rychle skenuje vaše zařízení.
Pokud jde o falešné poplachy detekce legitimního softwaru, měl Bullguared méně poplachů ve srovnání s nejlepšími antivirovými programy.
Zde jsou některé z klíčových funkcí :
- Živá podpora zdarma.
- Efektivní ochrana před malwarem.
- Třívrstvá ochrana.
- Ochrana dětí.
- Přesné rozpoznávání aplikací a webů.

Bullguard
Získejte Bullguard, nejlepší řešení proti malwaru, a usnadněte a zrychlete procházení! Volný webové stránky Návštěva3. Použijte softwarové vykreslování
- Spusťte Internet Explorer 11.
- Přejděte do nabídky Nástroje .
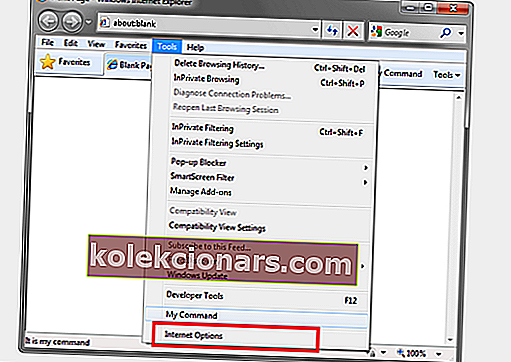
- Klikněte levým tlačítkem na možnost Internet.
- Na kartě Upřesnit klikněte vlevo .
- Klikněte levým tlačítkem na funkci Nastavení .
- V grafice zrychlení vyberte Použít softwarové vykreslování místo vykreslování GPU.
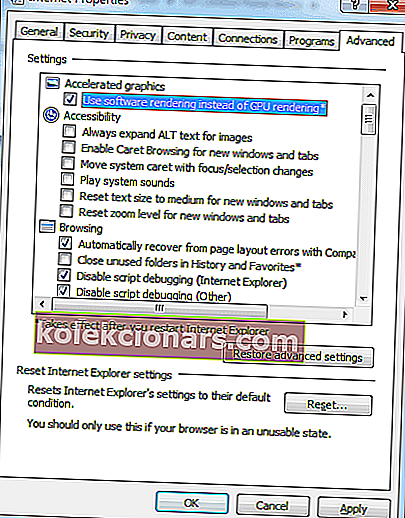
- Klikněte levým tlačítkem na tlačítko OK.
- Restartujte zařízení se systémem Windows 10.
Poznámka : Pokud toto řešení problém vyřešilo, budete muset upgradovat grafický ovladač na nejnovější verzi kompatibilní se systémem Windows 10.
Ruční aktualizace ovladačů je velmi nepříjemná, proto vám doporučujeme stáhnout si tento nástroj pro aktualizaci ovladačů (100% bezpečný a otestovaný námi), abyste to provedli automaticky.
Tím zabráníte ztrátě souborů a dokonce i trvalému poškození počítače.
4. Zkontrolujte své doplňky
- Stiskněte klávesu Windows + R.
- V běhu zadejte iexplore.exe –extoff.
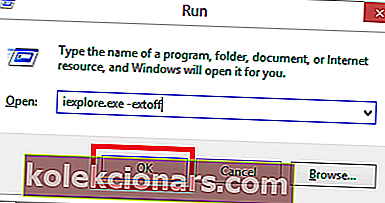
- Stiskněte klávesu Enter .
- Pokud váš prohlížeč Internet Explorer 11 nyní funguje správně, způsobuje tento problém některý z vašich doplňků.
Poznámka : Doplňky můžete otevřít tak, že přejdete do nabídky Nástroje a kliknete levým tlačítkem myši na téma Spravovat doplňky. Odtud je můžete deaktivovat a zjistit, zda problém přetrvává.
5. Resetujte IE
- Spusťte Internet Explorer 11.
- Klikněte vlevo na možnost Nástroje .
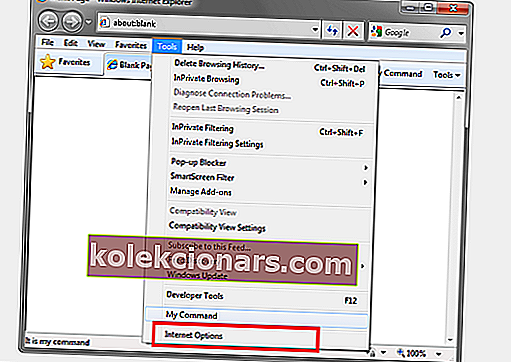
- Klikněte vlevo na Možnosti Internetu.
- Klikněte vlevo na kartu Upřesnit.
- Klikněte vlevo na tlačítko Reset .
- V novém okně, které se otevřelo, znovu klikněte vlevo na Reset .
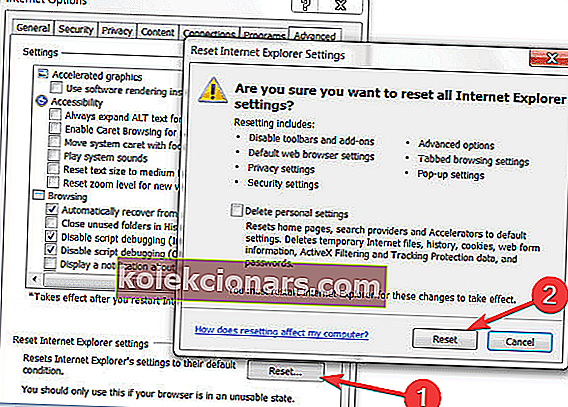
- Počkejte, až se Internet Explorer 11 resetuje na výchozí nastavení .
- Restartujte na Internet Explorer 11.
- Restartujte počítač se systémem Windows 10 .
- Zjistěte, zda Internet Explorer 11 stále selhává.
6. Aktualizujte aplikaci Internet Explorer
- Stiskněte klávesu Windows + C.
- Klikněte levým tlačítkem na Nastavení v liště Charms
- Klikněte levým tlačítkem na Změnit nastavení počítače
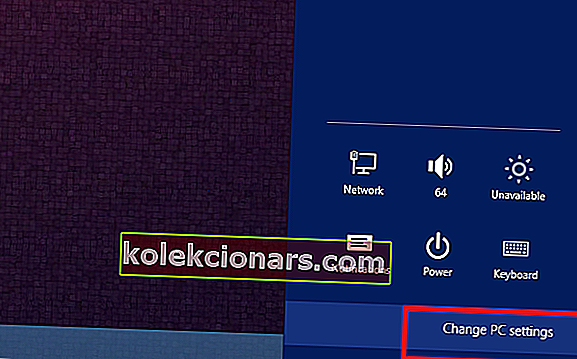
- Ve Windows Update klikněte levým tlačítkem na Zkontrolovat
- Internet Explorer 11 zkontroluje všechny aktualizace dostupné pro váš systém.
- Po dokončení zavřete internetový prohlížeč a restartujte počítač se systémem Windows 10.
7. Přeinstalujte IE
- Stiskněte klávesu Windows + S.
- Zadejte funkce systému Windows.
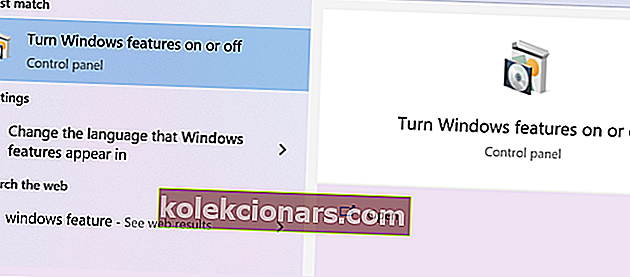
- Klikněte levým tlačítkem na Zapnout nebo vypnout funkce systému Windows
- Zrušte zaškrtnutí políčka vedle Internet Exploreru 11.
- Klikněte levým tlačítkem na tlačítko OK .
- Restartujte Windows 10.
Nyní se stačí vrátit a znovu zaškrtnout políčko vedle Internet Explorer 11 a restartovat počítač se systémem Windows 10. Tímto způsobem automaticky přeinstaluje Internet Explorer 11 do vašeho systému.
To jsou důvody, které způsobují zhroucení aplikace Internet Explorer 11 v systému Windows 10. Znalost hlavní příčiny problému vám umožňuje rychle jej opravit.
Pokud byl tento článek užitečný nebo potřebujete další informace o problému, dejte nám vědět v komentářích níže.
Poznámka redakce: Tento příspěvek byl původně publikován v září 2014 a od té doby byl přepracován a aktualizován v červenci 2020 kvůli svěžesti, přesnosti a komplexnosti.