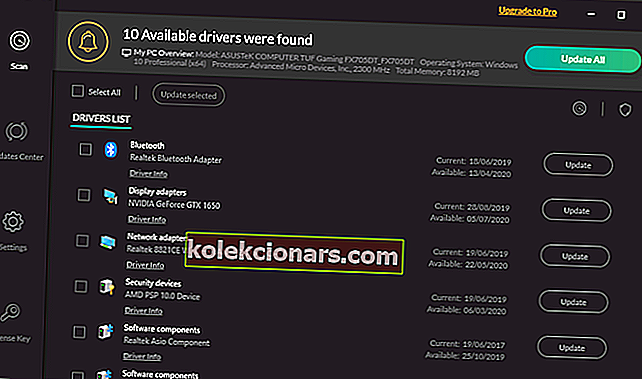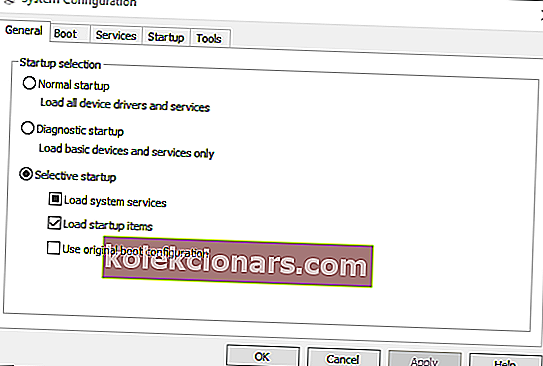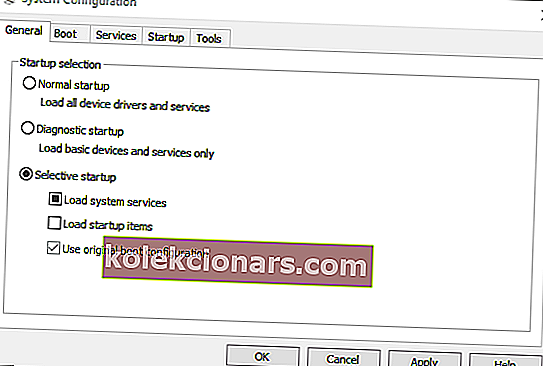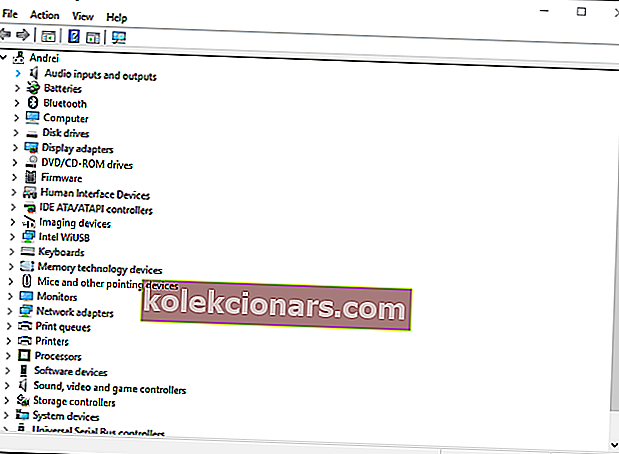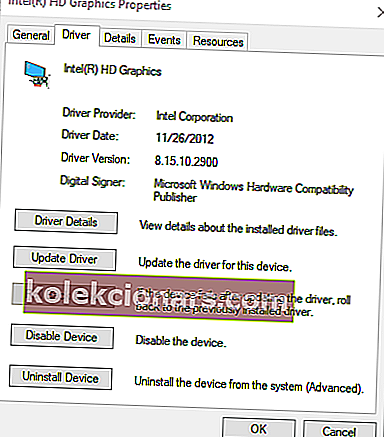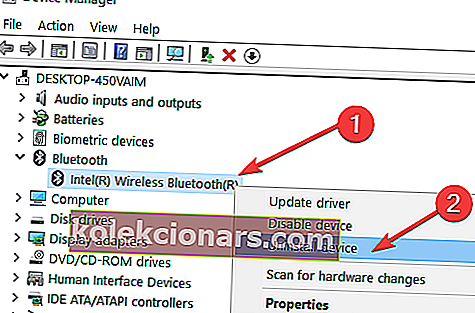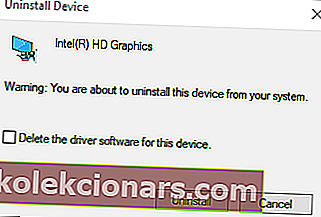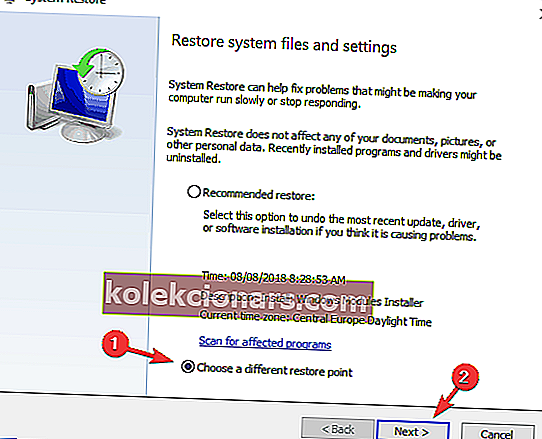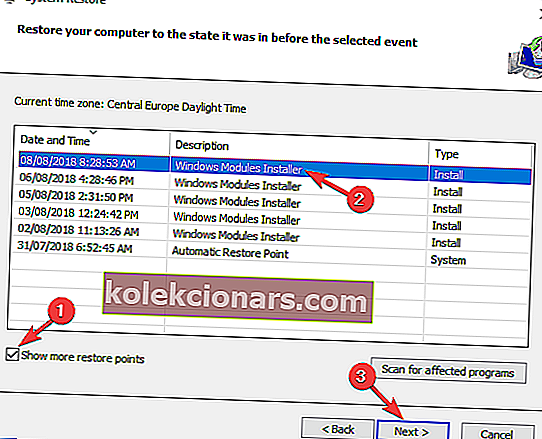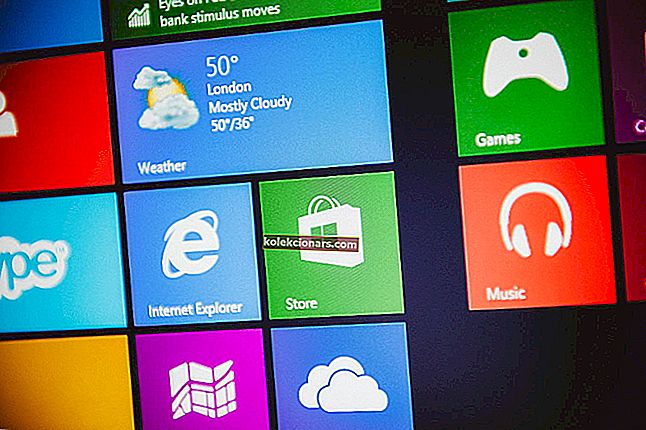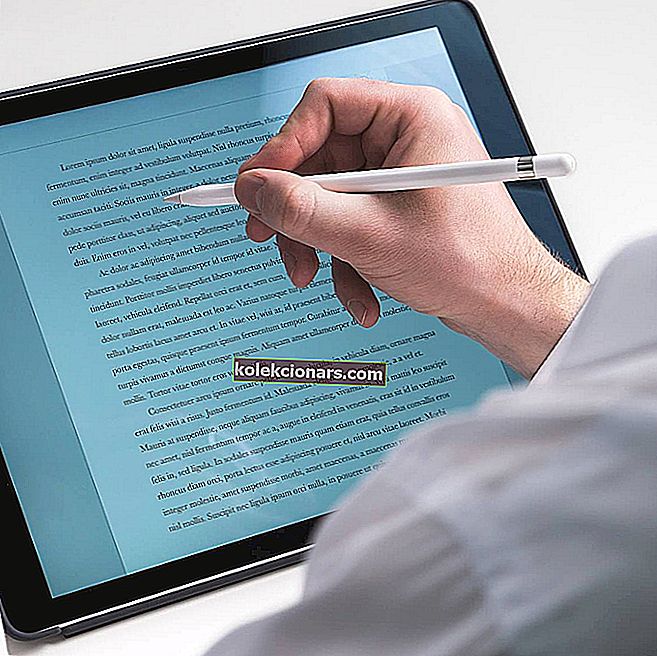- Mnoho uživatelů uvedlo, že se jejich nastavení rozlišení systému Windows 10 změní automaticky po restartování zařízení.
- Postupujte podle našeho níže uvedeného seznamu řešení, jak tento problém vyřešit.
- Ještě rozsáhlejší průvodce najdete na naší stránce Řešení problémů.
- Naše články v rozbočovači Windows 10 vám pomohou s dalšími tipy a triky pro váš notebook s Windows 10, takže si to vyzkoušejte.

Nastavení rozlišení Windows 10 se obvykle znovu nenakonfiguruje. Někteří uživatelé přesto uvedli, že rozlišení jejich VDU se od výchozího nastavení změní při každém spuštění systému Windows.
Po úpravě rozlišení displeje na vyšší nastavení se po restartování systému Windows uživatelé rozbalí na nižší rozlišení. U některých uživatelů se jedná o poněkud matoucí problém.
Změna rozlišení může být často způsobena nekompatibilními nebo poškozenými ovladači grafické karty a možností Základní video .
Kromě toho může konfliktní software třetích stran upravit rozlišení. V tomto článku ukážeme, jak můžete opravit rozlišení v systému Windows 10, když se automaticky změní.
Obsah:
- Aktualizujte ovladače
- Zrušte výběr možnosti základního videa
- Vyčistěte spouštěcí systém Windows
- Aktualizace ovladače grafické karty rollback
- Přeinstalujte ovladač grafické karty
- Obnovte systém Windows na dřívější datum
Co mohu udělat, pokud Windows 10 sám změní rozlišení?
1. Aktualizujte ovladače

Změna rozlišení může být často způsobena nekompatibilními nebo poškozenými ovladači grafické karty, takže může být dobrý nápad zajistit jejich aktuálnost.
Ovladače karet můžete aktualizovat pomocí speciálního softwaru, například DriverFix.
Tady jsou kroky, které musíte dodržet:
- Stáhněte si DriverFix a spusťte nástroj.
- Počkejte, až Driverfix naskenuje váš počítač.

- Vyberte ze seznamu ovladače grafické karty.
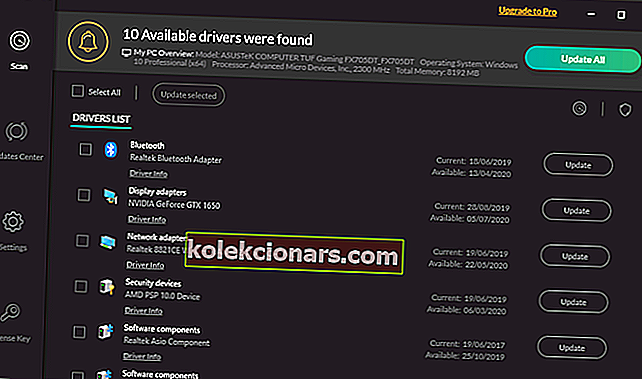
- Počkejte, až DriverFix vyjde s vašimi ovladači.
- Restartujte počítač.

DriverFix
Aktualizujte ovladače grafické karty zařízení pomocí tohoto úžasného nástroje a zastavte Windows 10 v automatické změně rozlišení Bezplatná zkušební verze Získat nyní2. Zrušte výběr možnosti základního videa
- Stiskněte klávesu Windows + X.
- Kliknutím na Spustit v nabídce otevřete příslušné příslušenství.
- Do pole Spustit zadejte msconfig a klikněte na tlačítko OK .
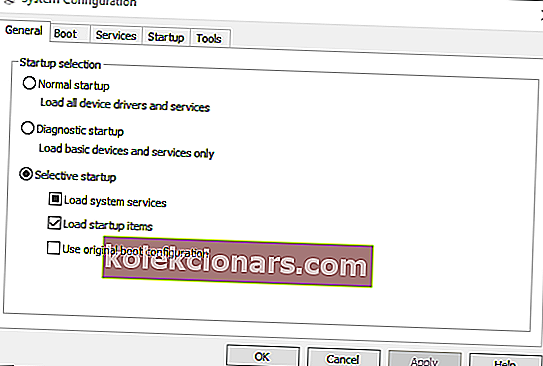
- Poté klikněte na kartu Spuštění v okně Konfigurace systému.
- Zrušte zaškrtnutí políčka Základní video .

- Stisknutím tlačítka Použít potvrďte nové nastavení.
- Kliknutím na OK zavřete okno.
- Po ukončení konfigurace systému restartujte okna.
3. Vyčistěte spouštěcí systém Windows
- Otevřete příkaz Spustit pomocí klávesy Windows + R.
- Do pole Spustit zadejte msconfig a klikněte na OK .
- Klikněte na přepínač Selektivní spuštění na kartě Obecné.
- Zrušte zaškrtnutí políčka Načíst položky po spuštění .
- Vyberte možnosti Načíst systémové služby a Použít původní konfiguraci konfigurace spouštění .
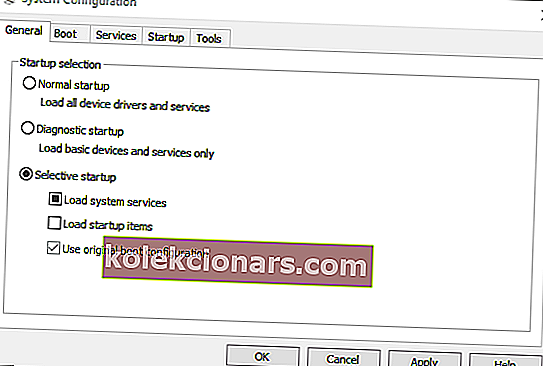
- Vyberte kartu Služby a klikněte na možnost Skrýt všechny služby společnosti Microsoft .

- Stiskněte tlačítko Zakázat vše .
- Vyberte možnost Použít a stiskněte tlačítko OK .
- Poté vyberte možnost Restartovat v okně Konfigurace systému.
4. Zpětná aktualizace ovladače grafické karty
- Stisknutím klávesy Windows + R spusťte Run.
- Poté zadejte devmgmt.msc do Run a klikněte na OK .
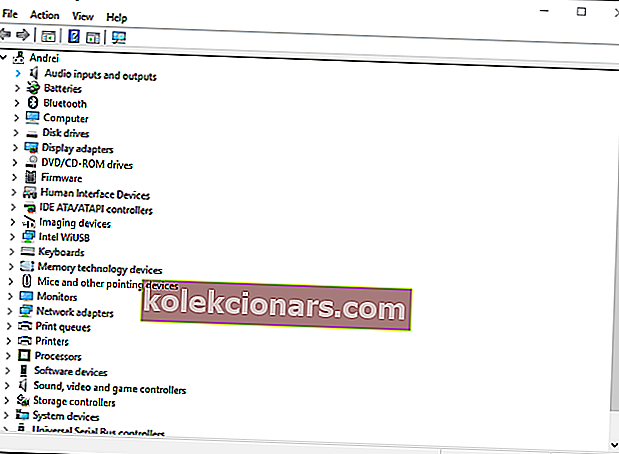
- Poklepejte na Grafické adaptéry.
- Klepněte pravým tlačítkem myši na grafickou kartu a vyberte Vlastnosti .
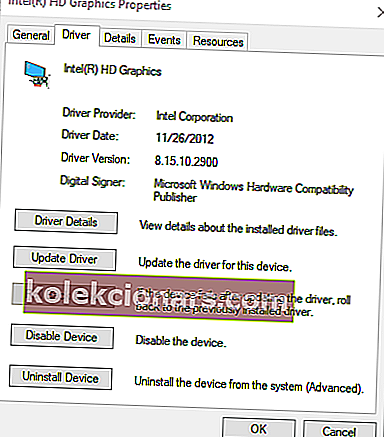
- Poté stiskněte tlačítko Vrátit zpět ovladač na kartě Ovladač.
5. Přeinstalujte ovladač grafické karty
- Otevřete okno Správce zařízení .
- Rozbalte kategorii Grafické adaptéry.
- Klepněte pravým tlačítkem myši na grafickou kartu a vyberte možnost Odinstalovat zařízení .
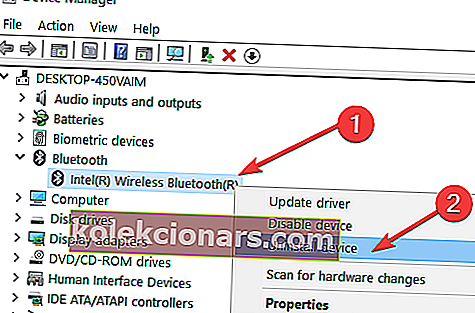
- V dialogovém okně Odinstalovat zařízení vyberte možnost Odstranit software ovladače pro toto zařízení .
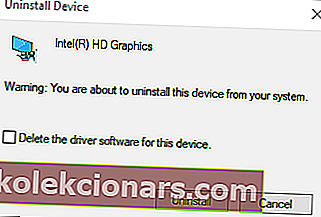
- Stiskněte tlačítko Odinstalovat .
- Systém Windows automaticky přeinstaluje ovladač grafické karty, když restartujete plochu nebo notebook.
6. Obnovte systém Windows na dřívější datum
- Otevřete příkaz Spustit pomocí klávesy Windows + R.
- Zadejte text do textového pole Spustit a stiskněte klávesu Enter.
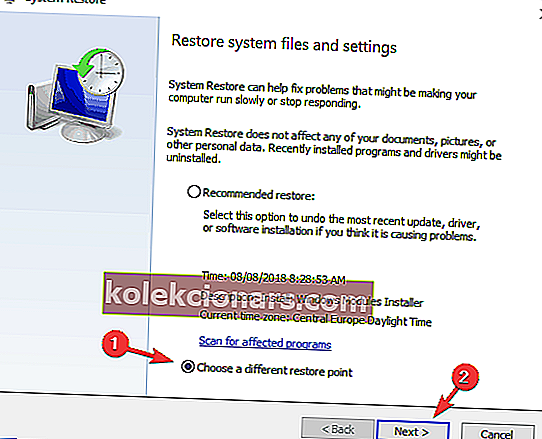
- Klikněte na možnost Vybrat jiný bod obnovení a stiskněte tlačítko Další .
- Zaškrtněte políčko Zobrazit více bodů obnovení .
- Vyberte uvedený bod obnovení a stiskněte tlačítko Další .
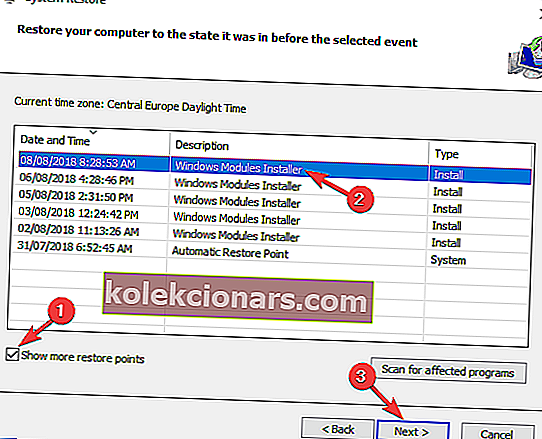
- Stisknutím tlačítka Dokončit potvrdíte vybraný bod obnovení a vrátíte operační systém zpět.
To jsou některé z oprav, které uživatelé opravili pomocí rozlišení displeje. Kromě těchto oprav může problém vyřešit také vypnutí spořiče obrazovky a režim rychlého spuštění.
Pokud máte další návrhy nebo doporučení, dejte nám vědět v sekci komentáře níže.
Poznámka redaktora: Tento příspěvek byl původně publikován v říjnu 2018 a od té doby byl přepracován a aktualizován v září 2020 kvůli svěžesti, přesnosti a komplexnosti.