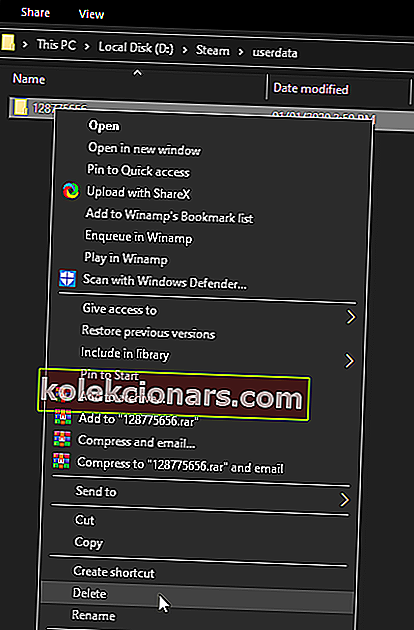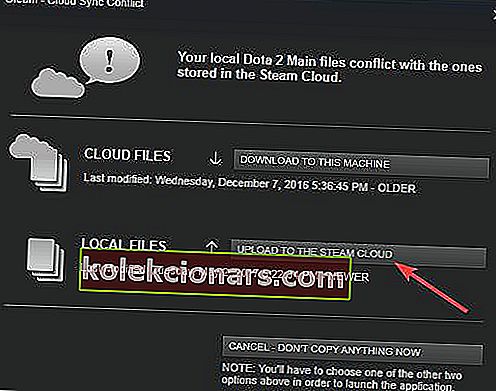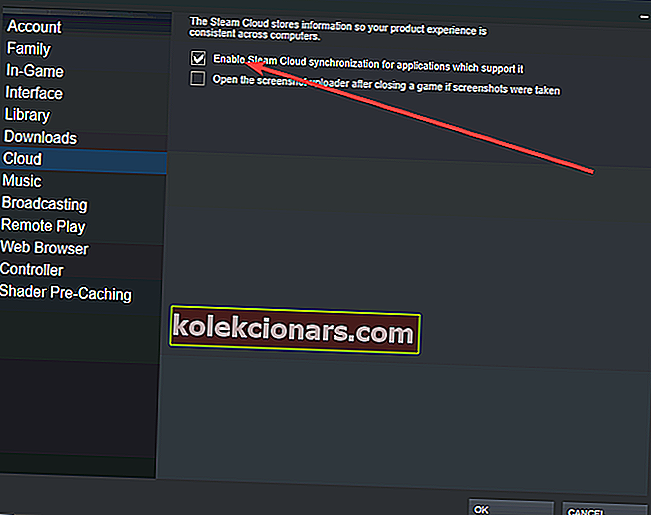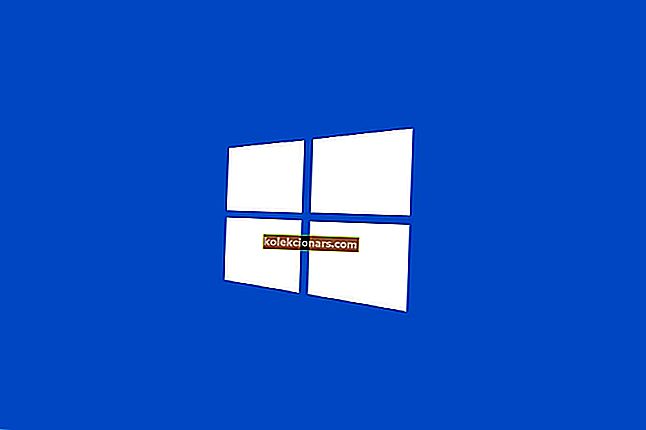- Steam je největší platforma pro distribuci her na světě a podporuje hry všeho druhu.
- Poskytuje vám možnost zálohovat uložené hry do jejich cloudu a my vám ukážeme přesně, co je třeba udělat, pokud chcete tyto cloudové ukládání odstranit.
- Další informace o této úžasné platformě najdete v našem vyhrazeném centru Steam Guides Hub.
- Hardcore hráči by si měli také prohlédnout naši specializovanou sekci Gaming.

Od starých časů stovek disků CD a DVD, větších a větších pevných disků až po cloudové služby nyní hraní her významně vzrostlo. U větších a lepších her byla potřeba stále většího prostoru nezbytná.
Steam, jedna z nejlepších herních platforem, si je toho aspektu dobře vědom. Proto se služba Steam Cloud neustále zdokonaluje a nabízí více prostoru a vyšší rychlost hraní.
Úkolem služby Steam Cloud je automaticky ukládat vaše data a synchronizovat je, takže můžete bez obav přehrávat své oblíbené tituly na více počítačích.
Ale někdy, po měsících nebo dokonce letech hraní, je třeba mnoho nechtěných souborů a starých záloh / uložit vymazat, aby se uvolnilo místo pro nové hry. Dnes zjistíme, jak to udělat.
Jak odstraním uložená data ve službě Steam Cloud?
1. Zkontrolujte, zda máte povoleny funkce zálohování hry
//cdn.windowsreport.com/wp-content/uploads/2019/05/Movie1-1.mp4- Stiskněte Start
- Vyhledejte a spusťte Steam
- Otevřete Nastavení
- Přejděte na kartu Cloud
- Zkontrolujte, zda je povoleno Povolit synchronizaci služby Steam Cloud pro aplikace, které ji podporují
- Přejděte na kartu Knihovna
- Zde budou uvedeny všechny vaše stažené hry
- Klikněte pravým tlačítkem na svou hru a vyberte Vlastnosti
- Přejděte na kartu Aktualizace
- Podívejte se, zda je zaškrtnuta možnost Povolit synchronizaci služby Steam Cloud pro [Název vaší hry ]
Než se pokusíte smazat jakékoli cloudové úložiště Steam, ujistěte se, že jsou vaše hry zálohovány na prvním místě.
Pokud jsou zaškrtnuty obě možnosti, znamená to, že vaše hry jsou skutečně zálohovány na cloudu Steam. Jak již bylo řečeno, pomocí níže uvedených kroků smažete uložené zálohy ve službě Steam Cloud.
2. Odstraňte soubor AppID
- Přejděte do svého adresáře Steam
- Vyhledejte složku AppID a odstraňte ji
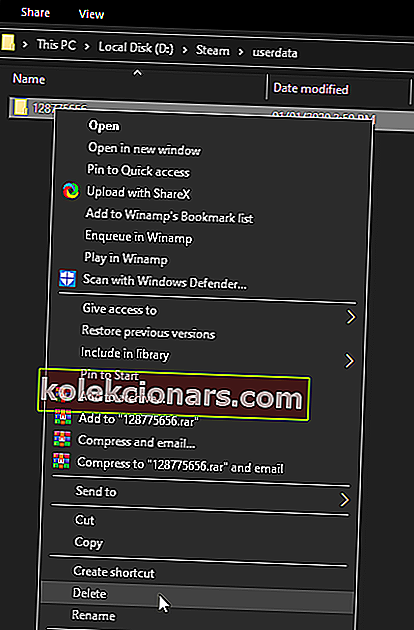
- Restartujte počítač
3. Otevřete dialog Steam Cloud Conflict
//cdn.windowsreport.com/wp-content/uploads/2019/05/3.1.mp4- Ukončete Steam a vymažte všechny procesy související se Steamem ze Správce úloh
- Nejprve odstraňte Steamclientbootstrapper
- Přejděte do svého adresáře Steam na toto místo:
SteamuserdataSteamIDAppIDremote
- Shift + klepněte pravým tlačítkem na složku a vyberte zde Otevřít okno PowerShell
- Zadejte následující řetězec v prostředí PowerShell:
clc –path “C:Program Files (x86)SteamuserdataSteamIDAppIDremote*"
Jakmile zkontrolujete, zda je povoleno ukládání Steam Cloud, postupujte podle výše uvedených kroků.
Jakmile dojde k chybě Steam Cloud Conflict, postupujte podle následujících pokynů.
4. Odstraňte uložené cloudové soubory
- Přejít na tuto cestu:
SteamuserdataSteamIDAppID
- Odstraňte všechny soubory v tomto umístění
- Vraťte se do konfliktního okna a vyberte možnost Nahrát do služby Steam Cloud
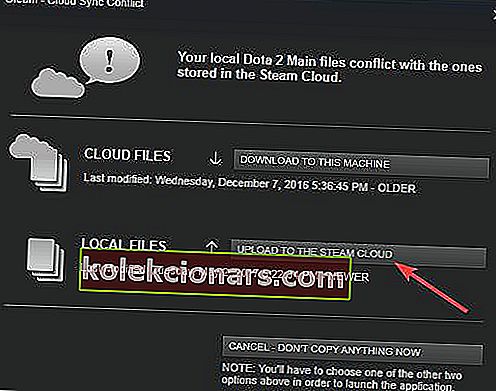
- Spusťte hru
- Alt-Tab z ní a vraťte se do hlavního okna Steam
- Přejděte do Nastavení a přejděte na kartu Cloud
- Zrušte zaškrtnutí políčka Povolit synchronizaci služby Steam Cloud u aplikací, které tuto funkci podporují
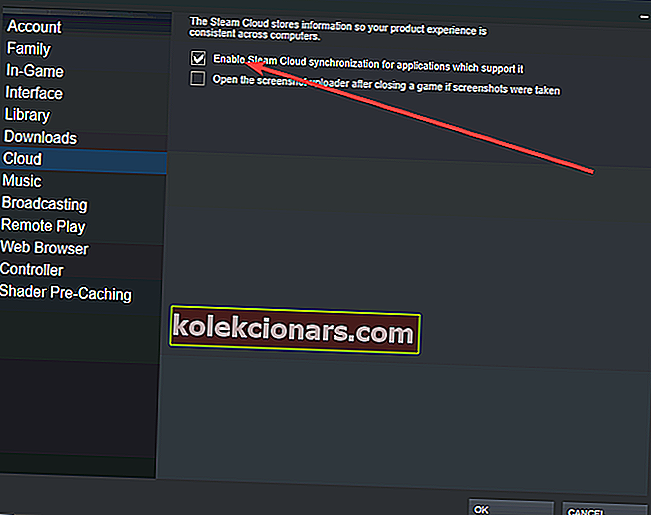
- Vraťte se ke své hře a ukončete ji.
- Ukončete Steam a znovu odstraňte složku AppID , jak je uvedeno výše
Postupováním podle těchto kroků byste nyní měli smazat všechna uložení ve službě Steam Cloud pro konkrétní hru.
Mějte na paměti, že tato změna je trvalá, takže pokud máte druhé myšlenky, možná by bylo dobré předem vytvořit zálohu svých her Steam.
Dejte nám vědět, pokud vám výše uvedené metody pomohly s řešením vašeho problému, a to tak, že nám zanecháte zprávu v sekci komentáře níže.
Poznámka redakce: Tento příspěvek byl původně publikován v květnu 2019 a od té doby byl přepracován a aktualizován v červnu 2020 kvůli svěžesti, přesnosti a komplexnosti.