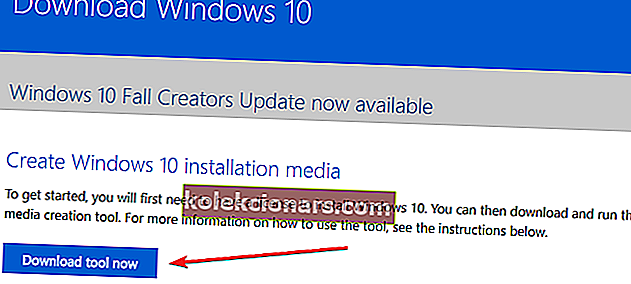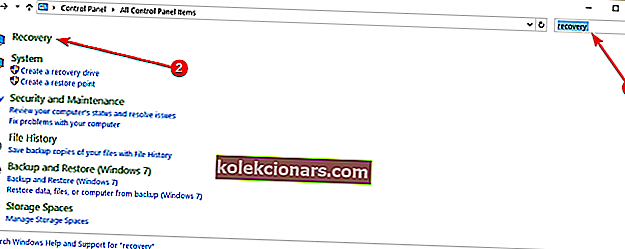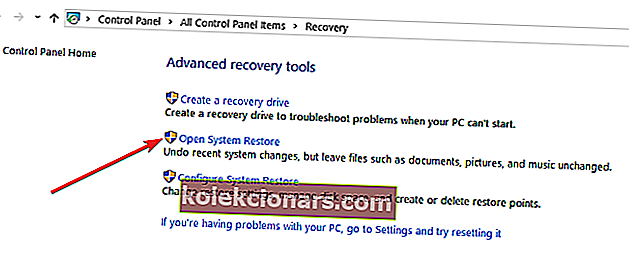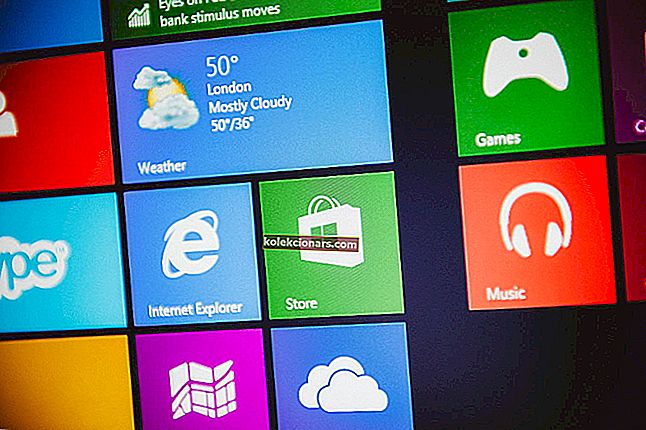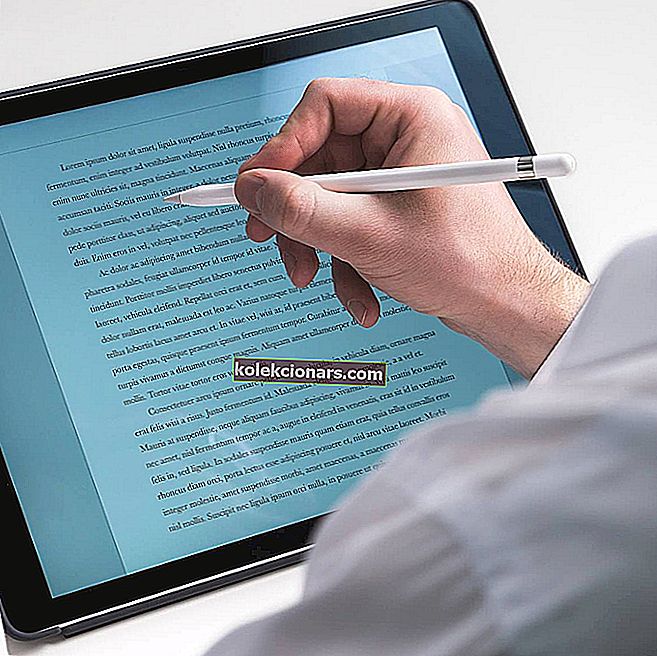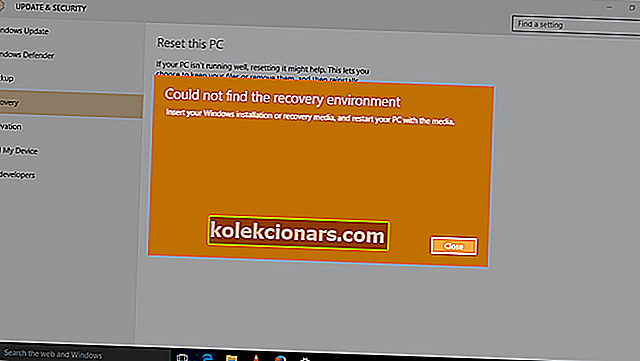
Zkusili jste provést aktualizaci systému v operačním systému Windows 10, protože funguje pomaleji, než se předpokládá?
Někteří uživatelé systému Windows 10 mají problémy s chybovou zprávou „Nelze najít prostředí pro obnovení“, ke které dochází hned na začátku procesu obnovení nebo obnovení.
Přečtěte si tedy níže uvedený návod a budete moci opravit chybovou zprávu „Nelze najít prostředí pro obnovení“ v systému Windows 10 a dokončit aktualizaci systému, jak jste zamýšleli.

Tato chybová zpráva se objevuje hlavně proto, že je disk s instalačním médiem Windows 10 poškozený nebo že nemáte disk s instalačním médiem.
V následujícím kurzu se naučíte, jak správně vytvořit disk s instalačním médiem Windows 10 a spustit proces aktualizace systému.
Jak mohu opravit Nelze najít chybu prostředí pro obnovení v systému Windows 10?
1. Vytvořte instalační médium Windows 10
Zde jsou nezbytné požadavky, abyste mohli postupovat podle níže uvedených kroků:
- USB flash disk, na kterém je alespoň 8 GB místa.
Poznámka: Před použitím v tomto kroku se ujistěte, že na jednotce USB nemáte žádná důležitá data.
- Stabilní připojení k internetu.
Nyní pro snadné kroky, jak vytvořit instalační médium Windows 10 a spustit proces obnovy:
- Vložte prázdnou jednotku USB do zařízení se systémem Windows 10.
- Stáhněte si Nástroj pro tvorbu médií
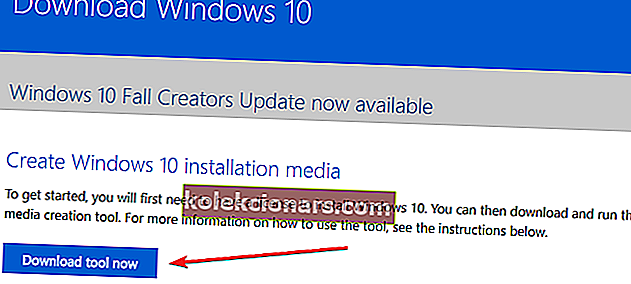
- V zobrazeném vyskakovacím okně klikněte na tlačítko „Uložit soubor“.
- Spustí se proces stahování „nástroje pro vytváření médií“.
- Po dokončení stahování přejděte do adresáře, kam jste uložili spustitelný soubor.
- Klikněte pravým tlačítkem nebo podržte klepněte na spustitelný soubor a vyberte možnost „Spustit jako správce“.
- Postupujte podle pokynů na obrazovce a vytvořte instalační médium pomocí USB flash disku.
- Po dokončení procesu restartujte operační systém.
- Odpojte a znovu připojte USB s instalačním médiem Windows 10.
- V nabídce Start přesuňte kurzor myši na pravou horní stranu obrazovky.
- Z nabídky, která se objeví, vyberte funkci „Nastavení“.
- Ve funkci „Nastavení“ najděte a vyberte „Změnit nastavení počítače“.
- Vyberte možnost „Aktualizace a obnovení“, kterou získáte v okně „Změnit nastavení počítače“.
- Vyberte funkci „Obnovení“.
- Přejděte na „Obnovte počítač bez ovlivnění souborů“ a vyberte tlačítko „Začínáme“.
- Nyní s připojeným USB klíčem by se již nemělo zobrazovat „Nelze najít chybu prostředí pro obnovení“.
- Podle pokynů na obrazovce dokončete aktualizaci systému.
Pokud při spuštění nástroje pro vytváření médií narazíte na nějaké chyby, může vám pomoci následující průvodce řešením problémů. Pokud se po kliknutí na Spustit jako správce nic nestane, nemějte obavy. Máme pro vás tu správnou opravu.
Nelze vytvořit instalační médium Windows 10? Tento úžasný průvodce vám pomůže vyřešit problém okamžitě.
Pokud se chcete ujistit, že toto řešení fungovalo, zkuste použít vyhrazené tlačítko pro obnovení systému Windows 10, které vám umožní resetovat zařízení. Tentokrát by tato nepříjemná chyba již neměla nastat.
Přejděte do Nastavení> Aktualizace a zabezpečení> přejděte na Obnovení. Objeví se nové okno se třemi hlavními možnostmi: Resetovat tento počítač, Pokročilé spuštění a Další možnosti obnovení.

Chcete-li zařízení resetovat, vyberte možnost „Resetovat tento počítač“. Postupujte podle pokynů na obrazovce. Můžete si buď vybrat, zda chcete své osobní soubory uchovat, nebo je odstranit.
Pokud máte potíže s otevřením aplikace Nastavení, vyřešte problém v tomto článku.
Katastrofa udeří a počítač nelze resetovat! Naštěstí pro vás máme ta správná řešení.
2. Použijte bod obnovení
- Přejděte na Start > vyberte Ovládací panely
- Do vyhledávacího pole Ovládací panely zadejte Obnovení
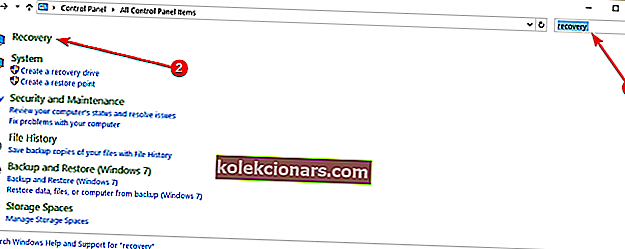
- Vyberte možnost Obnovení z výsledků vyhledávání> Otevřít Obnovení systému> klikněte na Další
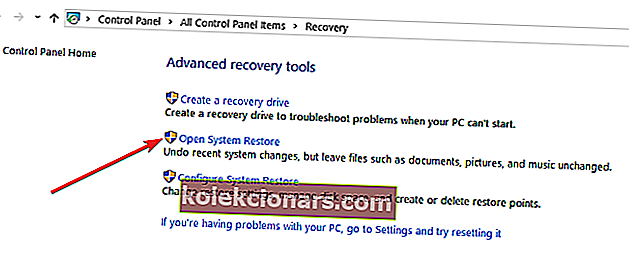
- Vyberte bod obnovení, který chcete použít, a poté vyberte Další a Dokončit.
- Po dokončení procesu přejděte do Nastavení> Aktualizace a zabezpečení> přejděte na Obnovení> vyberte Obnovit tento počítač a zkontrolujte, zda problém přetrvává.
Nemůžete otevřít Ovládací panely? Podívejte se na tohoto podrobného průvodce a najděte řešení.
Pokud vás zajímá více informací o tom, jak vytvořit bod obnovení a jak by vám to pomohlo, podívejte se na tento jednoduchý článek, kde najdete vše, co potřebujete vědět.
Pokud Obnovení systému nefunguje, nepropadejte panice. Podívejte se na tohoto užitečného průvodce a znovu nastavte věci.
A je to, máte několik jednoduchých kroků, které vám nezabere více než 10 minut, než dokončíte a spustíte funkci Obnovení systému v systému Windows 10, a to okamžitě.
Pokud máte ohledně tohoto problému další dotazy, napište nám řádek v sekci komentářů níže a já nebo moji kolegové vám dále pomohou.
SOUVISEJÍCÍ PŘÍBĚHY K ODHLÁŠENÍ:
- Oprava: Možnost obnovení „Odebrat vše“ nebude v systému Windows 10 fungovat
- Oprava: „Došlo k problému s resetováním počítače“
- Nelze obnovit tovární nastavení systému Windows 10: Zde je 6 způsobů, jak tento problém vyřešit
Poznámka redakce: Tento příspěvek byl původně publikován v dubnu 2015 a od té doby byl kompletně přepracován a aktualizován o svěžest, přesnost a komplexnost.