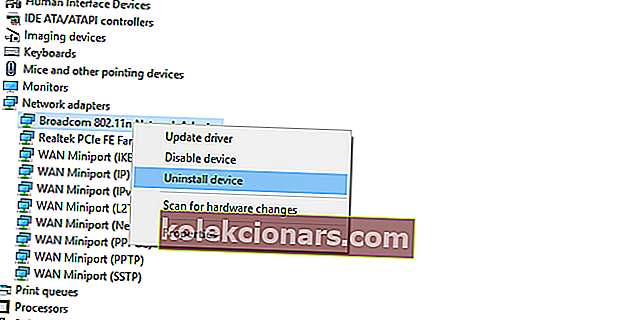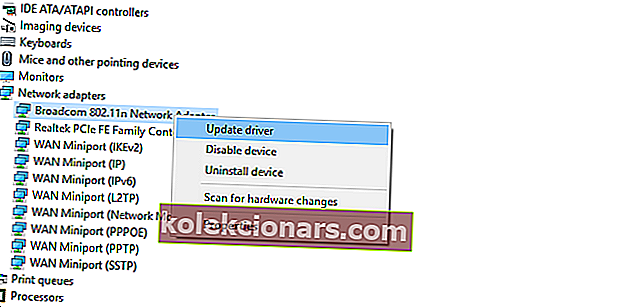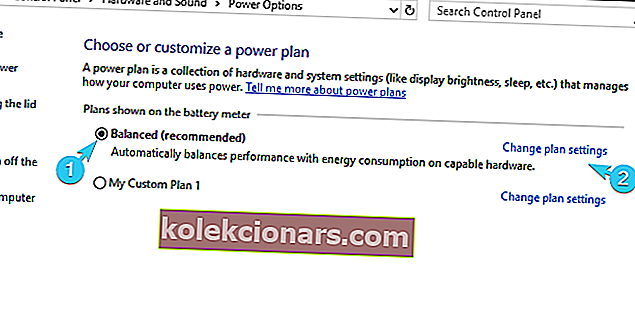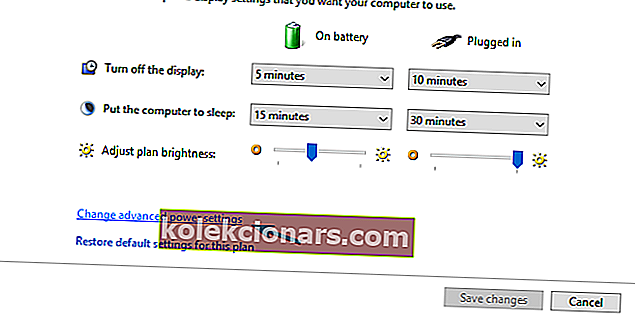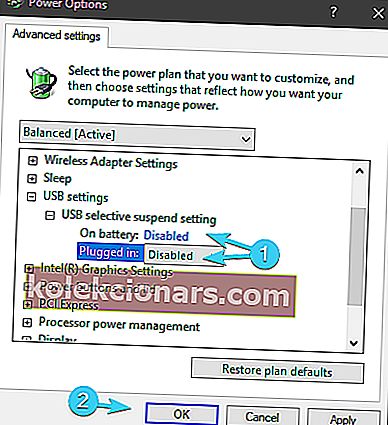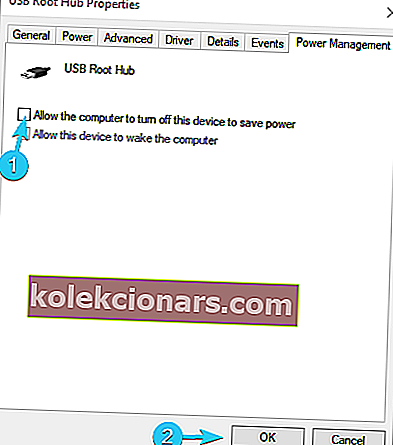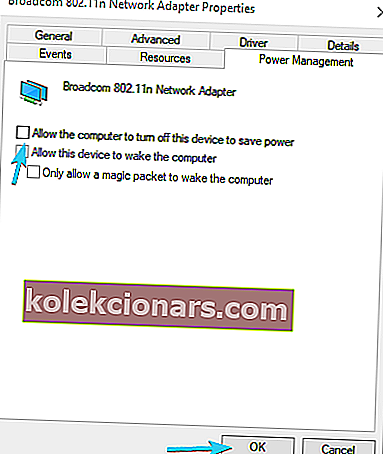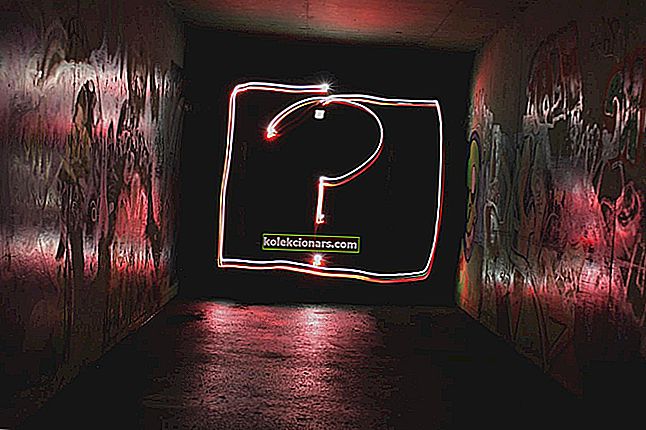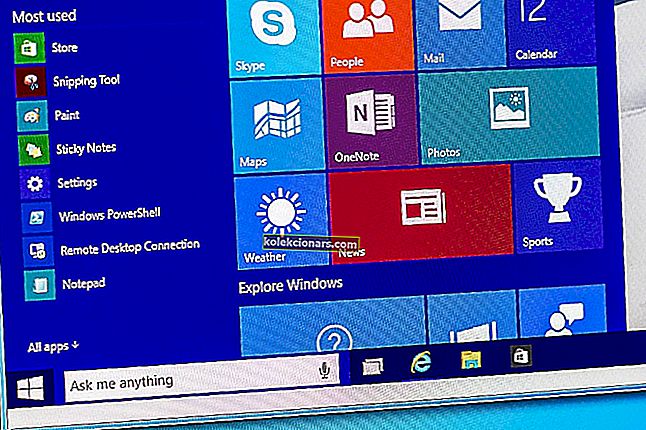- WiFi připojení je dnes všudypřítomné. Někdy však potřebujeme přidat nebo aktualizovat WiFi na zařízení, abychom k tomu nainstalovali WiFi adaptér.
- Pokud se USB WiFi adaptér stále odpojuje od routeru a přeruší připojení, ujistěte se, že se příliš nezahřívá. Aktualizujte ovladače a změňte některá nastavení napájení, jak popisujeme v článku.
- Pokud máte problémy s WiFi, dostali jsme vás. V části věnované problémům s Wi-Fi naleznete nástroje pro odstraňování problémů jiného druhu.
- Kdo nemá rád příslušenství? Zvláště když jsou tak užitečné. Naše centrum periferií je plné článků o všem, co můžete připojit k počítači, a o tom, jak zajistit, aby fungovaly tak, jak by měly.
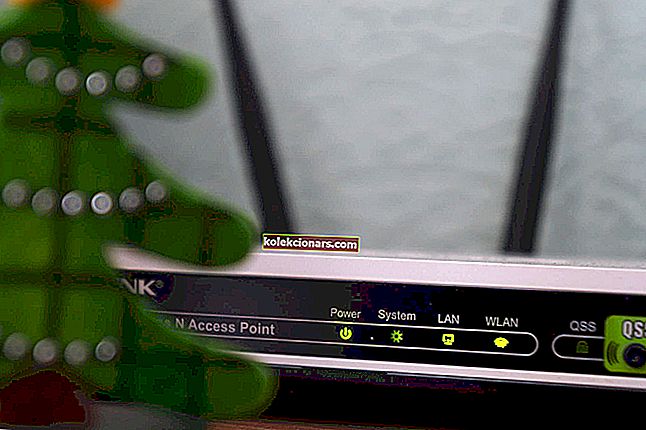
Chcete-li z domácí sítě vytěžit to nejlepší, často vyžaduje přístup Wi-Fi. Zdá se však, že uživatelé, kteří používají externí adaptér USB Wi-Fi, se často potýkají s problémy. Ten, na který dnes odkazujeme, se týká častého odpojování.
Uživatelé nejsou schopni udržovat trvalé připojení a neexistuje žádný pádný důvod, proč tomu tak je. Za tímto účelem jsme v níže uvedeném seznamu poskytli několik kroků pro řešení potíží, které by měly pomoci těm, kteří to potřebují.
Co mohu udělat, když se můj USB WiFi adaptér často odpojuje?
- Zkontrolujte hardware
- Aktualizujte ovladače
- Zkontrolujte nastavení napájení
1: Zkontrolujte hardware
Prvním a zřejmým krokem je potvrzení, že USB Wi-Fi adaptér je skutečně funkční. Vyzkoušení na různých počítačích by vám mělo poskytnout dobrý výchozí bod.
Pokud je adaptér USB Wi-Fi skutečně bez poruch, obáváme se, že by vám žádný z níže uvedených kroků nepomohl. Na druhou stranu, pokud funguje dobře a problémy jsou úzce spojeny s jedním počítačem, pokračujte níže uvedenými kroky.
Nezapomeňte také vyzkoušet více portů USB, než zavřete hardware a přejdete na řešení potíží se softwarem.
Díky podpoře frekvenčních pásem bude USB 3.0 fungovat výhradně v pásmu 5 GHz, zatímco USB 2.0 je předurčeno pro provoz na 2,4 GHz.
USB port nefunguje ve Windows 10? Opravte to snadno podle tohoto úžasného průvodce.
2: Aktualizujte ovladače
Nejpravděpodobnějšími podněcovateli nekonzistence připojení jsou ovladače. Většina populárních USB Wi-Fi adaptérů je dodávána s instalačním diskem s podpůrným softwarem.
Kvůli nedostatečné kompatibilitě se staršími základními deskami však ani ovladač poskytovaný výrobci OEM nebude fungovat pokaždé.
Mnoho OEM navíc vynechává výrazný podpůrný software a doporučuje vám použít obecné ovladače, které obvykle instalujete na interní adaptér Wi-Fi.
S ohledem na to můžeme zvolit dva způsoby řešení problému pravděpodobných ovladačů. Prvním způsobem je přeinstalování ovladače prostřednictvím služby Windows Update a druhým je ruční stažení ovladačů.
Nejprve se pokusíme vyřešit problém pomocí služby Windows Update:
- Klepněte pravým tlačítkem na tlačítko Start a otevřete Správce zařízení .
- Přejděte na Síťové adaptéry a rozbalte tuto část.
- Klepněte pravým tlačítkem myši na USB Wi-Fi adaptér v seznamu a odinstalujte jej .
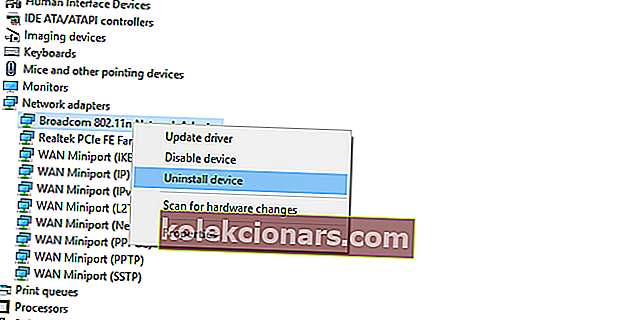
- Restartujte počítač a nechte zařízení USB připojené .
- Nový ovladač se nainstaluje okamžitě.
Windows nemohou automaticky najít ovladač pro síťový adaptér? Počítejte s tím, že problém vyřešíme.
Za druhé, zkusme najít ovladače ručně v systému:
- Klepněte pravým tlačítkem na Start a otevřete Správce zařízení .
- Rozbalte část Síťové adaptéry .
- Pravým tlačítkem klikněte na USB Wi-Fi adaptér a zvolte Aktualizovat ovladač .
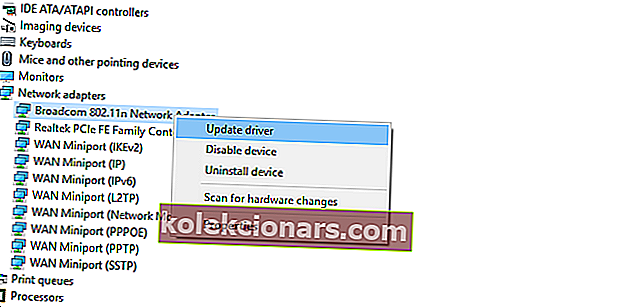
- Klepněte na Procházet můj počítač a vyhledejte software ovladače .
- Na další obrazovce klikněte na Chci vybrat ze seznamu dostupných ovladačů v počítači .
- Vyberte alternativní ovladač a nainstalujte jej.
Externí adaptér také můžete vygooglit online a vyhledat příslušné ovladače. Ujistěte se však, že stahujete pouze důvěryhodné ovladače z oficiálních zdrojů, abyste zabránili malwarovým infekcím.
Věděli jste, že většina uživatelů systému Windows 10 má zastaralé ovladače? Buďte pomocí této příručky o krok napřed.
3: Zkontrolujte nastavení napájení
Kromě standardního rozruchu týkajícího se ovladačů vede další možný důvod nedostatečného výkonu USB Wi-Fi adaptéru k nastavení napájení.
Jsou zahrnuty různé možnosti napájení - některé z nich se vztahují k rozbočovači USB a další se nacházejí v pokročilém nastavení adaptéru.
Všechny jsou však sjednoceny v jednom cíli systému: zachování spotřeby energie deaktivací určitých funkcí USB Wi-Fi adaptéru.
Abychom to vyřešili, musíme se ujistit, že jsou deaktivovány všechny související možnosti.
Zakázat selektivní pozastavení USB
- Pravým tlačítkem klikněte na ikonu Baterie v oznamovací oblasti a otevřete Možnosti napájení .
- Vyberte Změnit nastavení plánu .
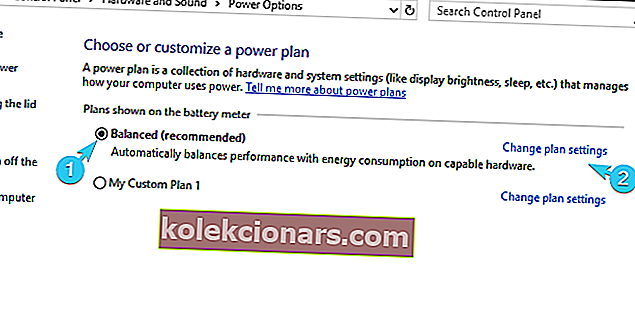
- Vyberte možnost Změnit pokročilé nastavení napájení .
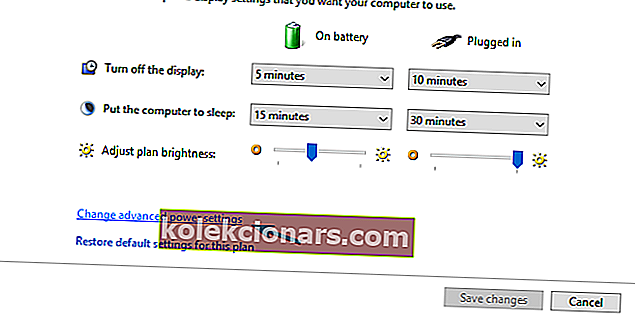
- Rozbalte nastavení USB a poté rozbalte nastavení selektivního pozastavení USB .
- Zakažte tuto možnost pro obě možnosti a potvrďte změny.
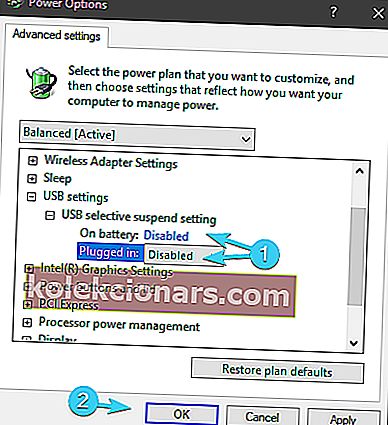
Nemůžete najít své plány napájení? Získejte je zpět pomocí jednoduchých kroků v tomto článku.
Zakázat zachování napájení kořenového rozbočovače USB
- Pravým tlačítkem klikněte na Start a v nabídce Power User vyberte Správce zařízení .
- Rozbalte na řadiče Universal Serial Bus .
- Klikněte pravým tlačítkem na kořenový rozbočovač USB a otevřete Vlastnosti .
- Klikněte na kartu Řízení spotřeby .
- Zrušte zaškrtnutí políčka Povolit počítači vypnout toto zařízení, aby se šetřila energie, a potvrďte změny na každém portu.
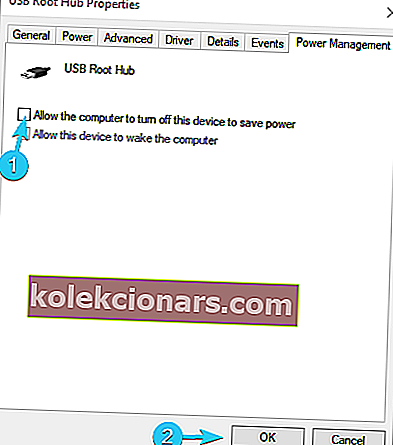
- Restartujte počítač.
Zakažte pozastavení adaptéru WLAN
- Otevřete Správce zařízení .
- Rozbalte síťové adaptéry .
- Klikněte pravým tlačítkem na USB Wi-Fi adaptér a otevřete Vlastnosti .
- Na kartě Správa napájení zrušte zaškrtnutí políčka Povolit počítači vypnout zařízení z důvodu úspory energie .
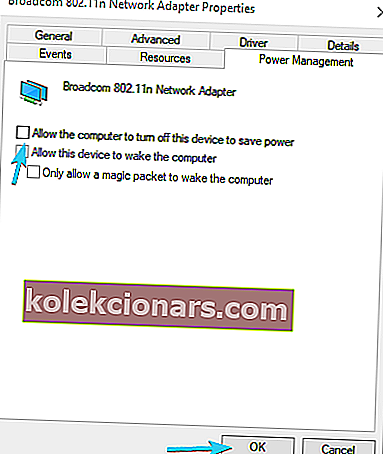
- Nyní na kartě Upřesnit vyhledejte položku Selektivní pozastavení a deaktivujte ji .
To by mělo stačit. Pokud máte nějaké dotazy nebo návrhy týkající se častého odpojování USB Wi-Fi adaptéru, můžete je s námi sdílet v sekci komentáře.
FAQ: Další informace o odpojení adaptéru WiFi
- Proč můj WiFi adaptér stále odpojuje Windows 10?
Stručný průvodce opravou USB WiFi adaptéru, který se neustále odpojuje, vás provede několika nejčastějšími příčinami a co dělat v každém případě.
- Proč se můj bezdrátový adaptér stále deaktivuje?
Pokud je adaptér WiFi zobrazen jako Zakázáno , obvykle ukazuje na vadný hardware nebo špatné ovladače. Nejprve zkuste aktualizovat nebo změnit ovladače. Pokud ne, vyměňte hardware. Mohli bychom mít nějaké návrhy pro WiFi adaptéry s nízkou latencí.
- Proč můj počítač nedetekuje WiFi?
Může k tomu dojít z několika důvodů: možná jsou poškozené ovladače zařízení. Nebo je WiFi síť skrytá. Pokud se domácí síť nezobrazí, podívejte se na tohoto rozsáhlého průvodce.
Poznámka redakce: Tento příspěvek byl původně publikován v lednu 2018 a od té doby byl přepracován a aktualizován v dubnu 2020 kvůli svěžesti, přesnosti a komplexnosti.