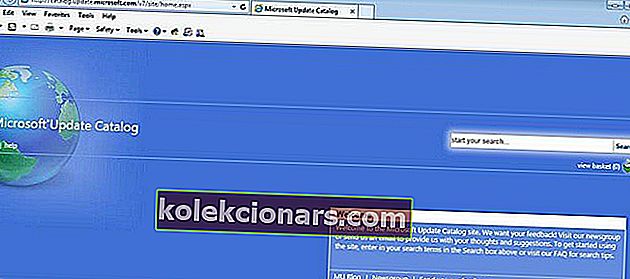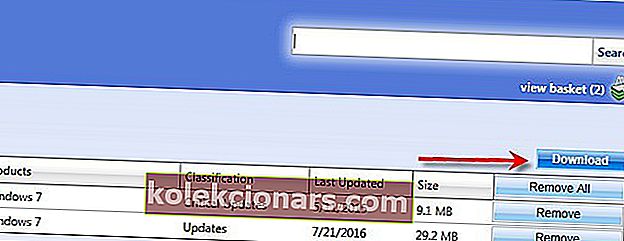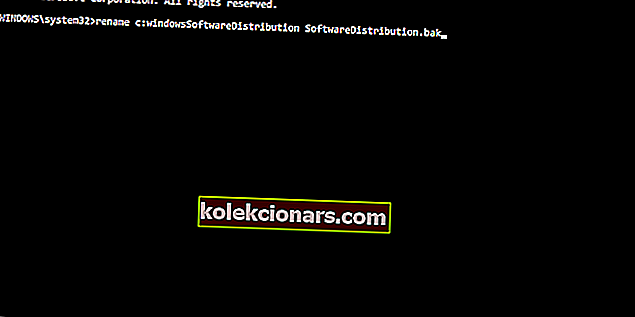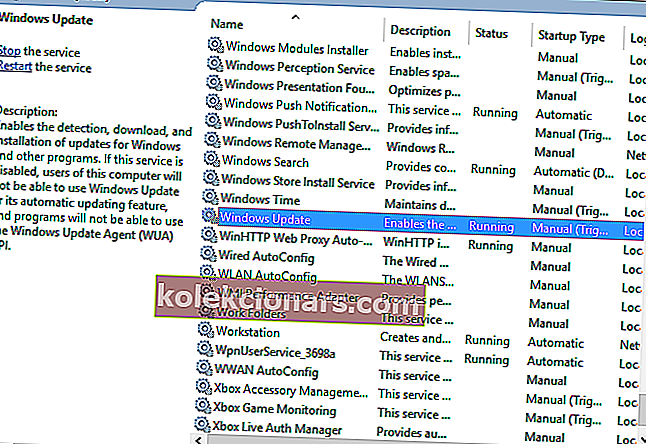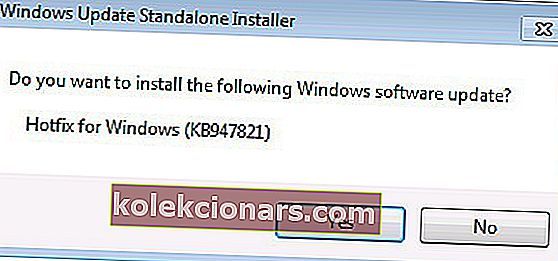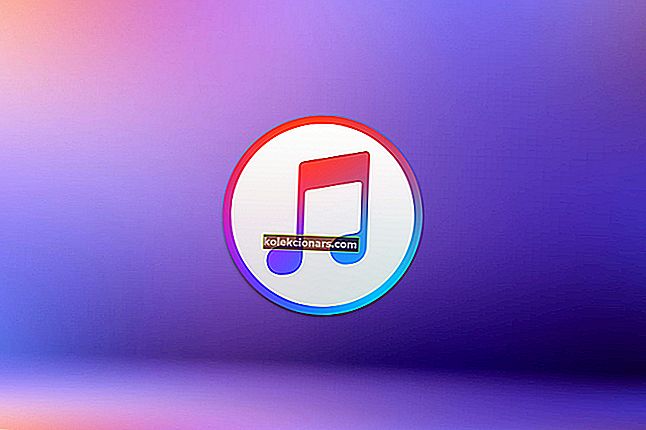Mnoho uživatelů systému Windows 7, kteří se nedávno pokusili nainstalovat nejnovější aktualizace do svých počítačů, uvedlo, že nemohou, protože centrum Windows Update nebude fungovat.
Nejběžnější příčinu tohoto typu problému lze snadno odstranit, protože uživatelé potvrdili, že během pokusu o aktualizaci deaktivovali antivirový program.
Tento problém je tak nepříjemný, že uživatelé dokonce uvažují o upgradu na Windows 8.1 v naději, že nový Windows odblokuje centrum Windows Update.
Uživatelé systému Windows 7 si stěžují, že se služba Windows Update zasekne při kontrole aktualizací
Přeinstaloval jsem Windows 7 po chybě automatické opravy systému Windows a nyní aktualizace systému Windows nebude fungovat. […] Zkoušel jsem automatické opravy od společnosti Microsoft, odstranil jsem stažené soubory ve složce distribuce softwaru, pomocí nástroje CCleaner a vyčištění disku. Z tohoto důvodu nespouštím žádné antivirové programy, abych se ujistil, že to není problém. Zvažuji také aktualizaci na Windows 8.1, protože možná pomůže nová Windows. Jediným mým problémem je, že nechci ztratit žádné soubory.
Kromě toho je zde několik dalších běžných chybových zpráv souvisejících s tímto problémem:
- Kontrola aktualizací systému Windows 7 navždy - Někdy systém Windows ani není schopen najít aktualizace, takže vás zasekne nekonečná smyčka kontroly aktualizací.
- Aktualizace Windows 7 se zasekla při instalaci - Existuje šance, že Windows skutečně stáhne aktualizace, ale ve skutečnosti se při jejich instalaci zasekne.
- Aktualizace Windows 8.1 se zasekla při kontrole aktualizací - Je také běžné, že se Windows 8.1 zasekne během instalace aktualizací.
- Aktualizace Windows 10 se zasekla při kontrole aktualizací - Totéž platí pro Windows 10.
- Stahování aktualizací systému Windows 7 - Existuje šance, že se systému Windows 7 podaří najít aktualizace, ale jejich stahování se zasekne.
Mohu stále aktualizovat Windows 7? Ano můžeš! Dozvíte se vše o aktualizacích systému Windows 7 z našeho článku!
Co dělat, když se Windows 7 Update Center zasekne při kontrole aktualizací
Obsah:
- Použijte katalog Microsoft Update
- Přejděte do centra pro stahování společnosti Microsoft
- Spusťte Poradce při potížích se službou Windows Update
- Spusťte integrovaný poradce při potížích s aktualizací
- Odstraňte složku Software Distribution
- Ujistěte se, že je spuštěna služba Update
- Spusťte nástroj Kontrola systémových souborů (SFC.exe)
- Obnovte obsah složky Catroot2
- Spusťte nástroj Připravenost na aktualizaci systému (CheckSur.exe)
- Změňte nastavení serveru DNS
- Proveďte Obnovení systému
- Použijte WindowsUpdateLoopFix
Oprava: Windows Update uvízl v systému Windows 7
Řešení 1 - Použijte katalog Microsoft Update
Katalog Microsoft Update je velmi spolehlivá metoda, ale háček je v tom, že musíte použít Internet Explorer, jinak se k webu nedostanete.
- Přejděte na Ovládací panely > změňte Zobrazení na Malé ikony , abyste věci viděli snadněji.
- Přejděte do Nastavení > vyberte Nikdy nehledat aktualizace .
- Uložte změny> restartujte počítač.
- Spusťte Internet Explorer> přejděte do katalogu aktualizací.
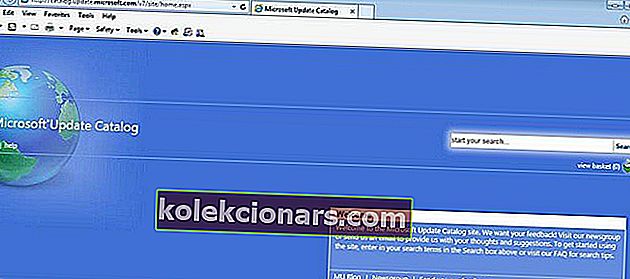
- Vyberte nejnovější aktualizace> přidejte je do košíku aktualizací.

- Klikněte na Zobrazit košík > stáhněte si obsah košíku na plochu
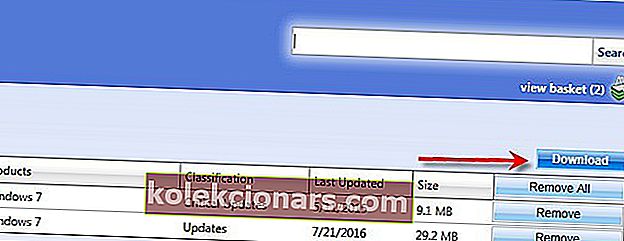
- Vyhledejte aktualizace na ploše> poklepáním na ně spusťte instalační program.
- Po instalaci aktualizací restartujte počítač.
Výstraha epického průvodce! Vše, co potřebujete vědět o zachování systému Windows 7 navždy!
Řešení 2 - Přejděte do centra pro stahování společnosti Microsoft
- Vyberte nejnovější aktualizace> stáhněte si je do počítače.
- Poklepejte na ně> počkejte na dokončení instalace.
- Restartujte váš počítač.
Tady máte možnost aktualizovat systém Windows 7 bez použití funkce automatické aktualizace.
Řešení 3 - Spusťte Poradce při potížích se službou Windows Update
Stáhněte si Poradce při potížích od společnosti Microsoft, spusťte jej a postupujte podle pokynů na obrazovce. Po dokončení procesu restartujte počítač.
Řešení 4 - Spusťte integrovaný poradce při potížích s aktualizací
Kromě výše uvedeného nástroje pro řešení potíží od společnosti Microsoft má Windows 7 také integrovaný nástroj pro odstraňování problémů. Tento nástroj tedy můžete také spustit a vyřešit tak problémy s aktualizací.
Pokud nevíte, jak spustit nástroj pro řešení potíží systému Windows 7, postupujte podle následujících pokynů:
- Přejděte na Ovládací panely
- Nyní přejděte na Odstraňování problémů
- V části Systém a zabezpečení vyberte možnost Opravit problémy s aktualizacemi systému Windows
- Postupujte podle dalších pokynů na obrazovce
- Počkejte, až se proces dokončí
- Restartujte váš počítač
Nástroj pro odstraňování problémů s aktualizací přestal fungovat? Zde je návod, jak problém vyřešit pomocí našeho průvodce!
Řešení 5 - Odstraňte složku Software Distribution
Složka Distribuce softwaru je konkrétní složka, kde jsou dočasně uložena všechna data a soubory aktualizací systému Windows. Pokud s touto složkou něco není v pořádku, nebudete moci instalovat aktualizace.
Takže tuto složku odstraníme, aby váš mechanismus Windows Update fungoval znovu. Postup je následující:
- Klepněte pravým tlačítkem myši na nabídku Start a spusťte příkazový řádek (správce).
- Na příkazovém řádku zadejte následující příkazy a po každém stiskněte klávesu Enter:
- net stop wuauserv
- čisté stop bity
- přejmenujte c: \ windows \ SoftwareDistribution SoftwareDistribution.bak
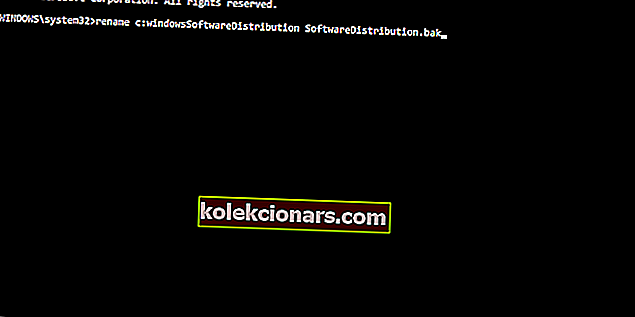
- net start wuauserv
- čisté startovací bity
- Nyní zkuste spustit Windows Update a zkontrolovat změny.
Řešení 6 - Zkontrolujte, zda je spuštěna služba Aktualizace
Jak již název napovídá, služba Windows Update je nezbytná pro instalaci aktualizací systému Windows. Nyní, pokud jste v minulosti chtěli přeskočit nějakou aktualizaci, existuje šance, že jste tuto službu deaktivovali.
Takže zkontrolujeme, zda je tato služba zakázána, a v případě potřeby ji znovu povolíme. Postup je následující:
- Přejděte na Ovládací panely
- Klikněte na Systém a zabezpečení
- Přejděte na Nástroje pro správu > Služby
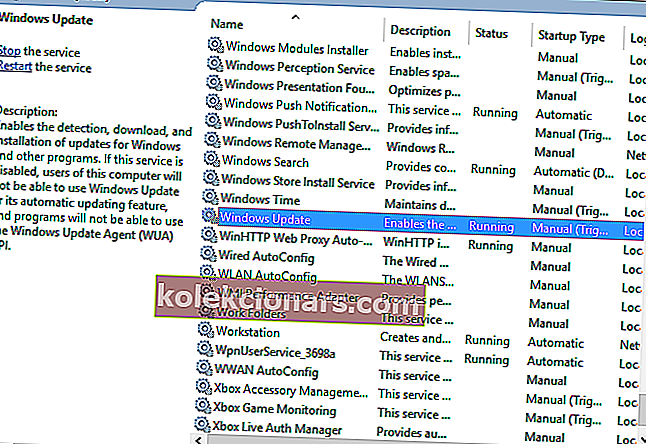
- Najít Windows Update službu
- Pokud je služba zakázána, klikněte na ni pravým tlačítkem a přejděte na Povolit
Řešení 7 - Spusťte nástroj Kontrola systémových souborů (SFC.exe)
- Spusťte příkazový řádek> zadejte sfc / scannow> stiskněte klávesu Enter.
- Po dokončení skenování> zkuste znovu nainstalovat aktualizace.
Podívejte se na našeho průvodce a naučte se používat Kontrola systémových souborů jako skutečný technik!
Řešení 8 - Obnovte obsah složky Catroot2
- Spusťte příkazový řádek
- Zadejte následující příkazy a po každém příkazu stiskněte klávesu Enter:
net stop cryptsvc
md% systemroot% \ system32 \ catroot2.old
xcopy% systemroot% \ system32 \ catroot2% systemroot% \ system32 \ catroot2.old / s
- Odstraňte obsah složky catroot2, ale ponechte složku samotnou. Měli byste ji najít zde: C: Windowssystem32CatRoot2.
- Zadejte příkaz net start cryptsvc.
- Ukončete okno příkazového řádku.
Řešení 9 - Spusťte nástroj Připravenost na aktualizaci systému (CheckSur.exe)
Tento nástroj spustí kontrolu nekonzistencí, které mohou zabránit servisním operacím. Po spuštění nástroje se soubor CheckSur.log uloží do následujícího umístění:.
- Stáhněte si nástroj připravenosti aktualizace systému od společnosti Microsoft pro 32bitovou verzi systému Windows 7 nebo pro 64bitový operační systém Windows 7.
- Nainstalujte a spusťte nástroj.
- V dialogovém okně Samostatná instalační služba Windows Update klikněte na Ano .
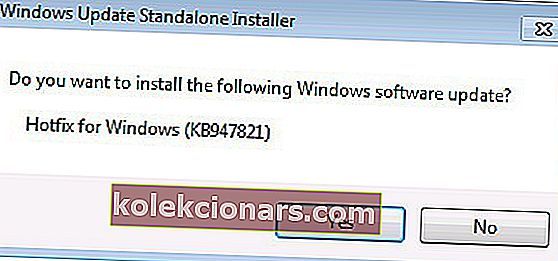
- Počkejte přibližně 15 minut, než se nástroj nainstaluje. Po dokončení instalace klikněte na Zavřít .
Zkuste znovu nainstalovat nejnovější aktualizace systému Windows 7.
Řešení 10 - Změňte nastavení serveru DNS
Někteří uživatelé také naznačují, že změna serveru DNS může také pomoci s chybnými aktualizacemi. Je to hlavně proto, že výchozí servery DNS vašeho provozovatele sítě nefungují tak dobře.
Změníme tedy nastavení serveru DNS na široce používaný Google DNS.
Postup je následující:
- Otevřete síťová připojení . Můžete to udělat stisknutím klávesy Windows Key + X na klávesnici a výběrem možnosti Síťová připojení .
- Vyhledejte síťové připojení, klikněte na něj pravým tlačítkem az nabídky vyberte Vlastnosti .
- Když se otevře okno Vlastnosti , vyberte Internetový protokol verze 4 (TCP / IPv4) a klikněte na tlačítko Vlastnosti .
- Nyní vyberte možnost Použít následující adresy serverů DNS .
- Jako preferovaný server DNS zadejte 8.8.8.8 . Pokud jde o alternativní server DNS , musíte zadat 8.8.4.4 . Chcete-li, můžete také použít 208.67.222.222 jako preferovaný a 208.67.220.220 jako serveru Alternate DNS .
- Po dokončení uložte změny kliknutím na OK .
Co dělat, pokud nelze dosáhnout serveru DNS. Je to opravdu jednoduché!
Řešení 11 - Proveďte Obnovení systému
A nakonec, pokud nebude fungovat žádné z předchozích řešení, provedeme Obnovení systému. Existuje šance, že se ve vašem systému něco narušilo, takže (snad) to Obnovení systému vyřeší.
Zde je návod, jak provést Obnovení systému v systému Windows 7:
- Přejděte na Ovládací panely.
- Přejděte na Systém a zabezpečení > Systém .
- V nabídce Domů na ovládacím panelu klikněte na Ochrana systému.
- Klikněte na Obnovení systému .
- Vyberte bod obnovení.
- Postupujte podle dalších pokynů na obrazovce.
- Jakmile zahájíte proces, počítač se restartuje a nástroj Obnovení systému jej vrátí do vybraného předchozího stavu.
Řešení 12 - Použijte WindowsUpdateLoopFix
Chcete-li tento problém rychle vyřešit, doporučujeme použít skript WindowsUpdateLoopFix. Tento skript byl k dispozici na fóru Microsoft Answers, ale od té doby se přesunul na GitHub pro snadnou správu. V době psaní tohoto článku má původní příspěvek na fóru Microsoft Answer více než 1600 hlasů, takže použití skriptu by mělo být bezpečné a nezpůsobí poškození vašeho počítače.
Zdá se, že k tomuto problému dochází , protože ve vašem počítači chybí aktualizace KB3020369 , KB3172605 a Windows Update Agent pro Windows 7 (v7.6.7600.256) . Pomocí tohoto skriptu se aktualizace stáhnou a nainstalují automaticky. Chcete-li použít tento skript, postupujte takto:
- Stáhněte si nejnovější verzi WindowsUpdateLoopFix.
- Zavřete všechny spuštěné aplikace.
- Nyní poklepejte na UpdateFix.exe .
- Vyberte možnost Express Fix (doporučeno) a počkejte na dokončení skriptu.
Po dokončení skriptu by měl být problém vyřešen.
Doufáme, že vám tato řešení pomohou vyřešit problémy s aktualizací systému Windows 7.
Poznámka editora: Tento příspěvek byl původně publikován v listopadu 2017 a od té doby byl aktualizován z důvodu svěžesti a přesnosti.
SOUVISEJÍCÍ PŘÍBĚHY, KTERÉ POTŘEBUJETE KONTROLA:
- Procesory Skylake budou podporovány ve Windows 7 a 8.1
- Windows 7, 8.1 dostanou kumulativní měsíční aktualizace od října 2016
- Windows 10 stále sleduje Windows 7 uvádí novou zprávu Net Market Share