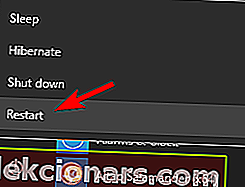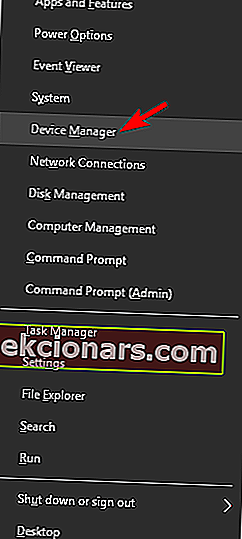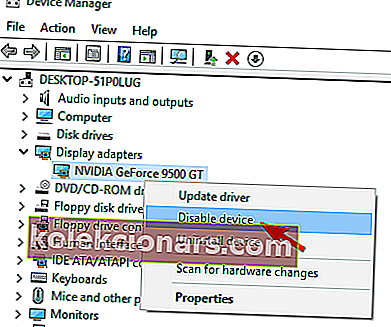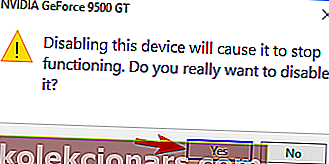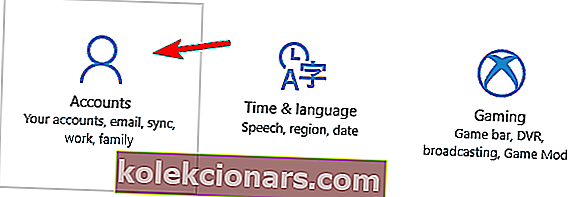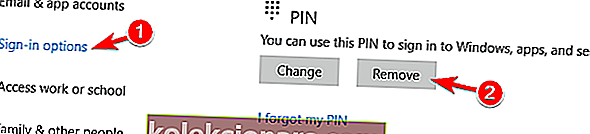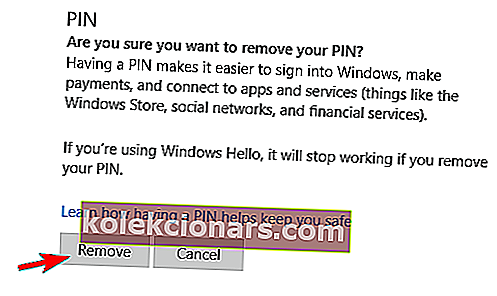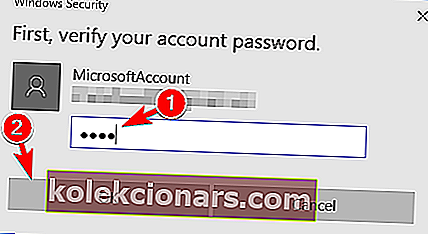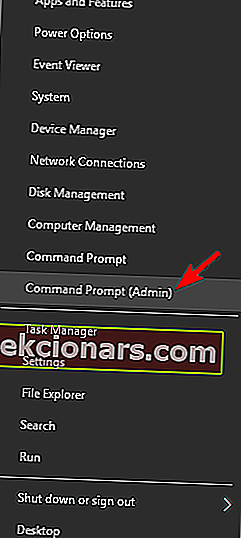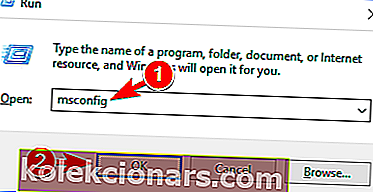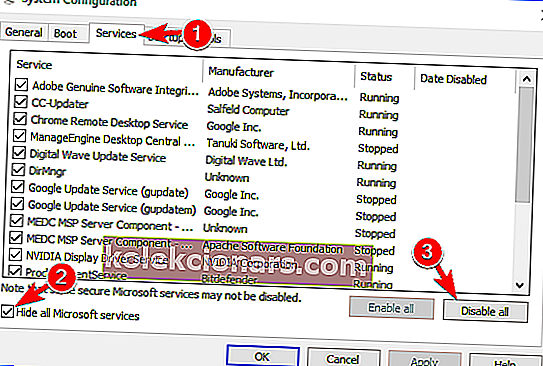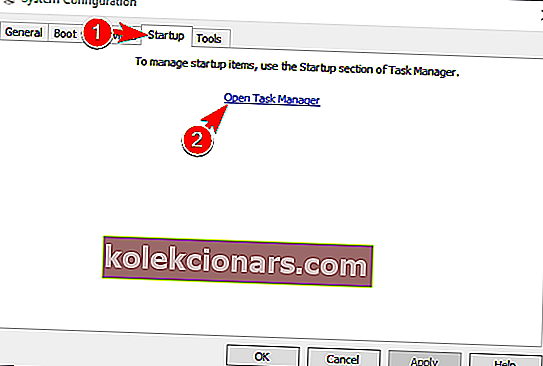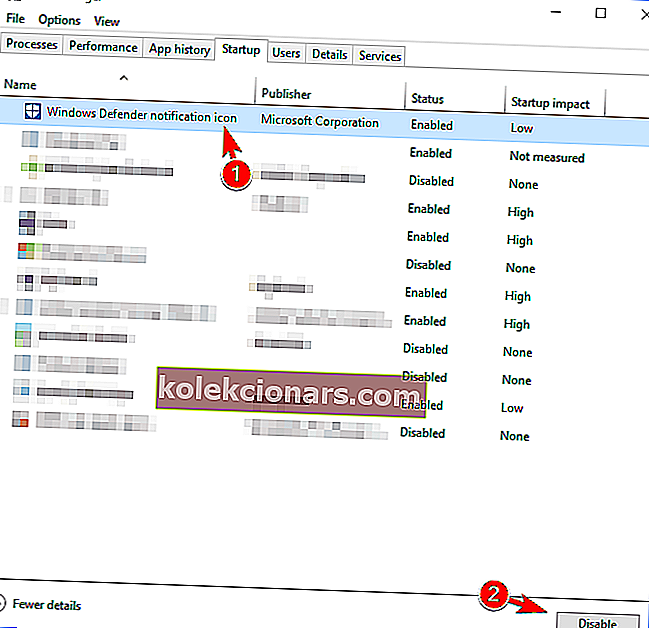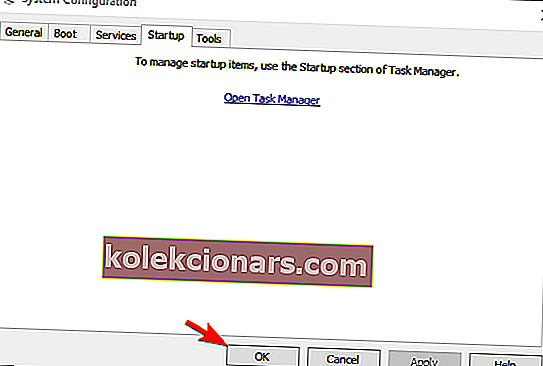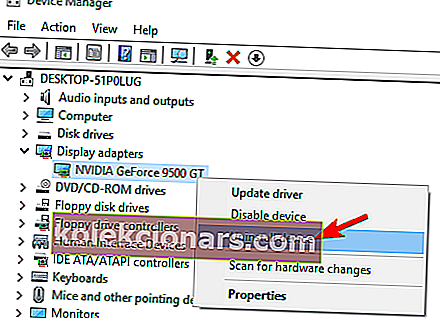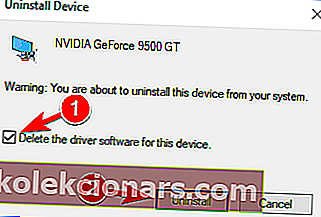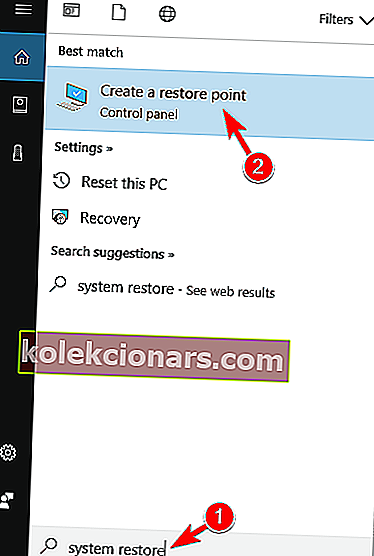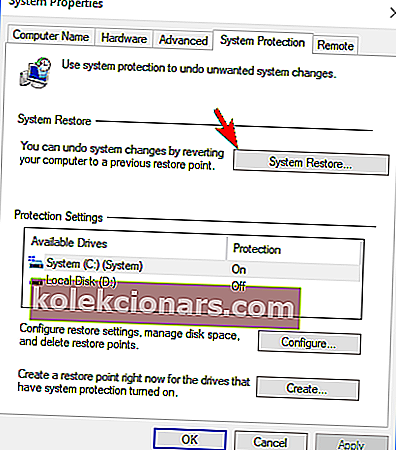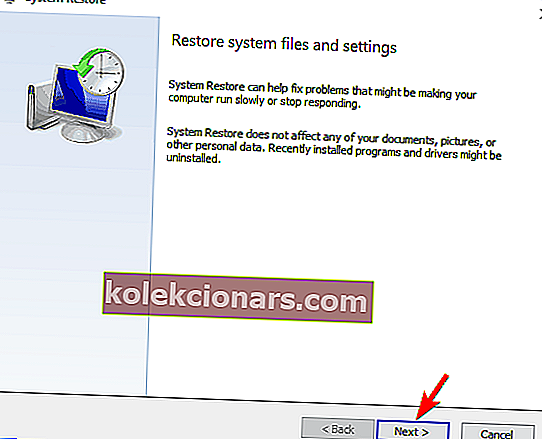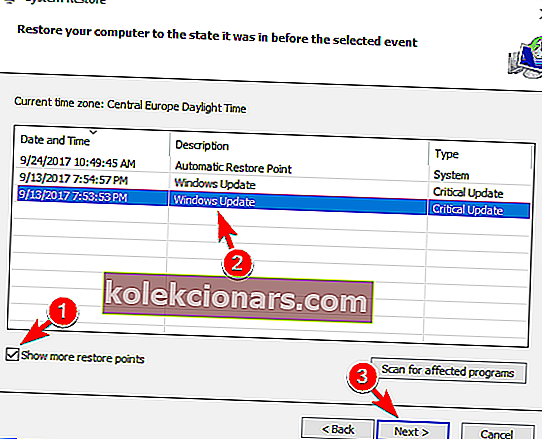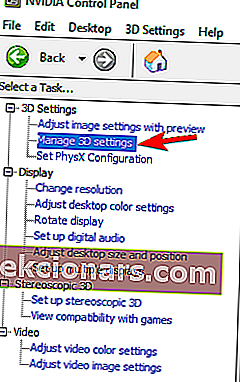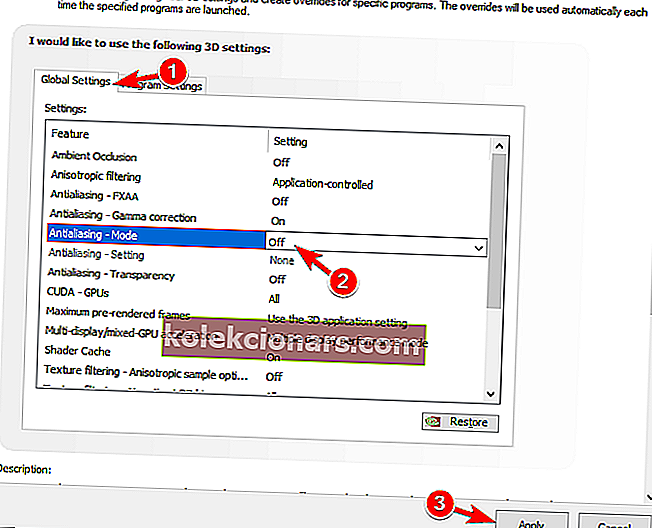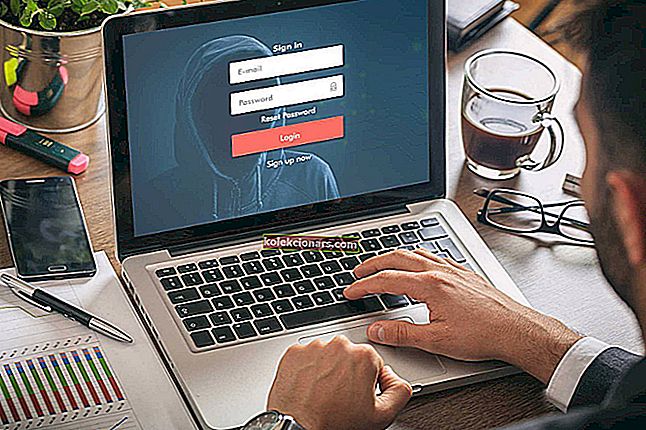
Chyby systému Windows jsou poměrně časté a mnoho uživatelů ohlásilo chybu aplikace LogonUI.exe na svém počítači. Může to být nepříjemná chyba, takže vám dnes ukážeme, jak to správně opravit.
Chyba aplikace LogonUI.exe, jak jej opravit?
Řešení 1 - Zakažte grafickou kartu v nouzovém režimu
Podle uživatelů se může objevit chyba aplikace LogonUI.exe kvůli vaší grafické kartě. Zdá se, že problém mohou způsobovat vaše ovladače, které způsobí zobrazení této chybové zprávy. Chcete-li problém vyřešit, musíte vstoupit do nouzového režimu pomocí následujících kroků:
- Otevřete nabídku Start a klikněte na ikonu Napájení . Nyní stiskněte a podržte klávesu Shift a v nabídce vyberte možnost Restartovat .
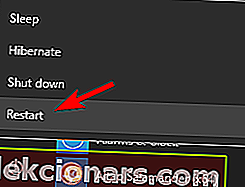
- Nyní vyberte Pokročilé možnosti> Nastavení spouštění . Klikněte na Restartovat .
- Po restartování počítače se zobrazí seznam možností. Stisknutím libovolné klávesy vyberte libovolnou verzi nouzového režimu.
Pokud z nějakého důvodu nemůžete vůbec vstoupit do systému Windows, můžete vstoupit do nouzového režimu jednoduše restartováním počítače několikrát během spouštěcí sekvence.
Po vstupu do nouzového režimu musíte grafickou kartu deaktivovat. Postupujte takto:
- Stisknutím klávesy Windows + X otevřete nabídku Win + X a ze seznamu vyberte Správce zařízení .
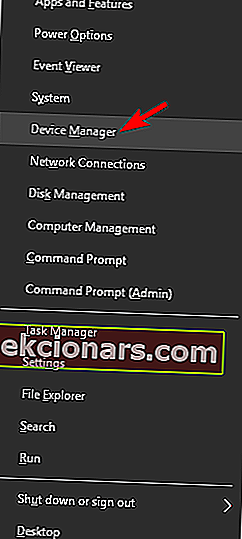
- Když se otevře Správce zařízení , vyhledejte svou grafickou kartu, klikněte na ni pravým tlačítkem az nabídky vyberte možnost Zakázat zařízení .
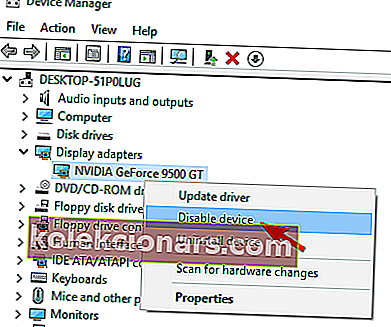
- Nyní se zobrazí potvrzovací dialog. Klepnutím na Ano zařízení deaktivujete.
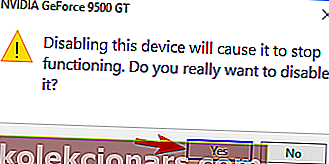
Nyní restartujte počítač a systém Windows by měl začít bez problémů. Nyní zbývá jen vrátit se do Správce zařízení a znovu povolit grafickou kartu. Poté by měl být problém vyřešen.
Řešení 2 - Zakažte skener otisků prstů
Skener otisků prstů je pravděpodobně jedním z nejlepších způsobů, jak chránit počítač před neoprávněným přístupem. Několik uživatelů však uvedlo, že váš skener otisků prstů může způsobit zobrazení chyby aplikace LogonUI.exe . Chcete-li tento problém vyřešit, musíte přejít do nouzového režimu a deaktivovat čtečku otisků prstů. Poté by problém měl zmizet a budete mít přístup k systému Windows bez jakýchkoli problémů.
- PŘEČTĚTE SI TAKÉ: Oprava: Inicializace aplikace Windows Defender se nezdařila
Musíme zmínit, že tento problém můžete vyřešit také jednoduše aktualizací softwaru a ovladače otisků prstů. Chcete-li to provést, navštivte web výrobce otisků prstů a stáhněte si nejnovější software nebo ovladač otisků prstů. Poté proveďte instalaci softwaru a problém by měl být vyřešen. Několik uživatelů uvedlo, že aktualizace jejich softwaru otisků prstů problém vyřešila, takže to určitě vyzkoušejte.
Řešení 3 - Zakažte samoobslužnou správu hesla pomocí mikrofokusu
Uživatelé uvedli, že se může objevit chyba aplikace LogonUI.exe kvůli rozšíření pro přihlášení k samoobslužnému heslu Micro Focus . Pokud máte toto rozšíření nainstalované, nezapomeňte jej odebrat a zkontrolovat, zda se tím problém vyřeší.
Je docela pravděpodobné, že Micro Focus má k dispozici novou verzi svého softwaru, takže pokud jej chcete používat i nadále, nezapomeňte jej aktualizovat a zkontrolovat, zda se tím problém vyřeší.
Řešení 4 - Zakažte přihlášení pomocí PIN
Přihlášení pomocí PIN je jednoduchý způsob, jak chránit počítač před neoprávněným přístupem, ale někdy s ním mohou nastat problémy. Uživatelé uvedli, že chyba aplikace LogonUI.exe souvisí s přihlášením PIN, a pokud ji chcete opravit, musíte ji deaktivovat. To je poměrně jednoduché a můžete to provést podle těchto kroků:
- Otevřete aplikaci Nastavení. Můžete to udělat rychle stisknutím klávesové zkratky Windows Key + I.
- Přejděte do sekce Účty .
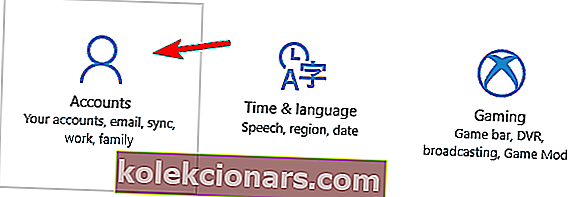
- Nyní klikněte na Možnosti přihlášení v nabídce vlevo, přejděte dolů do sekce PIN a klikněte na Odstranit .
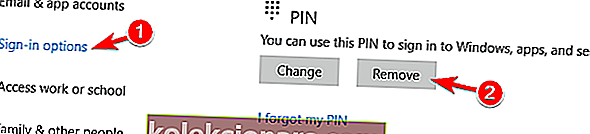
- Systém Windows vás požádá o potvrzení, že chcete odebrat svůj PIN. Klikněte na Odebrat .
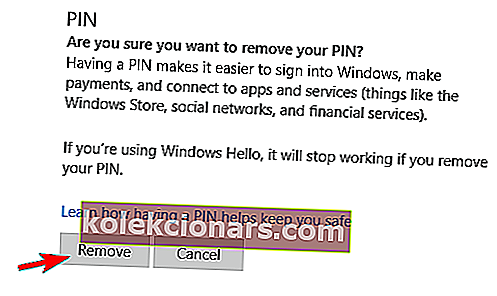
- Nyní stačí zadat heslo a klepnutím na OK PIN odstranit.
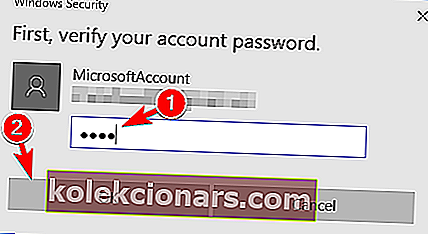
Jakmile PIN odstraníte, chybová zpráva by měla zmizet a budete moci bez problémů používat Windows.
- PŘEČTĚTE SI TAKÉ: Jak opravit chybu aplikace WINWORD.EXE
Řešení 5 - Proveďte skenování SFC a DISM
Chyba aplikace LogonUI.exe se někdy může objevit z důvodu poškozených systémových souborů. Tento problém však můžete snadno vyřešit jednoduše provedením skenování SFC. Postupujte takto:
- Stiskněte klávesu Windows + X az nabídky vyberte příkazový řádek (správce) . Pokud příkazový řádek není k dispozici, můžete místo toho zvolit také PowerShell (správce) .
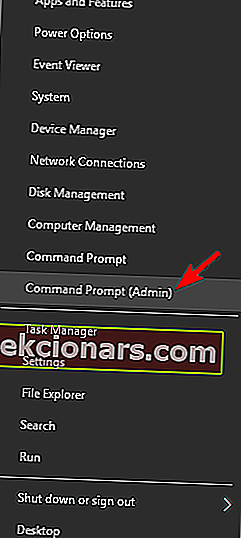
- Po otevření příkazového řádku zadejte příkaz sfc / scannow a stisknutím klávesy Enter jej spusťte.
- Proces skenování se nyní spustí. Tento proces může trvat asi 10 minut, takže ho nepřerušujte.
Pokud skenování SFC nelze spustit nebo pokud problém nelze vyřešit, musíte místo toho použít skenování DISM. Chcete-li to provést, otevřete příkazový řádek jako správce a zadejte Dism / Online / Cleanup-Image / Restorehealth a stisknutím klávesy Enter jej spusťte. Dokončení skenování DISM může trvat asi 20 minut, takže jej nepřerušujte.
Po provedení skenování SFC i DISM by měl být váš problém vyřešen a systém Windows začne fungovat normálně. Pokud se kvůli této chybě nemůžete přihlásit do systému Windows, měli byste zkusit spustit tyto příkazy z nouzového režimu.
Řešení 6 - Odeberte aplikaci Sensible Vision FastAccess
Aplikace třetích stran mohou často způsobit zobrazení chyby aplikace LogonUI.exe . Někdy určitá aplikace není plně kompatibilní se systémem Windows 10 a to může způsobit zobrazení této chyby. Podle uživatelů byl problém způsoben aplikací Sensible Vision FastAccess . Chcete-li problém vyřešit, musíte tuto aplikaci najít a odebrat z počítače. Případně můžete zabránit spuštění a problém by měl zmizet. Pokud chcete tuto aplikaci používat, možná budete chtít zkontrolovat web vývojáře a zjistit, zda je k dispozici aktualizace.
Mějte na paměti, že se kvůli této chybě možná nebudete moci přihlásit do Windows 10, takže k odebrání této aplikace budete muset vstoupit do nouzového režimu. Už jsme vám ukázali, jak přistupovat k nouzovému režimu v řešení 1 , proto si v něm zkontrolujte podrobné pokyny.
- PŘEČTĚTE SI TAKÉ: Oprava: Nelze vypnout z důvodu okna serveru DDE: Chyba aplikace Explorer.exe
Řešení 7 - Použijte klávesovou zkratku Ctrl + Alt + Del
Pokud se nemůžete přihlásit do systému Windows kvůli chybě aplikace LogonUI.exe , můžete ji vyřešit jednoduše pomocí jediné klávesové zkratky. Několik uživatelů uvedlo, že problém vyřešili jednoduše stisknutím klávesové zkratky Ctrl + Alt + Del po dobu 10 sekund. Jedná se o neobvyklé řešení, ale funguje podle uživatelů, takže si jej můžete vyzkoušet. Musíme zmínit, že to nemusí být trvalé řešení, takže jej budete muset opakovat pokaždé, když se tato chyba objeví.
Řešení 8 - Použijte integrovanou grafiku
Podle uživatelů se může objevit chyba aplikace LogonUI.exe kvůli vaší vyhrazené grafické kartě. Uživatelé nahlásili tento problém na svých laptopech a podle nich se jejich laptop pokoušel použít vyhrazenou grafickou kartu, která způsobila, že se problém objevil. Jedním ze způsobů, jak tento problém vyřešit, je odpojit notebook od zdroje napájení. Tímto způsobem jej donutíte používat integrovanou grafiku.
Pokud chcete spolehlivější řešení, změňte nastavení a nastavte integrovanou grafiku jako výchozí grafický adaptér. Mějte na paměti, že při použití integrované grafiky můžete zaznamenat nižší výkon ve videohrách. Použití integrované grafiky není trvalé řešení, ale je to solidní řešení, které vám může s tímto problémem pomoci.
Řešení 9 - Proveďte čisté spuštění
Jak jsme již zmínili, chyba aplikace LogonUI.exe může být způsobena aplikacemi třetích stran. Chcete-li problém vyřešit, musíte deaktivovat všechny spouštěcí aplikace, dokud nenajdete problematickou. Pokud se kvůli této chybě nemůžete přihlásit do systému Windows, budete muset tyto kroky provést v nouzovém režimu. Čisté spuštění provedete následovně:
- PŘEČTĚTE SI TAKÉ: Oprava: Chyba aplikace OHUb.exe v systému Windows 10
- Stiskněte klávesu Windows + R a zadejte msconfig . Stiskněte klávesu Enter nebo klikněte na OK .
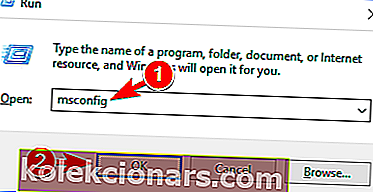
- Zobrazí se okno Konfigurace systému . Přejděte na kartu Služby a zaškrtněte možnost Skrýt všechny služby společnosti Microsoft . Nyní klikněte na tlačítko Zakázat vše .
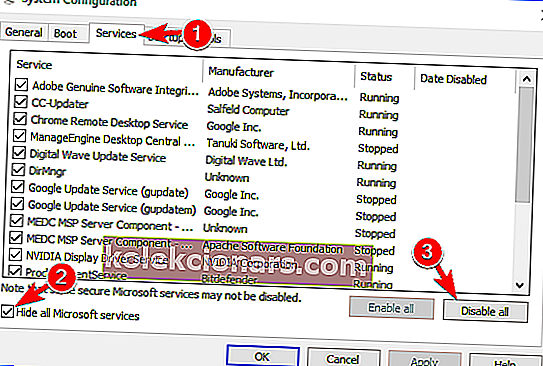
- Přejděte na kartu Po spuštění a klikněte na Otevřít Správce úloh .
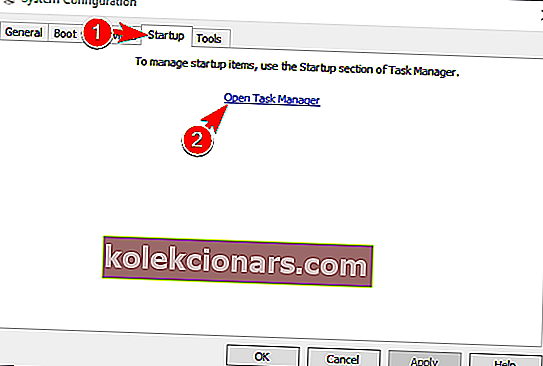
- Když se otevře Správce úloh , zobrazí se seznam všech spouštěcích aplikací. Vyberte první položku v seznamu a klikněte na Zakázat . Tento krok opakujte, dokud nezakážete všechny spouštěcí aplikace. Po dokončení zavřete Správce úloh.
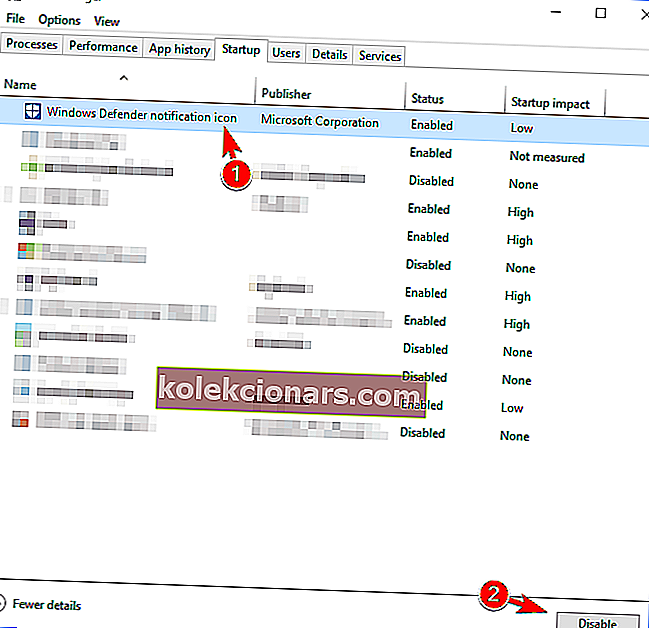
- Nyní se vraťte do okna Konfigurace systému a kliknutím na Použít a OK uložte změny.
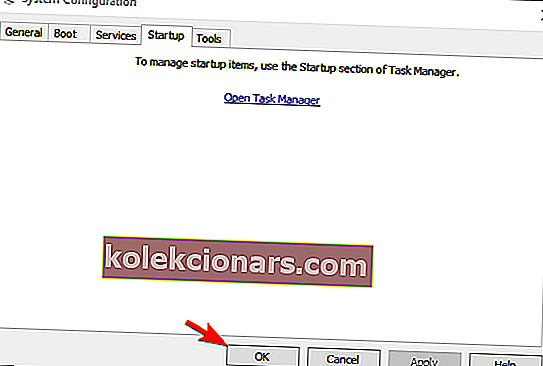
- Zobrazí se dialogové okno s výzvou k restartování počítače. Vyberte možnost restartovat počítač hned.
Po restartování počítače spusťte Windows normálně a zkontrolujte, zda se problém stále objevuje. Pokud ne, znamená to, že tento problém způsobuje některá ze zakázaných aplikací nebo služeb. Chcete-li zjistit, která aplikace je problém, musíte opakovat stejné kroky a povolit zakázané služby a aplikace ve skupinách nebo jeden po druhém. Mějte na paměti, že po povolení skupiny aplikací musíte restartovat počítač, abyste mohli uložit změny.
Jakmile najdete problematickou aplikaci, můžete ji ponechat deaktivovanou nebo ji odebrat z počítače. Pokud potřebujete tuto aplikaci použít, nezapomeňte ji aktualizovat nebo znovu nainstalovat a zkontrolovat, zda to problém vyřeší.
Řešení 10 - Přeinstalujte ovladač grafické karty
Podle uživatelů může chyba aplikace LogonUI.exe souviset s vaším ovladačem grafické karty. Několik uživatelů uvedlo, že problém vyřešili jednoduše přeinstalováním ovladače grafické karty. Chcete-li to provést, musíte postupovat podle těchto kroků:
- Pokud se váš Windows nemůže spustit normálně, spusťte jej v nouzovém režimu.
- Nyní otevřete Správce zařízení a vyhledejte svou grafickou kartu. Klikněte na něj pravým tlačítkem a vyberte možnost Odinstalovat zařízení .
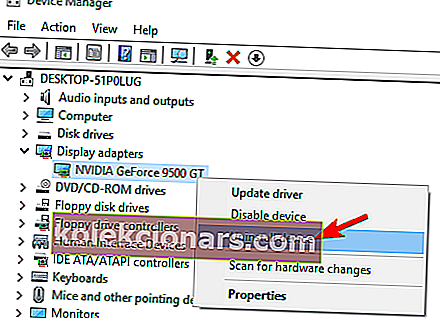
- Nyní se zobrazí potvrzovací dialog. Zaškrtněte Odstranit software ovladače pro toto zařízení a klikněte na tlačítko Odinstalovat .
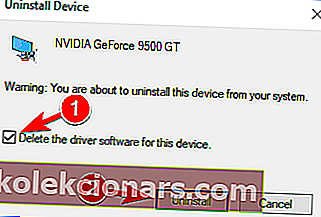
- PŘEČTĚTE SI TAKÉ: Oprava: Chyba aplikace Explorer.exe v systému Windows 10
Pokud chcete úplně odebrat ovladač grafické karty, můžete to provést pomocí nástroje Display Driver Uninstaller. Toto je freewarový nástroj, který odstraní váš ovladač a všechny soubory a položky registru s ním spojené. Používání tohoto nástroje je poměrně jednoduché, takže pokud chcete ovladač grafické karty úplně odebrat, měli byste zvážit jeho použití.
Po odebrání ovladače jej stačí znovu nainstalovat. Chcete-li to provést, jednoduše navštivte webové stránky výrobce grafické karty a stáhněte si nejnovější ovladač grafické karty. Po přeinstalování ovladače by měl být problém zcela vyřešen.
Uživatelé hlásili problémy s ovladači AMD beta, ale po jejich odstranění a instalaci stabilní verze byl problém vyřešen. Ovladače Beta mohou přinést vylepšený výkon, ale mohou také způsobit problémy se stabilitou, proto se vždy doporučuje používat stabilní verzi.
Řešení 11 - Proveďte Obnovení systému
Podle uživatelů můžete být schopni opravit chybu aplikace LogonUI.exe jednoduše provedením Obnovení systému. Toto je užitečná funkce, která může obnovit váš systém a odstranit všechny nedávné problémy. Chcete-li použít tuto funkci, musíte provést následující:
- Stiskněte klávesu Windows + S a zadejte obnovení systému . Z nabídky vyberte možnost Vytvořit bod obnovení .
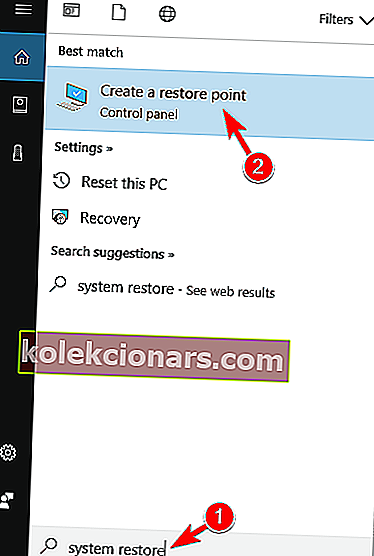
- Zobrazí se okno Vlastnosti systému . Klikněte na tlačítko Obnovení systému .
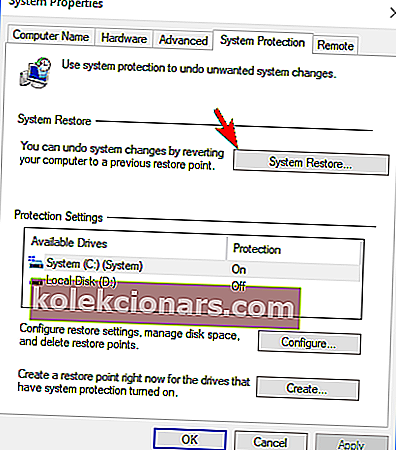
- Otevře se okno Obnovení systému . Klikněte na Další .
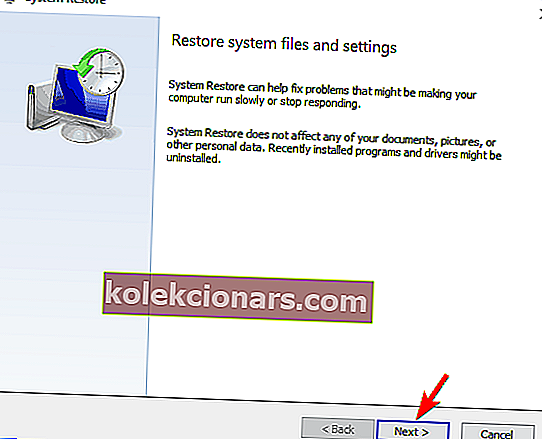
- Nyní byste měli vidět seznam všech dostupných bodů obnovení. Pokud je k dispozici, zaškrtněte možnost Zobrazit více bodů obnovení . Vyberte požadovaný bod obnovení a pokračujte kliknutím na Další .
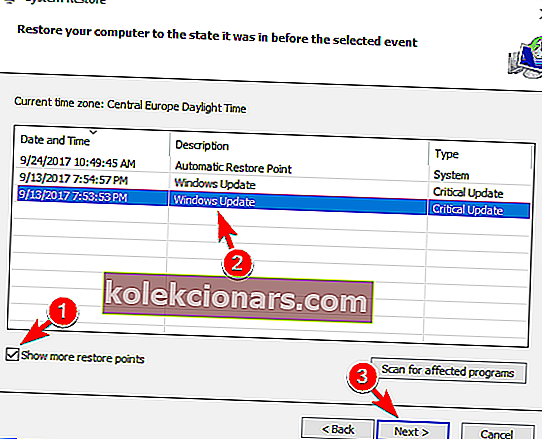
- Dokončete proces obnovy podle pokynů na obrazovce.
Pokud nemůžete kvůli této chybě spustit Windows normálně, možná budete muset provést Obnovení systému z bezpečného režimu. Alternativně můžete otevřít Pokročilé možnosti spuštění a odtud provést Obnovení systému. Postupujte takto:
- PŘEČTĚTE SI TAKÉ: Oprava: Chyba aplikace GWXUX.exe ve Windows 10
- Během spouštění počítače několikrát restartujte počítač.
- Pokud to provedete správně, zobrazí se na obrazovce seznam možností. Zvolte Poradce při potížích> Pokročilé možnosti> Obnovení systému . Nyní vyberte své uživatelské jméno a zadejte heslo.
- Poté byste měli vidět okno Obnovení systému . Pokud vidíte možnost Vyberte jiný bod obnovení , vyberte ji a klikněte na Další .
- Nyní vyberte požadovaný bod obnovení a postupujte podle pokynů na obrazovce.
Po obnovení systému by měl být problém zcela vyřešen.
Řešení 12 - Zakažte vyhlazení pro svou grafickou kartu
Mnoho uživatelů používá Anti-Aliasing při hraní svých oblíbených videoher, ale někdy tato funkce může způsobit určité problémy. Několik uživatelů ve skutečnosti uvedlo, že tato funkce způsobila zobrazení chyby aplikace LogonUI.exe . Chcete-li problém vyřešit, musíte deaktivovat funkci Anti-Aliasing známou také jako funkce FXAA. Chcete-li jej deaktivovat, postupujte takto:
- Otevřete ovládací panel Nvidia .
- Z nabídky vlevo vyberte Spravovat 3D nastavení .
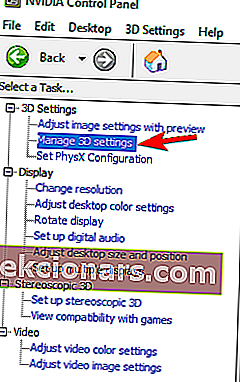
- V pravém podokně přejděte do Globálního nastavení a vyhledejte Antialiasing - režim a nastavte jej na Vypnuto . Někteří uživatelé také navrhují vypnout Multi-Frame Sampled AA (MFAA) , abyste to mohli udělat také. Nyní klikněte na Použít pro uložení změn.
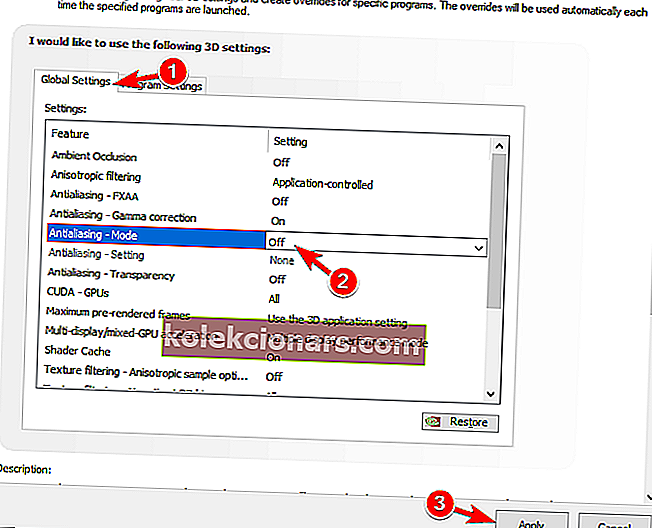
Poté by měl být problém zcela vyřešen. Ukázali jsme vám, jak deaktivovat Anti-Aliasing pro grafické karty Nvidia, ale pokud máte grafiku AMD, měli byste být schopni ji deaktivovat z Catalyst Control Center.
Řešení 13 - Odinstalujte software CSR Wireless Stack
Jak jsme již zmínili, aplikace třetích stran jsou často příčinou těchto chyb. Jednou z aplikací, která může způsobit, že se tento problém objeví, je CSR Wireless Stack . Pokud máte tuto aplikaci ve svém počítači, nezapomeňte ji odebrat nebo aktualizovat na nejnovější verzi a zkontrolovat, zda se tím problém vyřeší.
Řešení 14 - Zakažte nebo odinstalujte bezpečnostní software
Podle uživatelů může váš antivirový software způsobit také zobrazení chyby aplikace LogonUI.exe . Chcete-li problém vyřešit, možná budete muset dočasně deaktivovat antivirový program a zkontrolovat, zda se tím problém vyřeší. Pokud problém stále přetrvává, můžete zkusit dočasně odebrat antivirový software.
Za zmínku stojí, že antivirové nástroje mají tendenci zanechávat určité soubory a položky registru, i když je odinstalujete. Chcete-li z počítače úplně odebrat antivirový nástroj, budete muset použít speciální nástroj pro odebrání. Většina antivirových společností nabízí pro svůj software speciální nástroj pro odebrání, takže si pro svůj antivirový program stáhněte jeden. Po odebrání zkontrolujte, zda problém stále přetrvává. Pokud ne, možná budete chtít přeinstalovat antivirový program nebo přepnout na úplně jiný antivirový software.
- PŘEČTĚTE SI TAKÉ: Chyba „Application.exe přestala fungovat“ v systému Windows 10 [Oprava]
Řešení 15 - Vyměňte problematické soubory
Chyba aplikace LogonUI.exe vám někdy řekne, který soubor způsobuje tento problém. Chcete-li problém vyřešit, musíte tento soubor zkopírovat z funkčního počítače se systémem Windows do adresáře C: \ W indows \ System32 . Někdy možná nebudete mít přístup do systému Windows, a pokud je to váš případ, budete muset spustit příkazový řádek a zkopírovat problematický soubor do adresáře System32 pomocí příkazového řádku. Jedná se o pokročilé řešení, a pokud si nejste opatrní, můžete s operačním systémem způsobit ještě více problémů, buďte proto opatrní.
Řešení 16 - Resetujte Windows 10
Pokud jiná řešení tento problém nevyřeší, můžete zvážit reset systému Windows 10. Toto řešení odstraní všechny soubory ze systémové jednotky, proto je předem zálohujte. Kromě toho možná budete potřebovat také instalační médium Windows 10, takže si ho vytvořte pomocí nástroje Media Creation Tool. Jakmile jste připraveni začít, můžete reset provést podle těchto kroků:
- Během spouštěcí sekvence několikrát restartujte počítač.
- Zvolte Řešení potíží> Resetovat tento počítač> Odebrat vše .
- Chcete-li přejít k dalšímu kroku, může se zobrazit výzva k vložení instalačního média systému Windows 10, proto jej připravte.
- Vyberte verzi systému Windows a vyberte možnost Pouze jednotka, na které je nainstalován systém Windows> Stačí odebrat mé soubory .
- Nyní byste měli vidět seznam změn, které reset provede. Proces spustíte kliknutím na Reset .
- Nyní postupujte podle pokynů na obrazovce a dokončete resetování systému Windows 10.
Po dokončení resetu budete mít čistou instalaci systému Windows 10. Nyní stačí nainstalovat všechny aplikace a přesunout soubory ze zálohy. Ve většině případů resetování systému Windows 10 tento problém vyřeší, ale také odstraní všechny soubory ze systémové jednotky, takže jej použijte jako poslední možnost.
Chyba aplikace LogonUI.exe může způsobit mnoho problémů, protože vám může zabránit v přístupu k systému Windows. Měli byste však být schopni tento problém vyřešit jednoduše pomocí některého z našich řešení.
PŘEČTĚTE SI TAKÉ:
- Chyba „V aplikaci Bsplayer došlo k chybě“ [Opravit]
- Oprava: Chyba „Aplikace nebyla nalezena“ v systému Windows 10
- Firefox neodpovídá: Jak vyřešit tento problém v systému Windows 10
- Microsoft Excel čeká na dokončení jiné akce OLE jinou aplikací [Oprava]
- Oprava: Aplikace neodpovídá ve Windows 10