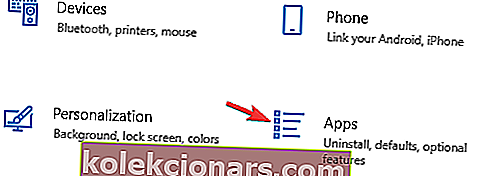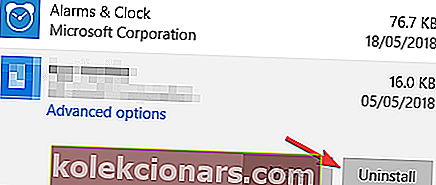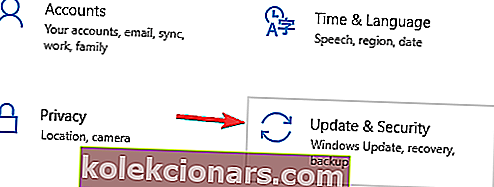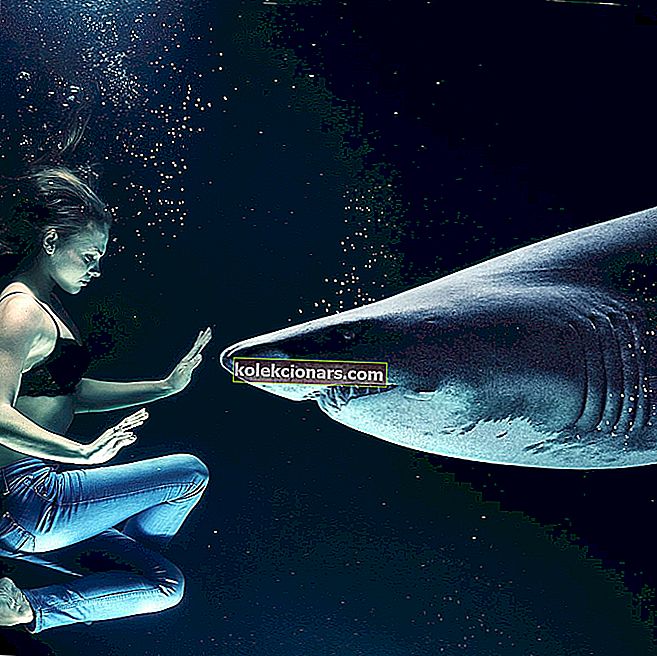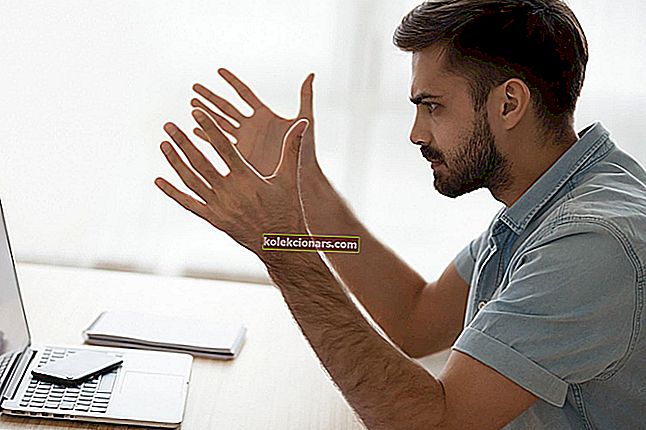- BlueStacks je populární emulátor systému Android, ale pro mnoho uživatelů se Bluestacks neotevírá.
- K tomuto problému může dojít, pokud dojde k potížím s vaší instalací, proto BlueStacks přeinstalujte úplně a přepněte na DirectX.
- Uživatelé BlueStacks se při běhu často setkávají s problémy, což je škoda, protože většinu oprav najdete na naší podrobné stránce Odstraňování problémů s BlueStacks.
- Pro více snadno stravitelné výukové programy o softwaru i hardwaru nehledejte nic jiného než Centrum řešení problémů, kde můžete snadno najít opravy většiny problémů.

BlueStacks je populární emulátor systému Android, ale Bluestacks se někdy neotevře. To může být velký problém, ale dnes vám ukážeme, jak to opravit.
Co dělat, když se BlueStacks neotevírá? K tomuto problému může dojít, pokud dojde k potížím s vaší instalací, proto BlueStacks přeinstalujte úplně a zkontrolujte, zda to pomáhá. Pokud ne, možná se budete muset vrátit k předchozí verzi Windows nebo zapnout virtualizaci, abyste tento problém vyřešili.
Tady je postup, pokud BlueStacks nefunguje
- Odinstalujte a znovu nainstalujte BlueStacks
- Vraťte se k předchozí verzi Windows
- Přepněte na DirectX
- Zapněte virtualizaci
- Vypněte Hyper-V
1. Odinstalujte a znovu nainstalujte BlueStacks
Úplné odinstalování aplikace BlueStacks může někdy pomoci, pokud se BlueStacks neotevře. Postupujte takto:
- Otevřete aplikaci Nastavení a přejděte do aplikace .
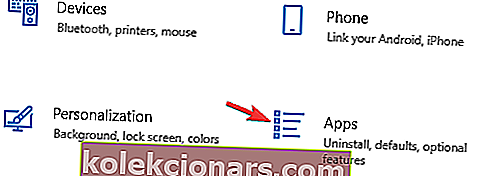
- Zobrazí se seznam nainstalovaných aplikací. Vyberte BlueStacks ze seznamu a klikněte na Odinstalovat .
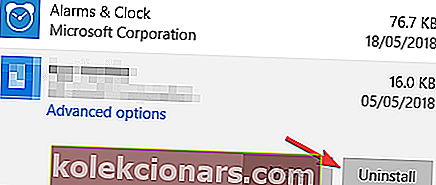
I když se jedná o nejjednodušší metodu, neodstraní všechny soubory BlueStacks, proto doporučujeme použít odinstalační software, například Revo Uninstaller . Použitím tohoto softwaru zajistíte úplné odstranění BlueStacks a všech jeho souborů z vašeho PC.
2. Vraťte se k předchozí verzi systému Windows
Někdy se BlueStacks po aktualizaci systému Windows neotevře. Pokud aktualizace způsobila tento problém, jedinou možností může být vrácení zpět k předchozímu sestavení pomocí následujících kroků:
- Otevřete aplikaci Nastavení .
- Klikněte na možnost Aktualizace a zabezpečení .
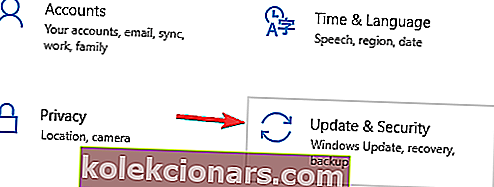
- V levém podokně klikněte na Obnovení .
- Kliknutím na tlačítko Začínáme se vrátíte k předchozímu sestavení.
- Postupujte podle pokynů na obrazovce a jste dobří
Poznámka : Pokud je po vyzkoušení kroku 4 tlačítko šedé, znamená to, že vypršela 10denní lhůta pro vrácení zpět a nemůžete se vrátit k předchozí verzi Windows.
3. Přepněte na DirectX
BlueStacks podporuje DirectX i OpenGL a přechod na DirectX může tuto chybu vyřešit. Chcete-li přejít na DirectX, postupujte takto:
- Otevřete BlueStacks .
- Klikněte na tlačítko Nabídka v pravém horním rohu.
- Vyberte Nastavení .
- Klikněte na Engine a vyberte DirectX .
- Klikněte na tlačítko Restartovat nyní .
Jakmile se počítač restartuje, zkontrolujte, zda se chyba stále objevuje.
4. Zapněte virtualizaci
Někteří uživatelé tento problém vyřešili jednoduše povolením možnosti virtualizace na svém PC. Před zapnutím virtualizace se doporučuje zkontrolovat, zda ji váš počítač podporuje.
Pro procesor Intel
- Stáhněte si nástroj Intel Process Identification Utility.
- Spusťte software a klikněte na kartu CPU Technologies .
- Prohledávejte rozbalovací nabídku, dokud nenajdete možnost Intel Virtualization Technology . Pokud je před ním Ano , znamená to, že váš počítač tuto technologii podporuje.
Pro procesor AMD
- Stáhněte si nástroj AMD Detection Utility .
- Spusťte nástroj a zkontrolujte, zda máte virtualizační technologii . Pokud je váš systém kompatibilní s touto technologií, můžete jej povolit.
Chcete-li povolit virtualizaci, přejděte do systému BIOS a zapněte funkci Virtualization Technology .
5. Vypněte Hyper-V

- Otevřete Ovládací panely
- Přejděte na Programy a funkce
- Na panelu na levé straně vyberte možnost Zapnout nebo vypnout funkce systému Windows
- Odškrtněte Hyper-V
Jakmile vypnete Hyper-V, budete muset vypnout Integritu paměti.

- Otevřete Nastavení systému Windows
- Přejděte na Aktualizace a zabezpečení
- Klikněte na Zabezpečení systému Windows na levém bočním panelu
- Vyberte Zabezpečení zařízení
- Otevře se nové okno, klikněte na Podrobnosti izolace jádra
- Vypněte integritu paměti
Po provedení výše uvedených kroků zkuste spustit BlueStacks. Pokud to nefunguje, můžete upravit svůj registr a deaktivovat integritu kódu.
- Otevřete Editor registru zadáním regedit v okně Spustit (klávesa Win + R)
- Přejděte na následující položku:
- HKEY_LOCAL_MACHINE> SYSTÉM> CurrentControlSet> Řízení> DeviceGuard> Scénáře> HypervisorEnforcedCodeIntegrity
- Zkontrolujte, zda je hodnota nastavena na 0
Toto je jen několik užitečných řešení, která vám mohou pomoci, pokud se BlueStacks na vašem PC neotevře. Nezapomeňte vyzkoušet všechna naše řešení a dejte nám vědět, pokud pro vás fungují.
FAQ: Časté problémy při spuštění BlueStacks
- Co dělat, když se Bluestacks nenačítá?
Postupujte podle kroků uvedených ve výše uvedené příručce a opravte, že se BluStacks nenačítají. Dále můžete vyzkoušet některé kroky řešení potíží s BlueStacks, které se ukázaly při řešení problémů se spuštěním.
- Proč Bluestacks nefunguje ve Windows 10?
Existuje několik důvodů, proč BlueStacks nebude fungovat. Chyby připojení jsou opraveny změnou vašeho DNS, jak je znázorněno zde, chyby při spuštění lze opravit pomocí našeho průvodce řešením problémů a pokud nemůžete nainstalovat BlueStacks, podívejte se do našeho průvodce řešením.
- Proč BlueStacks nefunguje na mém PC?
V závislosti na konkrétní konfiguraci může existovat řada důvodů. Tento průvodce řešením problémů vám pomůže problém vyřešit.
- Jak stáhnu BlueStacks ve Windows 10?
Stáhněte si nejnovější verzi BlueStacks a spusťte průvodce instalací, jako byste to udělali s jakýmkoli softwarem. Pokud máte potíže s instalací, pomůže vám náš průvodce.
- Která verze BlueStack je nejlepší pro Windows 10?
Vždy byste měli používat nejnovější verzi softwaru, protože vývojáři stále přidávají nové funkce a opravují problémy ze starého vydání. Chcete-li najít nejnovější verzi, použijte oficiální web BlueStacks.
Poznámka redakce: Tento příspěvek byl původně publikován v květnu 2019 a od té doby byl přepracován a aktualizován v březnu 2020 kvůli svěžesti, přesnosti a komplexnosti.