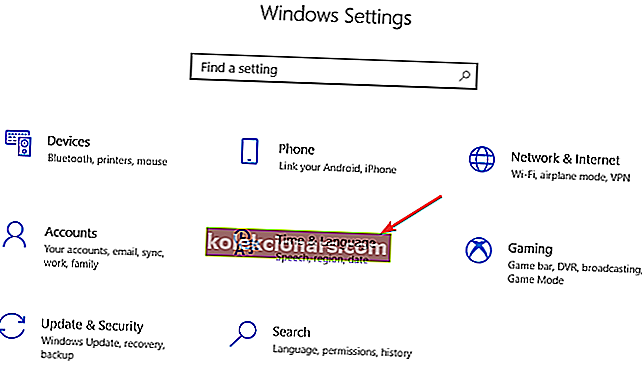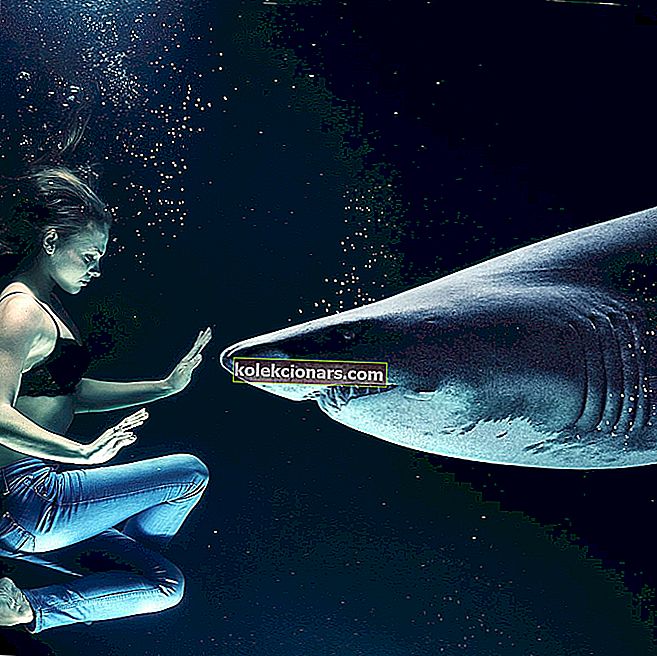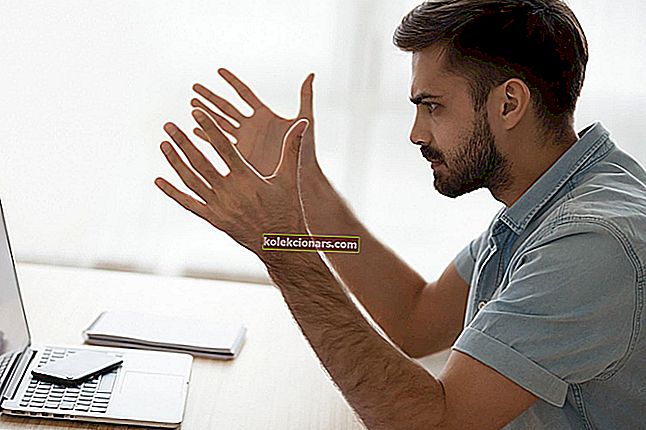V běžný den bude většina, ne-li všechny klávesy na klávesnici, fungovat dobře, ale „ a klávesy @ mohou být zaměněny.
Existují však okamžiky, kdy se jeden nebo dva klíče rozhodnou nefungovat, a problém nemusí nutně způsobovat lepkavé klíče.
Jednou z těchto neobvyklých událostí je situace, kdy zjistíte, že na klávesnici vašeho počítače došlo k záměně kláves „ a @ a nevíte, jak je získat zpět ve správném pořadí.
Když zjistíte, že došlo k záměně kláves „a @, zde je několik řešení, která můžete zkusit vyřešit ve svém počítači.
Jak opravit „a @ klíč se vyměnily
- Použijte jinou klávesnici
- Změňte jazyk na ovládacím panelu
- Vyzkoušejte klávesnici na obrazovce
- Aktualizujte ovladače klávesnice a čipové sady z webu výrobce počítače
- Spusťte Poradce při potížích s hardwarem a zařízeními
- Odinstalujte a znovu nainstalujte ovladač klávesnice z webu výrobce
1. Použijte jinou klávesnici
K notebooku můžete připojit jinou klávesnici a zkontrolovat, zda se také nevyměnily klávesy „a @. Podívejte se na tento seznam nejlepších klávesnic, které si můžete koupit, abyste si mohli koupit vysoce kvalitní periferní zařízení.
2. Změňte jazyk na ovládacím panelu
Někdy, když zjistíte, že „a @ klíč se vyměnily, může to mít něco společného s vaším nastavením jazyka.
Toto můžete zkontrolovat a změnit:
- Klikněte na Start
- Vyberte Nastavení
- Klikněte na Čas a jazyk
- Klikněte na Region a jazyk
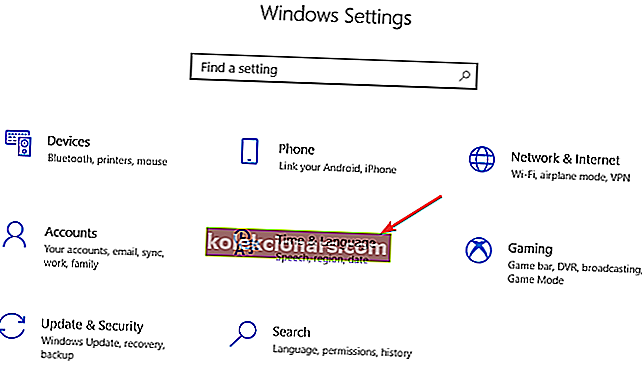
- V části Země nebo Region klikněte na Angličtina (USA nebo jiná verze ), a pokud tam není, můžete ji přidat pomocí tlačítka Přidat jazyk

- Klikněte na jazyk zobrazení Windows
- Vyberte Možnosti
- Ověřte si, jaké klávesnice je vybrán na základě Klávesnice volby

- Změňte jazyk vstupu pro vaši polohu na angličtinu
Vyřešilo to problém? Pokud ne, zkuste další řešení.
Chyba jazykové sady 0x800f0954 v systému Windows 10? Zde jsou nejlepší tipy, jak to opravit!
3. Vyzkoušejte klávesnici na obrazovce
Zde je postup, jak jej zapnout, když „a @ klíč byly zaměněny:
- Klikněte na Start
- Vyberte Nastavení

- Klikněte na Usnadnění přístupu
- Vyberte klávesnici

- Přepněte klávesnici na obrazovce na ZAPNUTO

- Zobrazí se klávesnice, vyzkoušejte a zkontrolujte, zda při používání klávesnice na obrazovce fungují klávesy „a @

Opravuje to problém? Pokud ne, přejděte k dalšímu řešení.
Výstraha epického průvodce! Vše, co potřebujete vědět o změně velikosti klávesnice na obrazovce, je tady!
4. Aktualizujte ovladače čipové sady z webu výrobce počítače
Ovladače pro váš typ notebooku najdete v sekci podpory na webových stránkách výrobce.
Postup aktualizace a instalace ovladačů z webu výrobce:
- Přejděte do podsekce Software a ovladače (v závislosti na značce notebooku se tento název může změnit) nebo vyhledejte ovladače pomocí Google , abyste získali přímý odkaz na web výrobce vašeho zařízení.
- Jakmile jste na webu, vyhledejte a stáhněte
- Nainstalujte si do svého notebooku chybějící příslušné ovladače, které mohou způsobit nefunkčnost klávesy #
Zkontrolujte, zda to opravuje problém „a @ klíč vyměnili problém. Pokud ne, přejděte k dalšímu řešení.
5. Spusťte Poradce při potížích s hardwarem a zařízeními
Pokud zjistíte, že „a klíč @ se vyměnil, vyřešte problém spuštěním Poradce při potížích s hardwarem a zařízeními.
Toto kontroluje běžně se vyskytující problémy a zajišťuje, aby bylo ve vašem počítači správně nainstalováno jakékoli nové zařízení nebo hardware.
Postup je následující:
- Klikněte pravým tlačítkem na Start
- Vyberte Ovládací panely
- Přejít na možnost Zobrazit podle v pravém horním rohu

- Klikněte na rozevírací šipku a vyberte Velké ikony

- Klikněte na Odstraňování problémů

- V levém podokně klikněte na možnost Zobrazit vše

- Klikněte na Hardware a zařízení

- Kliknutím na Další spusťte nástroj pro odstraňování problémů
Podle pokynů spusťte Poradce při potížích s hardwarem a zařízeními. Poradce při potížích začne detekovat jakékoli problémy, které mohou být příčinou “a @ key se ve vašem počítači vyměnily.
Hledáte nejlepší nástroje pro odstraňování problémů? Zde jsou naše nejlepší tipy.
6. Odinstalujte a znovu nainstalujte ovladač klávesnice z webu výrobce
Postup je následující:
- Klikněte pravým tlačítkem na Start
- Vyberte Správce zařízení

- Vyhledejte Klávesnice a kliknutím na ni rozbalte seznam

- Klikněte pravým tlačítkem na ovladač klávesnice
- Vyberte možnost Odinstalovat

- Přejděte do podsekce Software a ovladače (v závislosti na značce notebooku se tento název může změnit) nebo vyhledejte ovladače pomocí Google , abyste získali přímý odkaz na web výrobce vašeho zařízení.
- Jakmile jste na webu, vyhledejte a stáhněte
Nainstalujte si do svého notebooku chybějící příslušné ovladače, které mohou způsobit problém.
Pomohlo vám některé z těchto řešení? Dejte nám vědět v sekci komentáře níže.
SOUVISEJÍCÍ PŘÍBĚHY K ODHLÁŠENÍ:
- Oprava: Klávesnice nefunguje po vrácení systému Windows 10
- 12 z nejlepších klávesnic odolných proti polití v roce 2018
- 10 nejlepších podsvícených klávesnic k nákupu
Poznámka editora: Tento příspěvek byl původně publikován v prosinci 2017 a od té doby byl aktualizován z důvodu svěžesti a přesnosti.