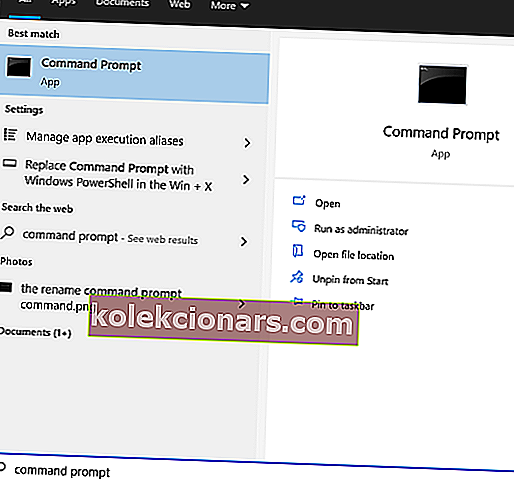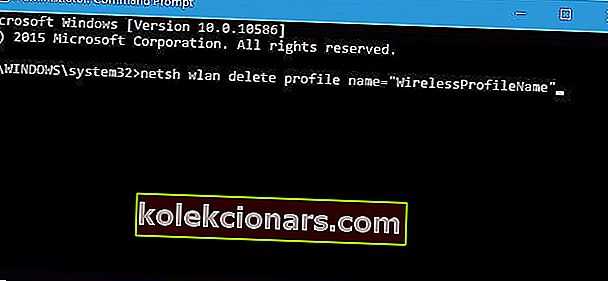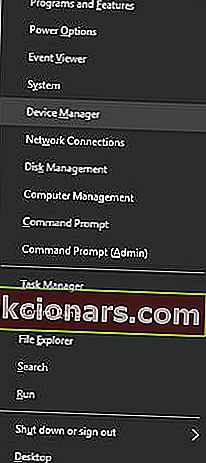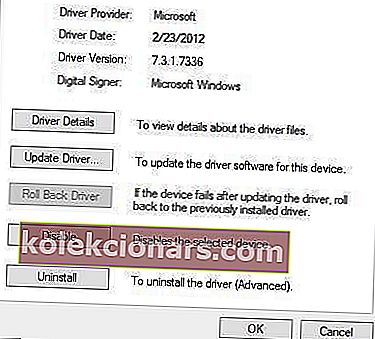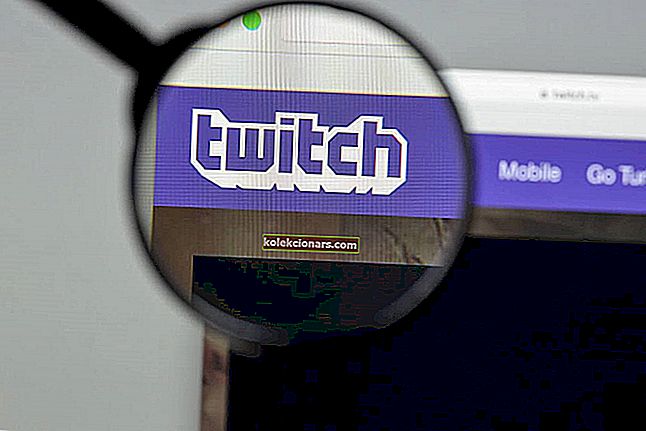- Někdy je pohodlnější přístup k internetu pomocí bezdrátového adaptéru.
- Problémy s bezdrátovým adaptérem nebo přístupovým bodem jsou způsobeny hlavně problematickými ovladači.
- Další informace o bezdrátových připojeních najdete v naší části Síť a internet.
- Naše Windows 10 Hub pokrývá svět informací od novinek až po tipy a návody o OS.

Mnoho počítačů se systémem Windows 10 přistupuje k internetu pomocí bezdrátového adaptéru. Bezdrátové adaptéry mohou přesto způsobovat problémy, zejména pokud je správně nenakonfigurujete.
Jedním z problémů, které uživatelé nahlásili, je problém s bezdrátovým adaptérem nebo chybovou zprávou přístupového bodu a v této příručce vám ukážeme, jak to opravit.
Tento problém se projevuje hlavně u některých modelů notebooků. To není vůbec překvapující, protože notebooky koneckonců využívají hlavně bezdrátové sítě.
Jedná se také o značky notebooků, které jsou nejvíce náchylné k tomuto problému ( i když se to může vyskytnout v podstatě na jakémkoli notebooku ): HP, Dell, Toshiba, Asus, Lenovo, Acer.
Jak mohu vyřešit problémy s bezdrátovým adaptérem?
- Aktualizujte ovladače bezdrátové sítě
- Přepněte na kabelové připojení
- Odeberte antivirus
- Smažte svůj bezdrátový profil
- Zkontrolujte, zda je vaše heslo správné
- Použijte některá řešení příkazového řádku
- Zkontrolujte, zda je váš bezdrátový adaptér deaktivován
- Změňte název a heslo pro připojení WiFi
- Resetujte router
- Zkontrolujte aktualizace systému Windows
O problémech s bezdrátovým adaptérem jsme psali již dříve. Přidejte si tuto stránku do záložek pro případ, že ji později budete potřebovat.
1. Aktualizujte ovladače bezdrátové sítě Ruční vyhledávání a stahování ovladačů může být dlouhý, riskantní a zdlouhavý proces. Proto možná budete chtít použít DriverFix , skvělý nástroj, který automaticky stáhne a nainstaluje potřebné ovladače.
Ruční vyhledávání a stahování ovladačů může být dlouhý, riskantní a zdlouhavý proces. Proto možná budete chtít použít DriverFix , skvělý nástroj, který automaticky stáhne a nainstaluje potřebné ovladače.
Po několika testech náš tým dospěl k závěru, že se jedná o nejlépe automatizované a bezproblémové řešení.
Je to také velmi snadné, ale můžete to posoudit sami. Začněte stažením a instalací DriverFix , poté program jednoduše spusťte.
Software nepotřebuje žádný příkaz, protože spustí automatické skenování vašeho systému a hledá chybějící nebo problematické ovladače.
Po tomto krátkém procesu obdržíte seznam doporučených ovladačů k instalaci.
 Vše, co teď zbývá, je nainstalovat je samostatně nebo jako celek, zaškrtnutím políčka Vybrat vše v části Centrum aktualizací.
Vše, co teď zbývá, je nainstalovat je samostatně nebo jako celek, zaškrtnutím políčka Vybrat vše v části Centrum aktualizací.
Samozřejmě je snazší je nainstalovat všechny dohromady, ale pokud nemáte žádné důvody, můžete si vybrat jednu nebo více zaškrtnutím příslušného políčka nalevo od jejich jmen.
Instalační tlačítka jsou na pravé straně za sloupcem Informace.

DriverFix
Vaše připojení k internetu by mělo být v pořádku po aktualizaci síťových ovladačů pomocí DriverFix. Je to všechno rychlé a automatické! Zkušební verze zdarma Navštivte webNainstalujte ovladače ručně
 Začali jsme snadným a pohodlným způsobem, ale můžete také nainstalovat ovladače staromódním způsobem pomocí Správce zařízení .
Začali jsme snadným a pohodlným způsobem, ale můžete také nainstalovat ovladače staromódním způsobem pomocí Správce zařízení .
Otevřete Správce zařízení, vyhledejte síťový adaptér, klikněte na něj pravým tlačítkem a vyberte Aktualizovat ovladač . Dále klikněte na Hledat automaticky ovladače a zjistěte, zda systém najde nový.
Existuje také možnost navštívit web výrobce síťového adaptéru, vyhledat vaše zařízení a stáhnout si nejnovější ovladače.
Můžete také zkusit nainstalovat ovladače pomocí disku CD dodaného s bezdrátovým adaptérem. Instalace ovladačů z CD je skvělým řešením, pokud nemáte připojení k internetu.
Přesto mějte na paměti, že tito řidiči pravděpodobně nejsou nejnovější.
2. Přepněte na kabelové připojení
 Použití kabelového připojení na notebooku opravdu zabíjí atmosféru. Pokud se však nemůžete připojit k síti WiFi, nemáte na vybranou, alespoň dokud nebude problém vyřešen.
Použití kabelového připojení na notebooku opravdu zabíjí atmosféru. Pokud se však nemůžete připojit k síti WiFi, nemáte na vybranou, alespoň dokud nebude problém vyřešen.
Připojte tedy svůj notebook k routeru pomocí kabelu LAN. Pokud je jediným problémem připojení WiFi, měli byste se bez problémů připojit k internetu.
Protože některá z nadcházejících řešení vyžadují připojení k internetu, doporučujeme vám ponechat si tento kabel LAN po boku, dokud nenajdeme správné řešení.
Pokud se stále nemůžete připojit k internetu, přestože používáte kabelové připojení, ve vašem routeru něco není v pořádku. V takovém případě vám doporučujeme podívat se na tento článek.
3. Odeberte antivirový software
Antivirový software je důležitý pro vaši online bezpečnost. Některé antivirové programy bohužel mohou rušit vaše bezdrátové připojení a způsobit problém s bezdrátovým adaptérem nebo chybou přístupového bodu .
Chcete-li tento problém vyřešit, musíte dočasně deaktivovat nebo odebrat všechny antivirové nástroje třetích stran z počítače. Uživatelé uvedli, že tento problém způsobuje společnost McAfee.
Pokud to byla příčina, důrazně vám doporučujeme přejít na lepší a spolehlivější antivirové řešení, jako je Bitdefender Antivirus Plus .
Jedná se o oceněné řešení a produkty Bitdefender jsou instalovány na více než 500 milionech systémů po celém světě, takže víte, že jednáte s profesionálním a důvěryhodným produktem.
Bitdefender Antivirus Plus také obsahuje vyhrazené řešení VPN a zabezpečený prohlížeč plateb, který přináší všechny vaše online transakce do bezpečné zóny.

Bitdefender Antivirus Plus
Bitdefender nezasahuje do žádného dalšího softwaru a do vašeho počítače přináší špičková bezpečnostní řešení. 74,99 $ / rok Získejte nyníMalware, různé skripty a roboti mohou způsobit mnoho problémů se sítí . Můžete se zabezpečit instalací Cyberghost (77% flash prodej) , lídra na trhu VPN. Chrání váš počítač před útoky při procházení, maskuje vaši IP adresu a blokuje veškerý nežádoucí přístup.
4. Odstraňte svůj bezdrátový profil
- Napište cmd do Windows Search a kliknutím na Spustit jako správce otevřete Příkazový řádek .
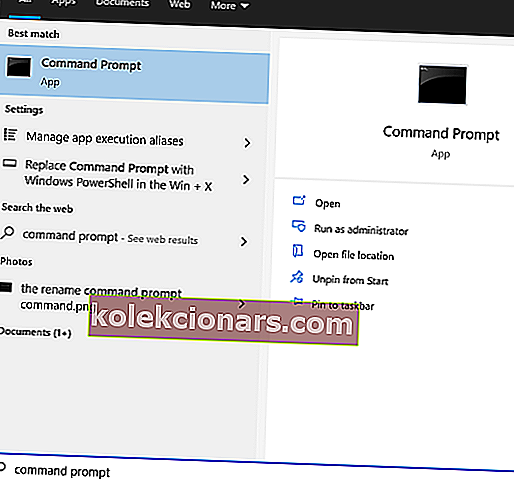
- Zadejte následující příkaz a stiskněte klávesu Enter ( nahraďte WirelessProfileName skutečným názvem bezdrátového připojení ):
netsh wlan delete profile name="WirelessProfileName"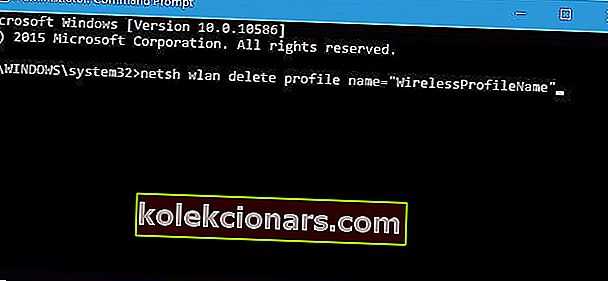
- Znovu připojte a překonfigurujte síť, abyste vyřešili problémy s bezdrátovým adaptérem.
Síť WiFi se na vašem notebooku nezobrazuje? Vyřešte problém pomocí tohoto odborného průvodce
5. Zkontrolujte, zda je vaše heslo správné
 Síť Wi-Fi byste měli vždy chránit heslem. Při pokusu o připojení k bezdrátové síti můžete někdy omylem zadat nesprávné heslo.
Síť Wi-Fi byste měli vždy chránit heslem. Při pokusu o připojení k bezdrátové síti můžete někdy omylem zadat nesprávné heslo.
Chcete-li tento problém vyřešit, odpojte se od sítě a znovu se připojte, ale ujistěte se, že je vaše heslo správné.
Uživatelé uvedli, že v některých ojedinělých případech může vaše klávesnice zadávat různé znaky, zejména pokud v počítači používáte různé vstupní jazyky. Nezapomeňte proto dvakrát zkontrolovat své heslo.
K zapamatování všech svých hesel můžete také použít správce hesel z tohoto seznamu.
6. Použijte příkazový řádek

- Spusťte příkazový řádek jako správce.
- Zadejte následující řádky:
- netsh resetování winsock
- netsh int ip reset
- ipconfig / vydání
- ipconfig / obnovit
- ipconfig / flushdns
7. Zkontrolujte, zda je bezdrátový adaptér deaktivován
- Stiskněte klávesu Windows + X a v seznamu možností vyberte Správce zařízení .
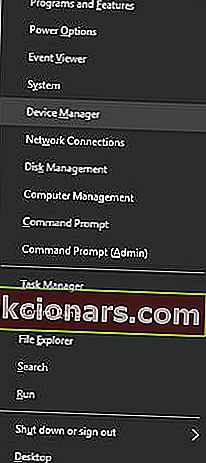
- Vyhledejte bezdrátový adaptér a poklepáním jej otevřete.
- Přejděte na kartu Ovladač a vyhledejte tlačítko Povolit . Pokud nevidíte tlačítko Povolit , znamená to, že je vaše zařízení povoleno a funguje.
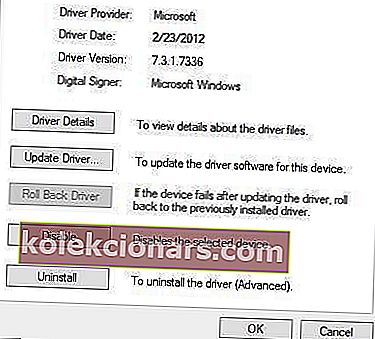
8. Změňte název a heslo pro připojení Wi-Fi
 Podle uživatelů můžete tento problém vyřešit jednoduše změnou názvu a hesla bezdrátové sítě.
Podle uživatelů můžete tento problém vyřešit jednoduše změnou názvu a hesla bezdrátové sítě.
Toto je docela jednoduchý postup. Pokud nevíte, jak na to, podívejte se do příručky k routeru, kde najdete podrobnosti.
9. Resetujte router
 Tato chyba může být způsobena nesprávnou konfigurací routeru. Podle uživatelů můžete tento problém vyřešit resetováním routeru.
Tato chyba může být způsobena nesprávnou konfigurací routeru. Podle uživatelů můžete tento problém vyřešit resetováním routeru.
Chcete-li to provést, jednoduše stiskněte tlačítko reset na routeru nebo otevřete nastavení routeru a vyberte možnost resetování.
Před resetováním routeru možná budete chtít uložit a exportovat vaši konfiguraci, takže ji nemusíte zadávat ručně.
Další informace o tom, jak resetovat router nebo jak exportovat konfiguraci routeru, najdete v příručce k routeru.
Nevíte, jak nakonfigurovat router? K tomu máme seznam nejlepšího softwaru
10. Zkontrolujte aktualizace systému Windows
 Microsoft spolupracuje s mnoha výrobci hardwaru. Existuje tedy legitimní šance, že aktualizaci bezdrátového adaptéru získáte prostřednictvím služby Windows Update.
Microsoft spolupracuje s mnoha výrobci hardwaru. Existuje tedy legitimní šance, že aktualizaci bezdrátového adaptéru získáte prostřednictvím služby Windows Update.
Připojte tedy tento kabel LAN a zkontrolujte aktualizace. V případě, že pro váš router existuje nová aktualizace, systém ji nainstaluje automaticky
Další běžné chyby v síti v systému Windows 10
 To není zdaleka jediný problém v systému Windows 10, pokud jde o připojení k internetu. Možná jste se setkali s jinými podobnými a pro několik z nich máme řešení:
To není zdaleka jediný problém v systému Windows 10, pokud jde o připojení k internetu. Možná jste se setkali s jinými podobnými a pro několik z nich máme řešení:
- Problémy s bezdrátovým grafickým adaptérem Microsoft v systému Windows 10
- Problémy s bezdrátovým adaptérem Netgear
- Problémy s připojením bezdrátového grafického adaptéru po aktualizaci Windows 10 v1709
- Problémy s dosahem Wi-Fi (způsobené bezdrátovým adaptérem) v systému Windows 10
Poznámka: Tato řešení nejsou jen pro Windows 10 PC. Můžete je vyzkoušet pro Windows 8 a 8.1.
Dejte nám vědět v sekci komentářů, který z nich pro vás pracoval. V první řadě je rádi doporučíme.
Poznámka redakce: Tento příspěvek byl původně publikován v dubnu 2019 a od té doby byl přepracován a aktualizován v září 2020 kvůli svěžesti, přesnosti a komplexnosti.