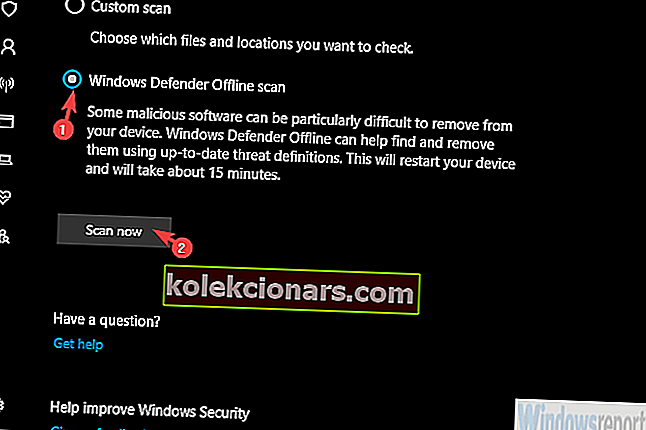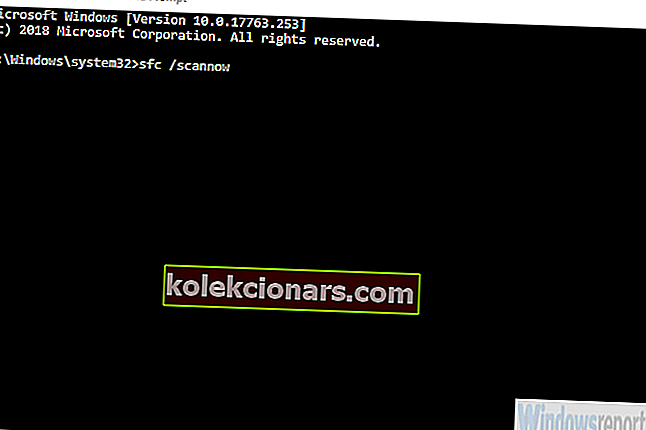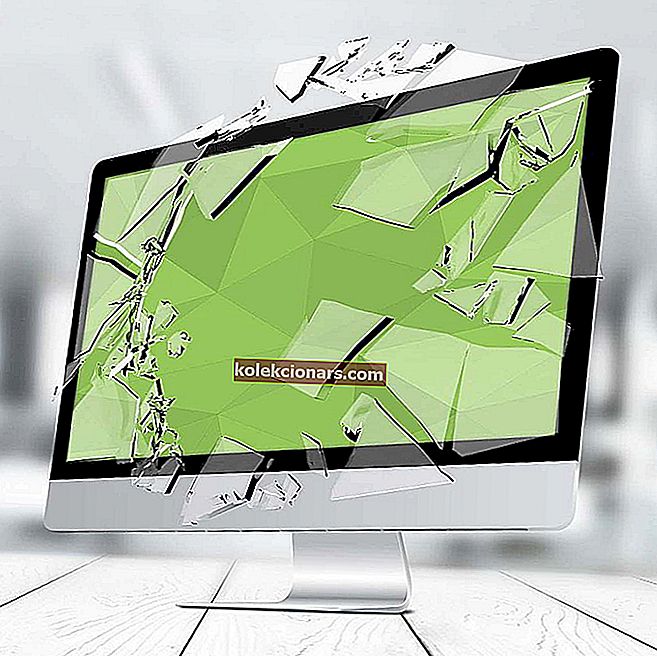
Seznam problémů, které se mohou v systému Windows 10 objevit, je neuvěřitelně dlouhý. I když je jich spousta, velká většina je poměrně vzácná a je pravděpodobné, že nikdy žádnou z nich neuvidíte.
Jedna z těchto chyb, „ Systém detekoval překročení vyrovnávací paměti založené na zásobníku v této aplikaci “, je vzácná, ale může jít až tak daleko, že zabrání spuštění počítače po BSOD.
Ale žádný strach, můžete to vyřešit s trochou úsilí. Kroky, které jsme poskytli níže, by měly stačit.
Oprava chyby „Systém zjistil překročení vyrovnávací paměti založené na zásobníku v této aplikaci“
- Vyhledejte malware
- Spusťte SFC / DISM
- Proveďte čistou spouštěcí sekvenci
- Opravy pomocí systémových prostředků
- Oprava pomocí zaváděcí jednotky
- Přeinstalujte Windows 10
Řešení 1 - Vyhledejte malware
Jak již víte, úplná chybová výzva zní „Systém v této aplikaci zjistil překročení vyrovnávací paměti založené na zásobníku. Toto překročení by potenciálně mohlo uživateli se zlými úmysly umožnit získat kontrolu nad touto aplikací “.
Jak vidíte, systém Windows naznačuje, že určitá aplikace umožňuje zasahování do kódu (rozbíjení zásobníku), což umožňuje vkládání škodlivého kódu do vaší aplikace.
Proto doporučujeme prohledat malware. Samozřejmě, pokud nemůžete zavést systém, můžete to zkusit v nouzovém režimu a využít k odstranění všech hrozeb offline program Windows Defender.
Musíte udělat následující:
- Restartujte počítač třikrát násilím, abyste vyvolali nabídku Pokročilé obnovení .
- Zvolte Poradce při potížích .
- Vyberte Upřesnit možnosti a poté Nastavení spouštění .
- Klikněte na Restartovat .
- Vyberte Nouzový režim (nebo Nouzový režim se sítí).
- Po spuštění počítače otevřete Windows Defender v oznamovací oblasti hlavního panelu.
- Vyberte ochranu proti virům a hrozbám .
- Vyberte Možnosti skenování .
- Přepněte offline prohledávání programu Windows Defender a klikněte na Prohledat nyní .
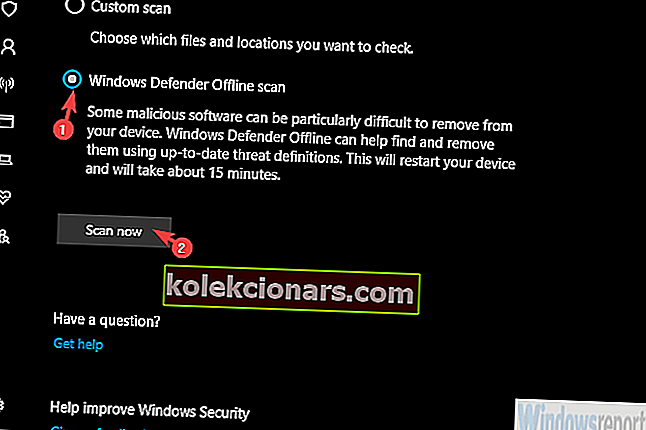
Zvažte také odinstalování všech podezřelých aplikací z Ovládacích panelů v nouzovém režimu.
- SOUVISEJÍCÍ: 9 nejlepších antivirových programů se šifrováním pro zabezpečení vašich dat v roce 2019
Řešení 2 - Spusťte SFC / DISM
V tomto kroku budete potřebovat bezpečný režim se sítí, protože obslužný program Deployment Image Servicing and Management vyžaduje připojení k internetu.
I když Kontrola systémových souborů není, budeme muset spustit oba nástroje, abychom opravili možné poškození systému. Fungují nejlépe, když jsou kombinovány, a proto je budeme spouštět postupně.
Chcete-li spustit SFC a DISM, postupujte takto:
-
- Vstupte do nouzového režimu se sítí .
- Otevřete příkazový řádek jako správce.
- V příkazovém řádku zkopírujte a vložte následující řádky a po každém stiskněte klávesu Enter:
- sfc / scannow
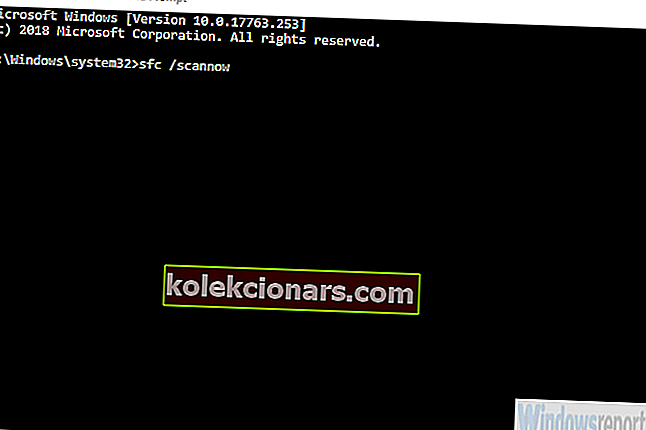
- DISM / online / Vyčištění obrazu / ScanHealth
- DISM / Online / Vyčištění obrazu / Obnovit zdraví
- sfc / scannow
- Po dokončení restartujte počítač.
Řešení 3 - Proveďte čistou spouštěcí sekvenci
Dalším schůdným krokem k vyřešení problémů vyvolaných nepoctivou aplikací je čisté spuštění. Je zcela zřejmé, že jedna z aplikací, které začínají se systémem, je poškozená a způsobí tak „Systém detekoval překročení vyrovnávací paměti založené na zásobníku…“.
Co tedy musíme udělat, je zabránit všem aplikacím třetích stran ve spuštění systému. Pokud můžete zavést systém bez problémů, ještě lépe. Ale pokud nemůžete, pak je to bezpečný režim.
Podle těchto pokynů zakažte spuštění všech aplikací a služeb na pozadí se systémem:
- Na vyhledávací liště Windows vyhledejte msconfig a otevřete Konfiguraci systému .
- Na kartě Služby zaškrtněte políčko „ Skrýt všechny služby společnosti Microsoft “.
- Klikněte na „ Zakázat vše “.
- Nyní vyberte kartu Po spuštění a přejděte do Správce úloh .
- Zabraňte spuštění všech programů v systému a potvrďte změny.
- Restartujte počítač.
Řešení 4 - Oprava pomocí systémových prostředků
Na druhou stranu, pokud se ani nemůžete dostat do nouzového režimu, můžete zkusit možnosti obnovení systému. Nejlepším dostupným řešením je samozřejmě Obnovení systému, ale otázkou je, zda jste nastavili bod obnovení.
Alternativním řešením je pokusit se opravit spuštění. Nemůžeme s jistotou říci, zda to pomůže, ale vždy je můžete vyzkoušet.
Musíte udělat následující:
- Otevřete nabídku Advanced Recovery a vyberte Troubleshoot .
- Vyberte Pokročilé možnosti .
- Zde můžete vybrat Obnovení systému nebo Oprava při spuštění .
- Vyzkoušejte jeden a druhý a doufejme, že budete moci spustit.
- SOUVISEJÍCÍ: 5 nejlepších softwaru pro opravu bootování systému Windows 10 k oživení počítače v roce 2019
Řešení 5 - Oprava pomocí zaváděcí jednotky
Pokud se vám úplně nedaří spustit, bude tento a další krok vyžadovat zaváděcí jednotku médií. Je zřejmé, že ke stažení nástroje pro vytváření médií a vytvoření zaváděcí jednotky budete potřebovat alternativní počítač.
Jakmile to uděláte, existuje způsob, jak opravit aktuální obraz systému pomocí zaváděcí jednotky.
Chcete-li opravit poškozený systém Windows 10 pomocí zaváděcí jednotky, postupujte takto:
- Odpojte od počítače vše kromě myši a klávesnice.
- Vložte zaváděcí jednotku médií (USB nebo DVD) a spusťte ji.
- Po spuštění jednotky zvolte možnost „ Opravit počítač “.
- Zvolte Poradce při potížích .
- Vyberte Pokročilé možnosti .
- Vyberte Oprava při spuštění .
Řešení 6 - Přeinstalujte Windows 10
Nakonec, pokud vám žádný z předchozích kroků nepomohl problém vyřešit, doporučujeme vám zálohovat data a znovu nainstalovat Windows 10.
Pravděpodobně se díváme na problém velkého rozsahu, a přestože přeinstalování může být brzdou, je to definitivní řešení.
Není to tak časově náročné, jako tomu bylo u některých předchozích iterací, většina ovladačů se instaluje automaticky a vše, co musíte udělat, je přeinstalovat aplikace.
Další informace o přeinstalaci systému Windows 10 najdete podle kroků, které jsme uvedli v tomto článku.
Nezapomeňte nám také sdělit, zda jsou vám tyto kroky užitečné nebo ne. Kromě toho prosím sdílejte alternativní řešení. Sekce komentářů je hned níže.
SOUVISEJÍCÍ PŘÍBĚHY, KTERÉ BYSTE MĚLI KONTROLA:
- Jak opravit chybu při spuštění systému Windows „Bootloader Device Unknown“
- Počítač se po aktualizaci systému BIOS nespustí? Zde je postup, jak to opravit
- Secure Boot přestal fungovat? Takto jsme problém vyřešili
- Zde je návod, jak opravit bootloader Windows 10 z Linuxu