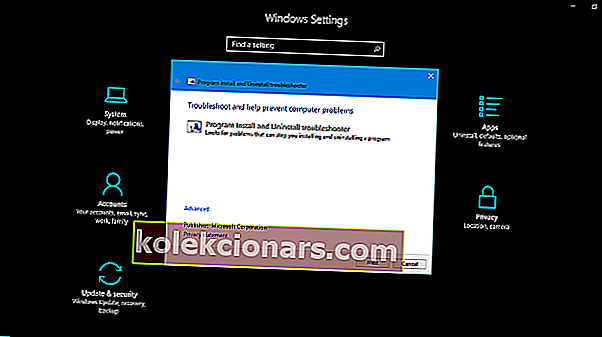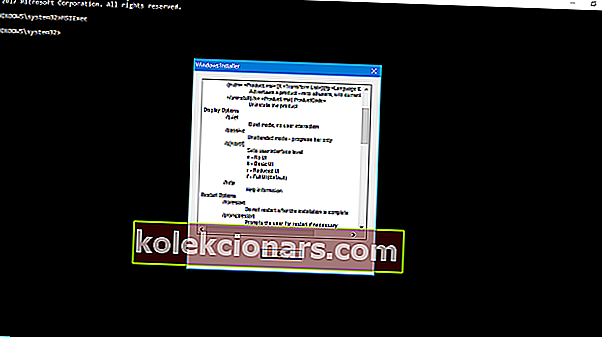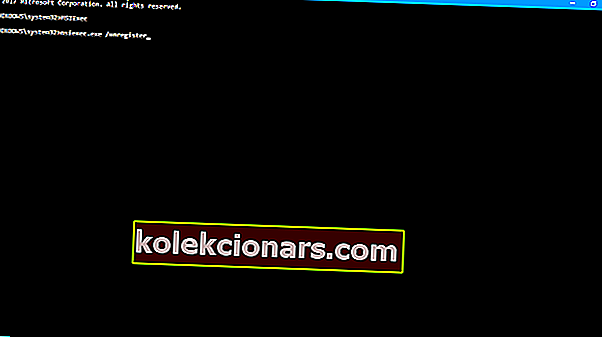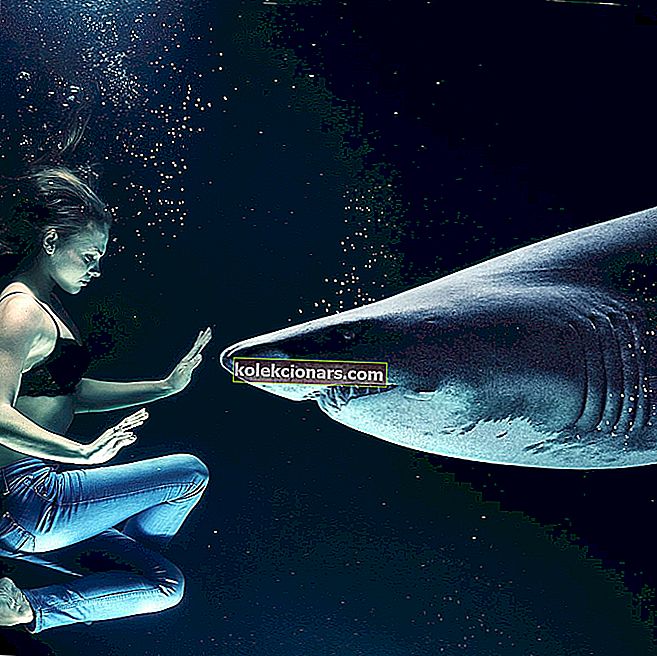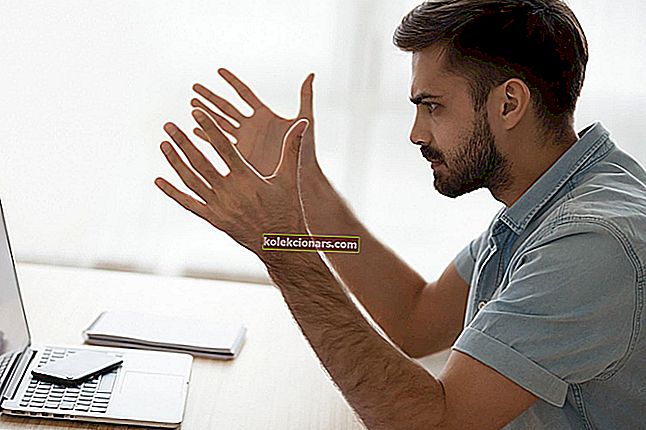- Jak název napovídá, Instalační služba Windows Installer se používá hlavně k instalaci programů, ale také k údržbě a odstraňování softwaru.
- Balíček se soubory, klíči registru, klávesovými zkratkami a dalšími metadaty, instalační balíček obvykle plní svou povinnost bezproblémovým způsobem, aniž by docházelo k velkému rozruchu.
- Přesto se mohou vyskytnout chyby instalace a je problém s tímto balíčkem Instalační služby systému Windows, který je jedním z nejčastějších.
- Nezapomeňte zkontrolovat těchto 5 řešení níže a okamžitě opravit chybu balíčku Instalační služby systému Windows.
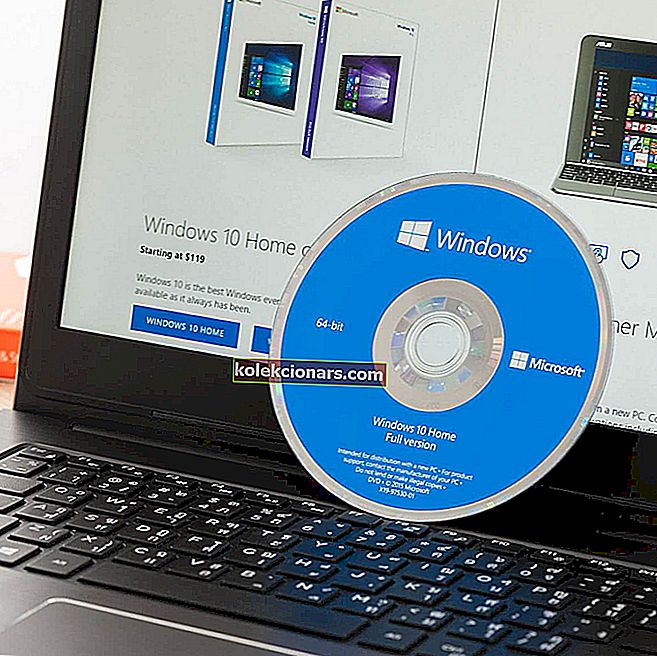
Od drobných nástrojů třetích stran až po složité hry a aplikace, jedna věc je jistá: pro jejich použití je třeba nainstalovat program. V systému Windows 10 existuje poměrně málo chyb Instalační služby systému Windows a chyba balíčku Instalační služba Windows Installer je jednou z nejodolnějších.
Pokud jste touto chybou uvízli a nejste si jisti, jak s ní zacházet, doporučujeme si ji přečíst dál.
Zde je návod, jak opravit chybu balíčku Instalační služby systému Windows v systému Windows 10:
Řešení 1 - Ujistěte se, že máte oprávnění správce
Jak již víte, k instalaci jakékoli aplikace pocházející ze zdroje třetí strany budete potřebovat oprávnění správce. Jedná se o standardní bezpečnostní opatření na všech platformách Windows k dnešnímu dni a je zásadní pro zabránění instalace programů třetích stran v instalaci na pozadí. Je to v podstatě velká stopka pro bloatware a malware.
Proto budete muset provést ověření pomocí účtu správce nebo mít oprávnění k provádění změn souvisejících se systémem u alternativního účtu. Nedostatek správných oprávnění může a bude mít za následek chyby instalace, včetně chyby, kterou dnes řešíme. Můžete také zkusit kliknout pravým tlačítkem na instalační program a spustit jej jako správce.

Na druhou stranu, pokud jste spustili instalaci jako správce a tato otravná chyba se stále objevuje, pokračujte v odstraňování problémů podle následujících kroků.
Řešení 2 - Zkontrolujte instalační a instalační soubory
Existuje mnoho různých forem instalačních nastavení pro různé aplikace. Někdy nastavení přichází ve formě jediného komprimovaného souboru EXE, zatímco na druhé straně můžete mít k instalačnímu programu doprovodné množství přístupných souborů (např. DLL). Ať tak či onak, pokud je i jeden menší soubor poškozený nebo neúplný, instalace se nezdaří.
V důsledku toho budete muset zajistit, aby byly instalační soubory správně staženy a nebyly ovlivněny virem (nebo antivirem). Nejlepší způsob, jak to překonat, je znovu stáhnout původní nastavení, deaktivovat antivirový program (nebo přidat výjimku) a provést instalaci dalšího snímku. Mějte na paměti, že je to riskantní, a udělejte to, pouze pokud jste si jisti, že aplikace je 100% důvěryhodná a čistá.
Dále se ujistěte, že instalační program odpovídá architektuře vašeho systému. Například pokud používáte Windows 10 s x86 (32bitovou) architekturou, nebudete moci spustit x64 (64bitový) instalační balíček.
Řešení 3 - Spusťte Poradce při potížích s instalací a odinstalací programu
Většina nástrojů pro odstraňování problémů je již zahrnuta v systému Windows 10. Přesto, i když existuje balíček konkrétních nástrojů pro odstraňování problémů se konkrétním účelem, budete potřebovat nástroj ke stažení, který vám pomůže vyřešit problémy s instalací / odinstalováním. Jakmile jej spustíte, Poradce při potížích s instalací a odinstalací programu zkontroluje a vyřeší chyby související s instalací. Za zmínku stojí také to, že tento nástroj poskytuje společnost Microsoft, takže s podezřelými řešeními třetích stran nebudete muset zbytečně riskovat.
Postupujte podle pokynů níže a stáhněte a použijte Poradce při potížích s instalací a odinstalací programu:
- Stáhněte si zde specializovaný Poradce při potížích.
- Spusťte Poradce při potížích.
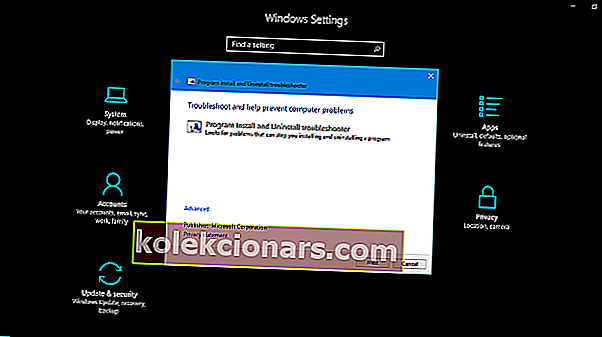
- Postupujte podle pokynů, dokud nástroj pro odstraňování problémů problém nevyřeší.
- Zkuste znovu nainstalovat problémový program a zkontrolujte, zda funguje.
Řešení 4 - Zkontrolujte Instalační službu systému Windows, zda neobsahuje chyby
V tak složitém systému, jako je Windows, máte různé služby, které se účastní všeho, co děláte. Za instalaci, údržbu a odinstalaci programů třetích stran je zodpovědný základ motoru MSI. Nemusíte být technickým nadšencem, abyste se dostali tam, kam to jde. Pokud je modul MSI (Instalační služba Windows Installer) nefunkční, poškozený nebo deaktivován omylem, budete mít potíže s instalací čehokoli.
Nejprve se ujistěte, že Instalační služba Windows Installer funguje podle očekávání.
- Klepněte pravým tlačítkem myši na nabídku Start a v možnostech nabídky Napájení vyberte příkazový řádek (správce) .
- Do příkazového řádku zadejte následující příkaz a stiskněte klávesu Enter:
- MSIExec
- Pokud je vše v pořádku, zobrazí se vyskakovací okno s podrobnostmi Instalační služby systému Windows .
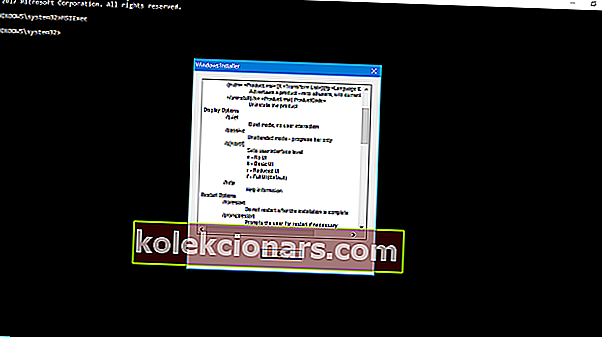
- Pokud se zobrazí chybová zpráva, měli byste znovu zaregistrovat Instalační službu systému Windows.
Řešení 5 - Znovu zaregistrujte Instalační službu systému Windows
Jak možná víte, je nemožné přeinstalovat vestavěné funkce systému Windows. Ve vztahu k pokročilým funkcím a službám systému nemůžete dělat vůbec nic. Většinu z nich však můžete restartovat pomocí několika zástupných řešení. Pokud budou tato řešení zneužita, mohou vás dostat do mnoha problémů, proto buďte opatrní. To samozřejmě zahrnuje také Instalační službu systému Windows. Pokud jste tedy po předchozím kroku narazili na chybu, pečlivě dodržujte tyto pokyny a měli bychom být připraveni:
- Klepněte pravým tlačítkem na Start a vyberte příkazový řádek (správce) .
- Na příkazovém řádku zadejte následující příkazy a po každém stiskněte klávesu Enter:
- msiexec.exe / zrušit registraci
- msiexec.exe / regserver
- Zavřete příkazový řádek a vyhledejte změny. Pokud problém stále přetrvává, přejděte ke kroku 4.
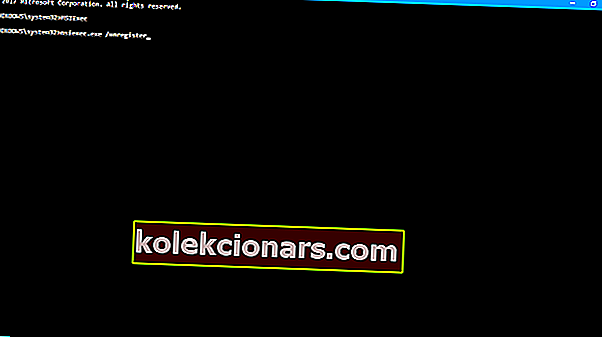
- Ve Windows Search zadejte Services.msc a stiskněte Enter.
- Vyhledejte Instalační službu systému Windows. Mělo by to být ve spodní části seznamu.
- Klepněte pravým tlačítkem na službu Instalační služba Windows Installer a zastavte ji.
- Znovu klikněte pravým tlačítkem a vyberte Start.
- Restartujte váš počítač.
To by mělo stačit k tomu, abyste se zbavili chyby s instalační chybou balíčku Instalační služby systému Windows . Pokud znáte alternativní řešení, neváhejte a řekněte nám to v sekci komentáře níže.
Poznámka redakce : Tento příspěvek byl původně publikován v září 2017 a byl přepracován a aktualizován kvůli aktuálnosti, přesnosti a komplexnosti.