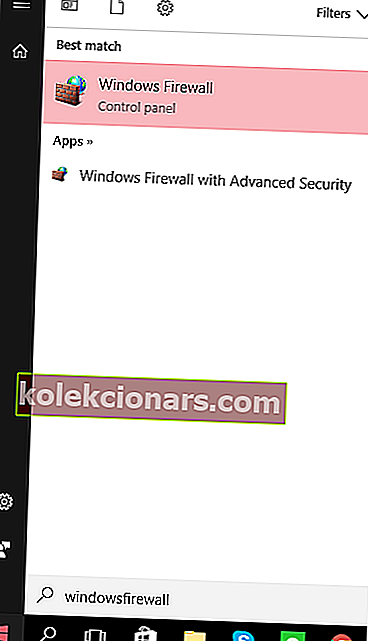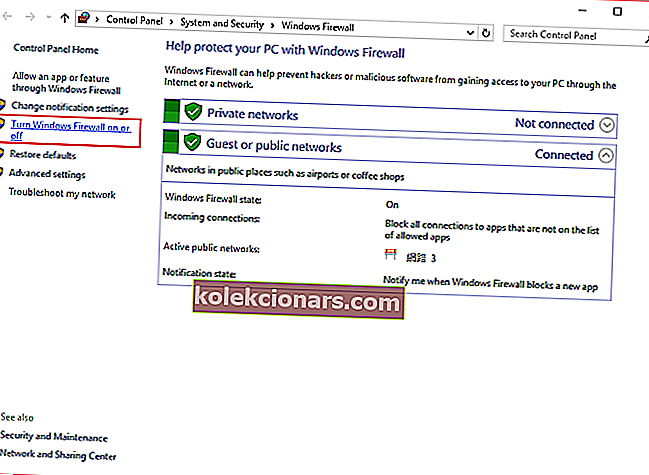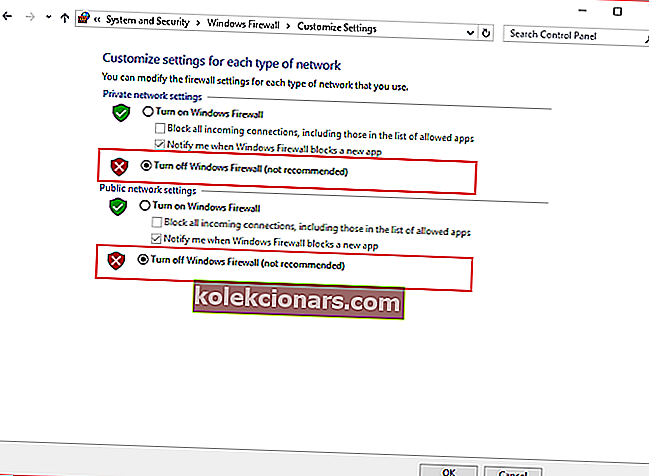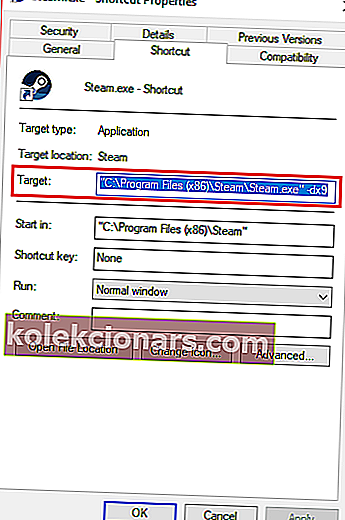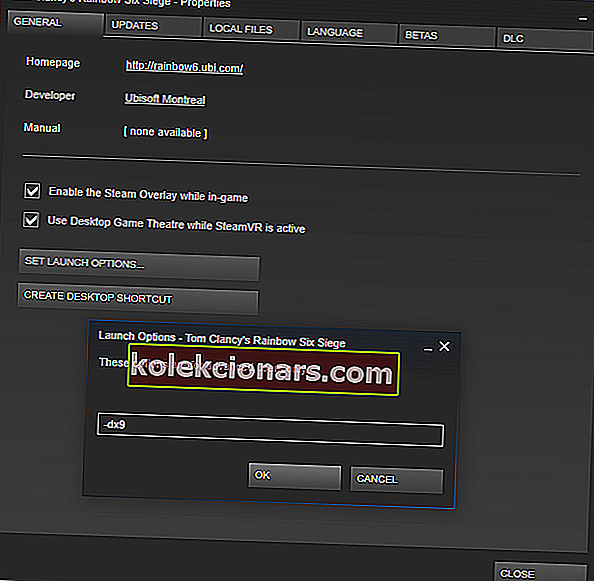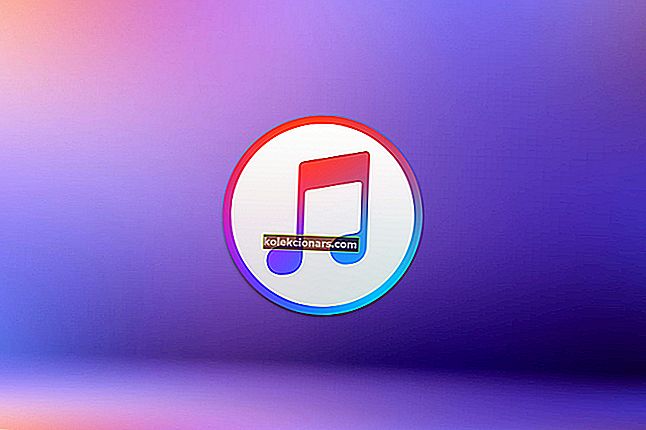- Hledáte způsob, jak opravit chybu AppHangB1 ve službě Steam? Jako vždy máme několik tipů ke sdílení.
- Můžete ověřit integritu svých herních souborů nebo zkusit nakonfigurovat nastavení spuštění, abyste zjistili, zda to pomáhá.
- Chyba může být způsobena malwarem, proto neváhejte použít nejlepší software proti malwaru.
- Nakonec si přidejte do záložek náš Steam Hub. Najdete zde užitečné tipy, které můžete použít při řešení podobných problémů.
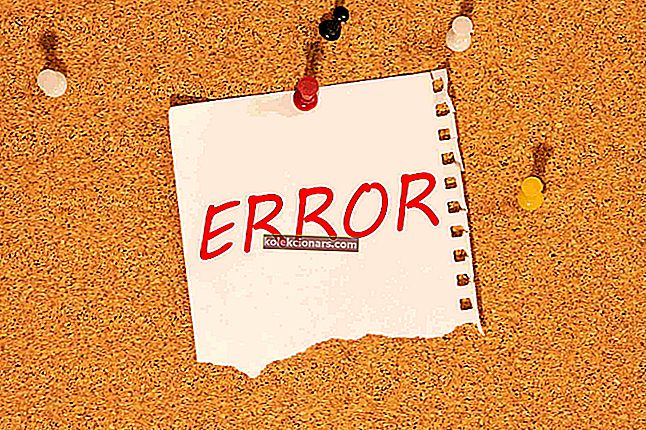
Chyba AppHangB1 obvykle způsobí, že počítač přestane reagovat nebo bude extrémně pomalý. Tato chyba se obvykle objeví, pokud se pokusíte otevřít hru prostřednictvím služby Steam.
Tuto chybu mohou uživatelé obdržet také při pokusu o otevření aplikací, jako je Adobe Acrobat, Microsoft Edge atd.
Pokud se vám tato chyba zobrazuje také ve vašem počítači, budete se chtít podívat na níže uvedené možné opravy.
Jak mohu opravit chybu AppHangB1 v systému Windows 10?
1. Vyhledejte a zničte malware

Je obecně známo, že počítačový spyware a viry negativně ovlivňují jiné aplikace. Mohou proniknout do vašeho nastavení systému a měnit je bez vašeho souhlasu.
To může způsobit, že Steam nebo jiné programy nesprávně provedou některé příkazy a nakonec způsobí chyby, jako je AppHangB1.
Není tedy nepravděpodobné, že chyba AppHangB1 ve vašem počítači je způsobena nějakým malwarem. Proto se důrazně doporučuje provádět antivirovou kontrolu pomocí Malwarebytes.
Tento nástroj se snadno instaluje a používá, takže úkol otáčet vaše zařízení a vzácná data je mnohem intuitivnější.

Malwarebytes
Malwarebytes je jednoduchý nástroj připravený pomoci vám opravit chybu AppHangB1 ve službě Steam. Toužíte to vyzkoušet? Zkušební verze zdarma Navštivte web2. Vypněte antivirové programy nebo je správně nakonfigurujte
- Vyhledejte a dvakrát klikněte na ikonu Brána firewall systému Windows v pravém dolním rohu hlavního panelu. Alternativně můžete nabídku systému Windows otevřít stisknutím klávesy Windows na klávesnici.
- Jakmile otevřete nabídku systému Windows, zadejte bránu firewall systému Windows.
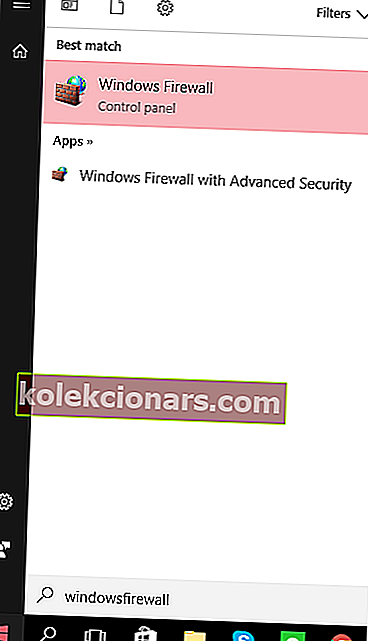
- Dále zadejte dialog Windows Firewall a klikněte na část Zapnout nebo vypnout bránu Windows Firewall umístěnou na levé straně.
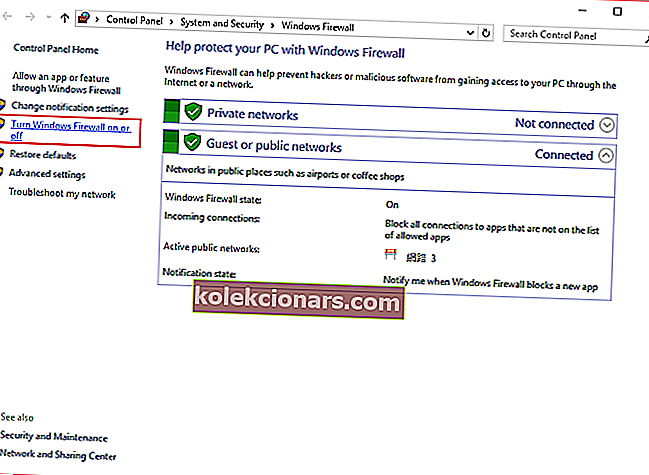
- Dále budete muset vypnout bránu firewall systému Windows v nastavení soukromé sítě i nastavení veřejné sítě. Na obrázku níže vidíte, kde je najdete.
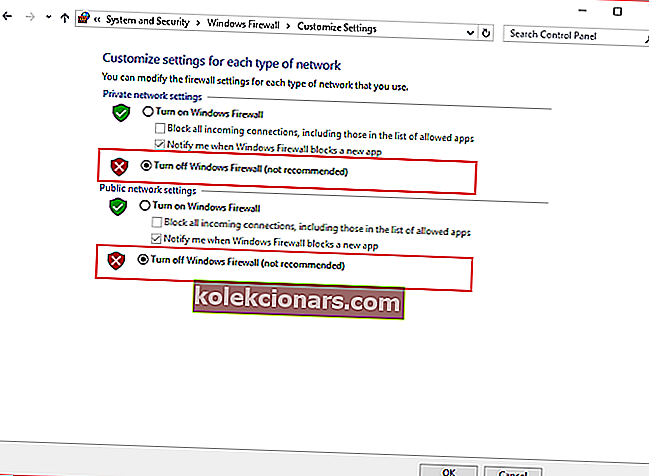
- Stiskněte OK .
- Restartujte Steam nebo aplikaci, se kterou máte problém, a spusťte ji jako správce.
Tato rada se může zdát zcela v rozporu s radou z Opravy 1. Je však důležité vědět, že antivirové aplikace mají tendenci omezovat otevírání aplikací, bez ohledu na to, zda jsou důvěryhodné nebo ne.
Steam má navíc tendenci používat řadu různých procesů, aby nabídl optimální herní zážitek.
Antivirové programy, které nejsou správně nakonfigurovány, mohou tyto procesy někdy považovat za potenciální hrozbu pro váš počítač. To zase může způsobit chyby při otevírání her Steam.
Proto můžete zkusit dočasně deaktivovat antivirové programy, abyste zjistili, zda jsou nebo nejsou důvodem, proč se zobrazuje chyba AppHangB1.
Pokud si nejste jisti, jak zakázat bránu Windows Firewall v systému Windows 10, postupujte podle výše uvedených pokynů.
3. Nakonfigurujte nastavení spuštění ve službě Steam
- Nejprve vyhledejte výchozí umístění vašeho parního klienta. To se obvykle nachází v C: Drive> Program Files (x86) \ Steam.
- Dále budete muset vytvořit zástupce steam.exe ve stejné složce.
- Klikněte pravým tlačítkem na zástupce a vyberte Vlastnosti.
- Přejděte na kartu Zástupce vlastností a vyhledejte část nazvanou Cíl. V tomto dialogovém okně byste měli vidět napsaný soubor C: Program Files (x86) \ SteamSteam.exe. Na konec přidejte -dx9 . Váš dialog by měl vypadat jako na obrázku níže.
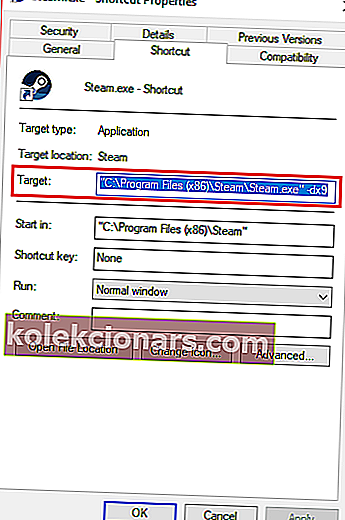
- Nezapomeňte stisknout OK .
- Poté otevřete Správce úloh a ukončete úlohu Steam Client Bootstrapper.
- Znovu spusťte Steam a zjistěte, zda se vám zobrazí chyba AppHangB1.
Tato oprava funguje pro Steam, ale nebyla testována na jiných aplikacích, které mají problémy s chybou AppHangB1. V zásadě je tato oprava typem řešení chyby.
Pokyny níže vás naučí, jak otevřít Steam a jeho hry pomocí dx9, známého také jako DirectX 9. To někdy opraví chybu AppHangB1.
Takto můžete jednotlivě změnit nastavení spuštění hry:
- Otevřete Steam.
- Přejděte do sekce Knihovna, kde jsou uloženy všechny vaše hry.
- Klikněte pravým tlačítkem na hru, která vám dává tuto chybu, a v seznamu klikněte na P roperties .
- Přejděte na kartu Obecné .
- V části Obecné byste měli vidět možnost nazvanou Nastavit možnosti spuštění. Klikněte na to.
- Zobrazí se dialogové okno. Napište do něj -dx9 a stiskněte OK.
- nezapomeňte stisknout Použít a OK také ve vlastnostech Windows.
- Budete muset úplně zavřít a ukončit Steam.
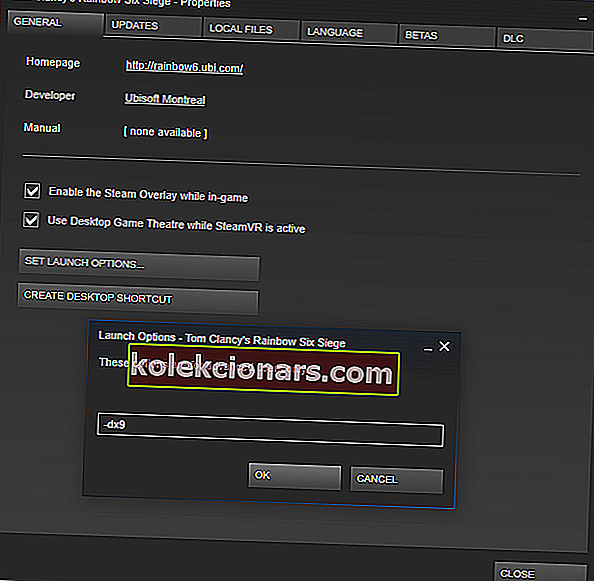
- Restartujte jej a zkontrolujte, zda byl problém vyřešen.
4. Použijte bezpečný režim

- Jednou z metod spuštění systému Windows 10 v nouzovém režimu je použití nástroje Spustit . Stisknutím klávesy Windows + R na klávesnici současně vyvoláte dialogové okno Spustit .
- V dialogovém okně zadejte msconfig . Tím se otevře Windows Konfigurace systému Windows. Alternativně můžete jednoduše použít Cortanu, která vám pomůže najít konfiguraci systému.
- Jakmile jste uvnitř systému Windows System Configuration, budete muset kliknout na kartu Boot .
- V této části by se měla v části Možnosti spuštění zobrazit možnost Bezpečné spuštění . Vyberte Bezpečné spuštění a poté vyberte Síť pod ním. Nezapomeňte použít své změny.
- Restartujte počítač.
- Zkontrolujte, zda chyba AppHangB1 stále přetrvává.
Počítače používající operační systém Windows jsou schopné spouštění v nouzovém režimu. Obvykle se používá k diagnostice problémů, které může váš počítač mít.
Tento režim vypne většinu softwaru a procesů, aby uživatelům usnadnil řešení problémů.
Chyba AppHangB1 je často způsobena programem třetí strany, který narušuje fungování Steam.
Spuštění systému Windows v nouzovém režimu vám pomůže určit, který program má konflikt se Steamem. To vám zase umožní deaktivovat všechny programy, které způsobují problémy.
U Windows 7, což je nejpopulárnější operační systém mezi hráči, můžete vstoupit do bezpečného režimu podržením Shift + F8 při spouštění počítače.
Vzhledem k tomu, že většina moderních počítačů je v dnešní době dostatečně rychlá, aby se mohla spustit během několika sekund, se tato technika stala neproveditelnou.
Windows 10 má proto další možnosti, které uživatelům umožňují spustit systém v nouzovém režimu.
Pokud se chybová zpráva zobrazuje i po vyzkoušení této opravy, je pravděpodobné, že program třetí strany, včetně antivirových programů jiných výrobců, narušuje činnost služby Steam.
Budete muset zjistit, který program ovlivňuje Steam, a deaktivovat jej.
5. Ověřte integritu svých herních souborů

- Otevřete Steam.
- Vyhledejte hru, která vám dává chybu, a pravým tlačítkem na ni otevřete Vlastnosti.
- Dále přejděte na kartu Místní soubory .
- Měla by se zobrazit možnost s názvem Ověřit integritu herních souborů .
- Klikněte na tuto možnost a Steam se postará o zbytek.
Možná byl váš počítač nesprávně vypnutý nebo bylo přerušeno stahování nejnovější opravy.
Pokud k událostem, jako jsou tyto, došlo nedávno, můžete mít ve hře poškozené soubory. Poškozené soubory mohou způsobit chyby, jako je chyba AppHangB1.
Jednou z oprav chyby AppHangB1 je tedy ověření integrity vašich herních souborů, které opraví poškozené soubory.
Naštěstí má Steam možnost, která vám umožní snadno opravit poškozené soubory. K vyhledání této funkce použijte výše uvedené kroky.
Chyba AppHangB1 je běžný problém, přesto existuje mnoho metod, které jej mohou vyřešit. Je důležité si uvědomit, že opravy v tomto článku nejsou seřazeny od nejlepšího po nejhorší nebo v žádném pořadí.
Jenom proto, že existuje mnoho možných příčin této chyby, takže existuje několik řešení. V níže uvedené oblasti komentářů nám dejte vědět, který z nich pro vás pracoval.
Poznámka redakce : Tento příspěvek byl původně publikován v září 2017 a od té doby byl přepracován a aktualizován v září 2020 kvůli svěžesti, přesnosti a komplexnosti.