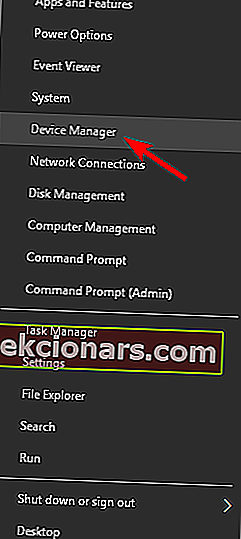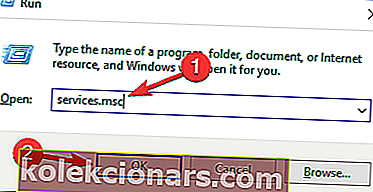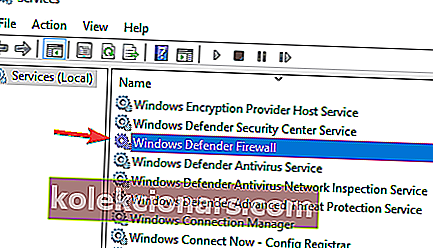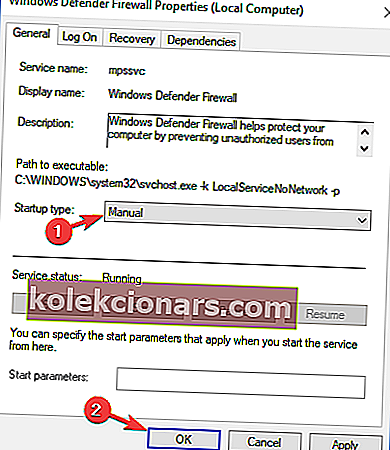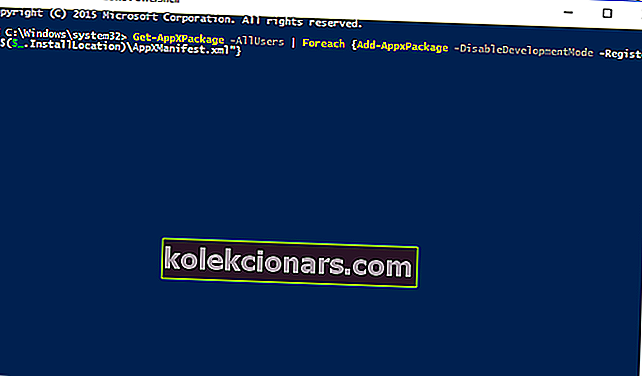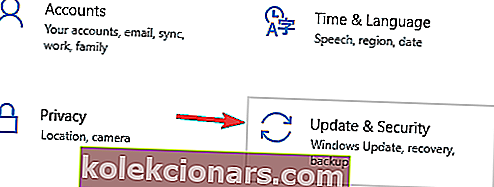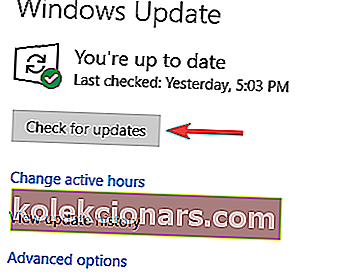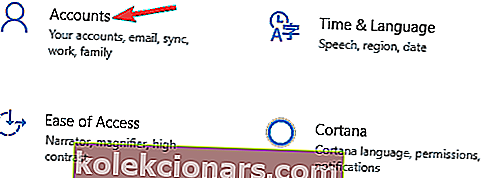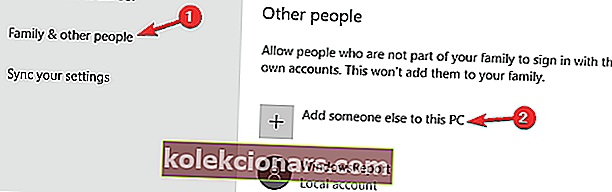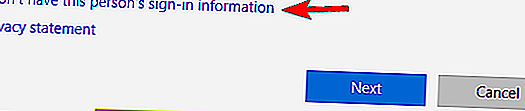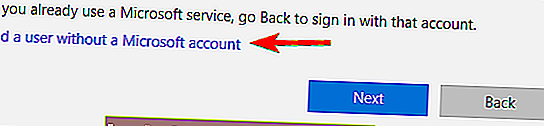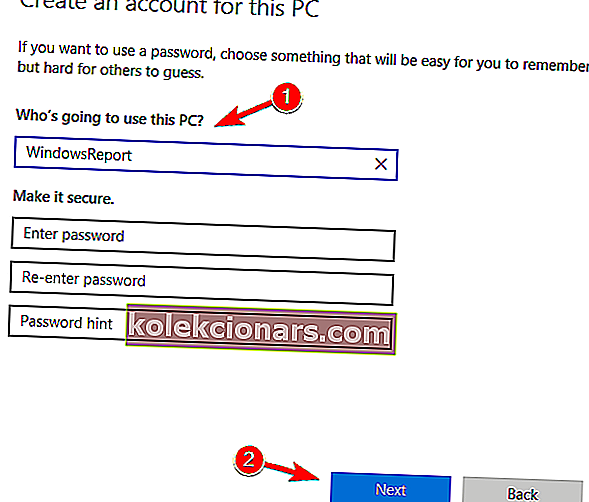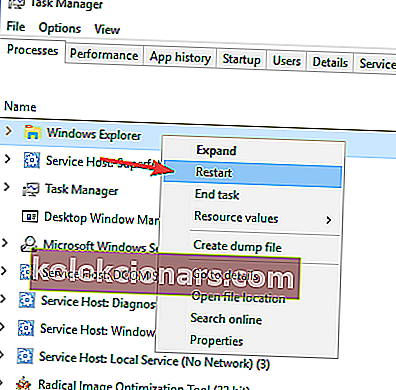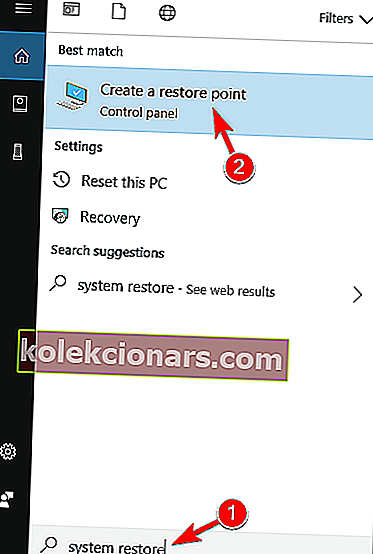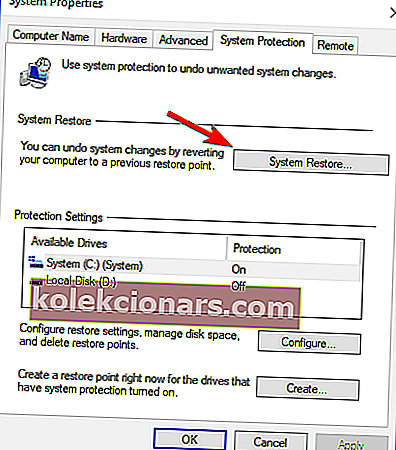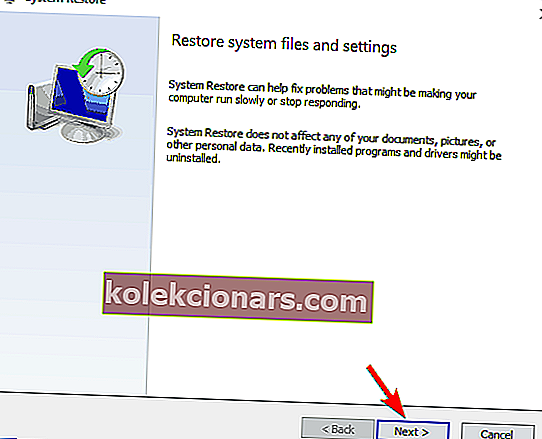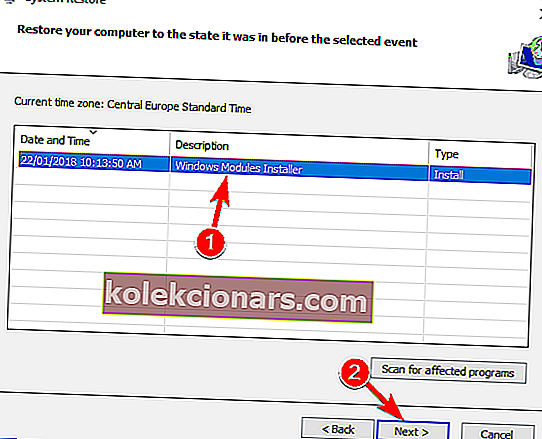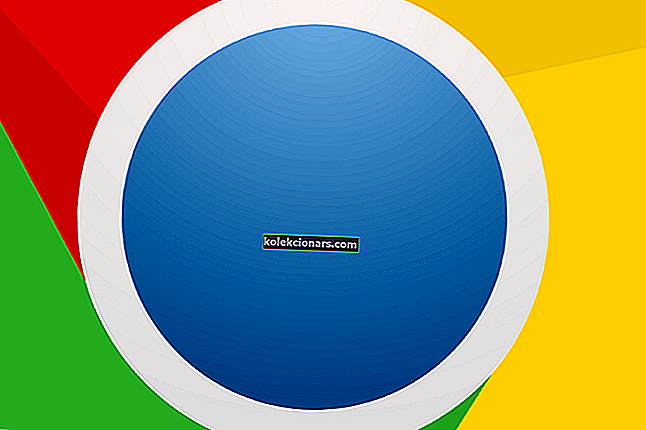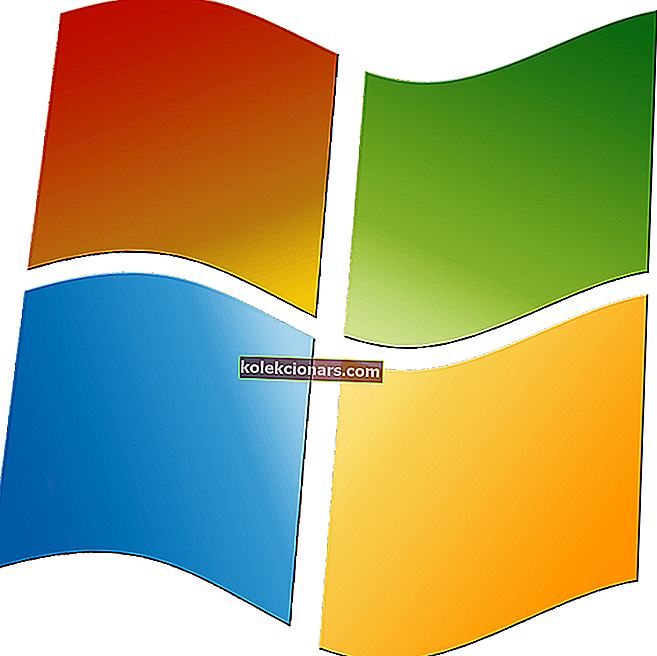- Nereaguje vám hlavní panel, který vám dělá potíže? Víme, že někdy drobné věci mohou způsobit největší problémy.
- Naštěstí pro každý problém existuje také řešení a můžete se spolehnout, že vám poskytneme správné opravy. Podívejte se na níže uvedené kroky, abyste znovu získali kontrolu nad ukotveným hlavním panelem a mohli ve své práci pokračovat okamžitě.
- Chcete vědět více o systémových chybách? Jste na správném místě, protože jsme pro vás shromáždili všechny informace.
- Navíc, pokud jde o chyby systému Windows 10, máme pro vás také krytí. Nezapomeňte zkontrolovat náš rozsáhlý rozbočovač na toto téma.

Windows 10 není bez chyb a jedním z nepříjemnějších problémů je nereagující hlavní panel. Na hlavním panelu, který nereaguje, nemáte přístup k vašim oznámením, nabídce Start nebo Cortaně, takže vidíte, proč je to takový problém.
Naštěstí máme k dispozici několik řešení.
Jak mohu opravit nereagující hlavní panel v systému Windows 10?
Hlavní panel je klíčovou součástí vašeho systému, ale někdy může váš hlavní panel přestat reagovat. Když už mluvíme o nereagujícím hlavním panelu, zde jsou některé podobné problémy, které uživatelé nahlásili:
- Nabídka Start a hlavní panel systému Windows 10 nefunguje - Někdy nefunguje nabídka Start ani hlavní panel. Může to být způsobeno antivirem, proto si nainstalujte nejnovější aktualizace a zkontrolujte, zda to pomáhá.
- Nabídka Start systému Windows 10 nefunguje - Jedná se o podobný problém, který může nastat vedle nereagujícího hlavního panelu. Pokud nabídka Start nefunguje, nezapomeňte v jednom z našich souvisejících článků vyhledat podrobné vysvětlení, jak tento problém vyřešit.
- Hlavní panel Windows 10 zamrzlý, nefunguje - Toto je relativně běžný problém s hlavním panelem. Chcete-li tento problém vyřešit, nezapomeňte si stáhnout a nainstalovat nejnovější aktualizace a zkontrolovat, zda to pomáhá.
- Hlavní panel Windows 10 nereaguje po spánku, aktualizace - Tento problém se může objevit po nedávné aktualizaci. Pokud máte podezření, že aktualizace představuje problém, odeberte ji nebo proveďte Obnovení systému.
- Hlavní panel při spuštění nereaguje - V některých případech nebude hlavní panel fungovat, jakmile zapnete počítač. Chcete-li tento problém vyřešit, možná budete muset vytvořit nový uživatelský účet a zkontrolovat, zda se tím problém vyřeší.
1) Odinstalujte grafický ovladač Nvidia
Někteří uživatelé uvádějí, že problém by mohl vyřešit odinstalování aktuálního grafického ovladače Nvidia a jeho nahrazení starším ovladačem Nvidia. Chcete-li to provést, jednoduše postupujte takto:
- Stisknutím klávesy Windows + X otevřete nabídku Win + X. Nyní vyberte ze seznamu Správce zařízení . Pokud tato metoda nefunguje, můžete ke spuštění Správce zařízení použít jakoukoli jinou metodu .
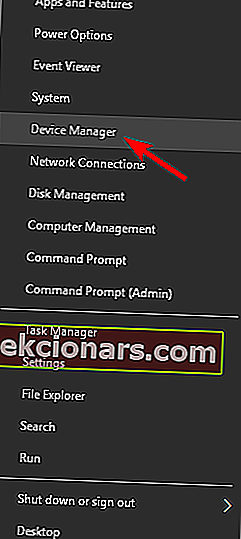
- Po otevření Správce zařízení vyhledejte ovladač grafické karty, klepněte na něj pravým tlačítkem myši a v nabídce vyberte možnost Odinstalovat zařízení .
- Zaškrtněte Odstranit software ovladače pro toto zařízení a klikněte na Odinstalovat .
Poté přejděte na web výrobce grafické karty a stáhněte si ovladač starý pár měsíců. Po stažení a instalaci staršího ovladače zkontrolujte, zda problém stále přetrvává.
2) Zkontrolujte antivirový program

Někdy mohou nastat problémy s nereagujícím hlavním panelem kvůli vašemu antivirovému softwaru. Používání antiviru je důležité, ale antivirové nástroje třetích stran mohou někdy zasahovat do vašeho systému a způsobit tento a mnoho dalších chyb.
Chcete-li problém vyřešit, musíte deaktivovat určité antivirové funkce a zkontrolovat, zda to pomáhá. Pokud to problém s nereagujícím hlavním panelem nevyřeší, dalším krokem bude úplné vypnutí antiviru.
Pokud to nepomůže, jediným řešením je odebrat antivirový software. Několik uživatelů uvedlo, že antivirový program Norton způsobil tento problém na jejich PC, ale po jeho odstranění byl problém vyřešen.
Pamatujte, že tento problém mohou způsobit i jiné antivirové nástroje, takže je možná budete muset také odstranit.
Pokud odstranění antiviru problém vyřeší, dalším krokem bude přepnutí na jiný antivirus. Na trhu existuje mnoho skvělých antivirových nástrojů, ale pokud chcete nástroj, který nabízí maximální ochranu bez jakéhokoli zásahu do vašeho systému, doporučujeme vyzkoušet BullGuard .
3) Zakažte iGPU MultiMonitor v systému BIOS
Uživatelé uvádějí, že deaktivace možnosti iGPU MultiMonitor v systému BIOS pomohla tento problém vyřešit. Pro přístup do BIOSu budete muset během bootování stisknout Del nebo F2 (nebo jinou klávesu podle vaší základní desky). Musíme zmínit, že ne každý BIOS má možnost iGPU MultiMonitor.
Umístění možnosti iGPU MultiMonitor se také může u různých verzí systému BIOS lišit, takže neexistuje žádný jedinečný způsob, jak ji deaktivovat. Budete se muset pokusit najít to v BIOSu sami.
4) Použijte Powershell
Aby toto řešení fungovalo, musíte mít povolenou bránu Windows Firewall. Pokud není brána Windows Firewall povolena, postupujte takto:
- Stiskněte klávesu Windows + R a zadejte Services.msc . Stisknutím klávesy Enter otevřete okno Služby.
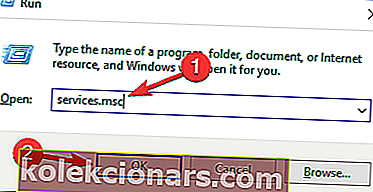
- Nyní v seznamu služeb vyhledejte bránu Windows Firewall a poklepáním na ni otevřete její vlastnosti.
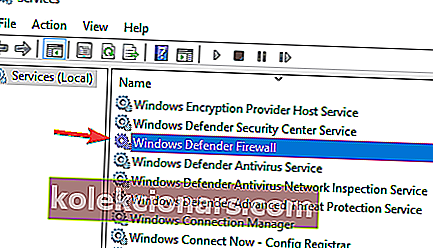
- Najděte možnost Typ spouštění a nastavte ji na Ruční . Klikněte na Použít .
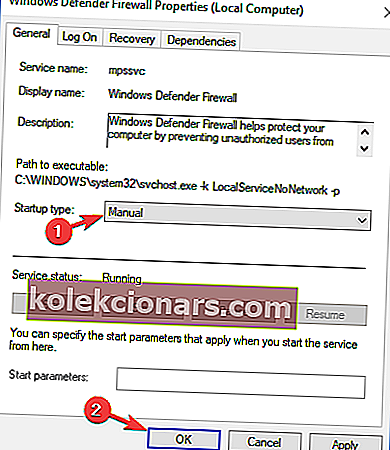
- Nyní v okně Služby v levém horním rohu vyhledejte tlačítko Spustit tuto službu pro spuštění brány Windows Firewall.
Po povolení brány Windows Firewall můžete přejít k dalším krokům.
- Najděte C: WindowsSystem32WindowsPowerShellv1.0powershell.exe .
- Klepněte pravým tlačítkem myši na soubor powershell.exe a vyberte příkaz Spustit jako správce .
- Zkopírujte tento řádek do prostředí PowerShell a stisknutím klávesy Enter jej proveďte:
- Get-AppXPackage - AllUsers | Foreach {Add-AppxPackage -DisableDevelopmentMode -Register ”$ ($ _. InstallLocation) AppXManifest.xml”}
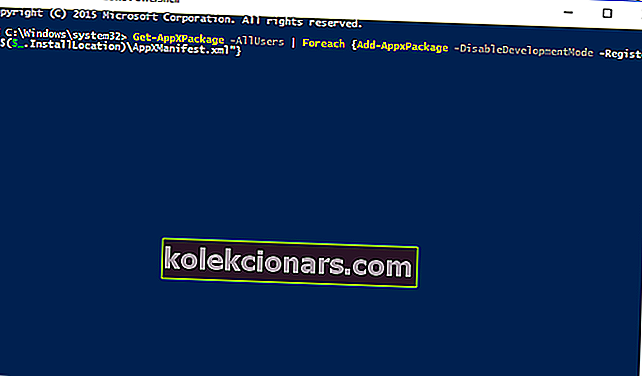
- Get-AppXPackage - AllUsers | Foreach {Add-AppxPackage -DisableDevelopmentMode -Register ”$ ($ _. InstallLocation) AppXManifest.xml”}
- Zkontrolujte, zda je problém vyřešen. Po povolení brány Windows Firewall můžete přejít k dalším krokům.
5) Zkontrolujte chybějící aktualizace
Pokud máte potíže s nereagujícím hlavním panelem, problém může souviset s chybějícími aktualizacemi. Někdy ve vašem systému může být závada a instalace aktualizací to může napravit.
Windows 10 nainstaluje chybějící aktualizace automaticky, vždy však můžete aktualizace zkontrolovat ručně následujícím způsobem:
- Stisknutím klávesy Windows + I otevřete aplikaci Nastavení .
- Přejděte do sekce Aktualizace a zabezpečení .
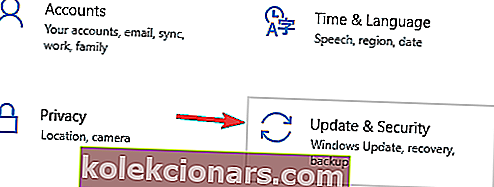
- V pravém podokně klikněte na tlačítko Zkontrolovat aktualizace .
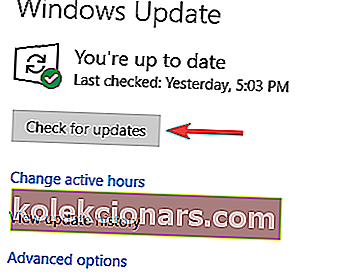
Pokud jsou k dispozici nějaké aktualizace, systém Windows je automaticky stáhne na pozadí. Jakmile jsou aktualizace staženy, automaticky se nainstalují, jakmile restartujete počítač.
Až bude váš systém aktuální, zkontrolujte, zda problém stále přetrvává.
6) Vytvořte nový účet
Podle uživatelů může být někdy problém s nereagujícím hlavním panelem způsoben poškozeným uživatelským účtem. Chcete-li tento problém vyřešit, doporučujeme vám vytvořit nový účet a zkontrolovat, zda to pomáhá.
To je docela jednoduché a můžete to udělat podle těchto kroků:
- Stisknutím klávesy Windows + I otevřete aplikaci Nastavení .
- Když se otevře aplikace Nastavení , přejděte do části Účty .
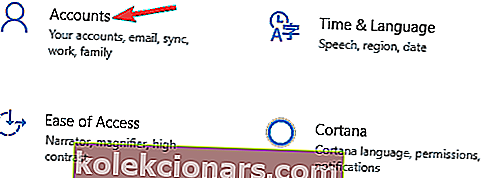
- Z nabídky vlevo vyberte Rodina a další lidé . V pravém podokně vyberte Přidat někoho jiného do tohoto počítače .
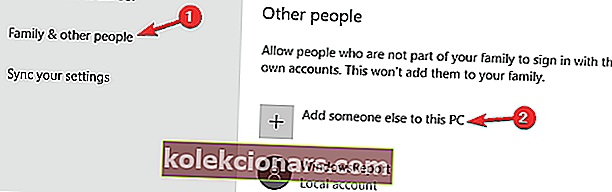
- Vyberte možnost Nemám přihlašovací údaje této osoby .
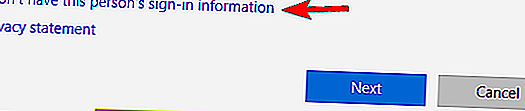
- Nyní zvolte Přidat uživatele bez účtu Microsoft .
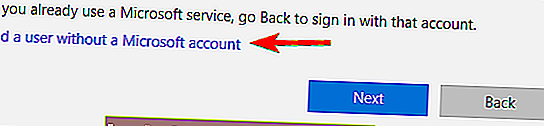
- Zadejte požadované uživatelské jméno a klikněte na Další .
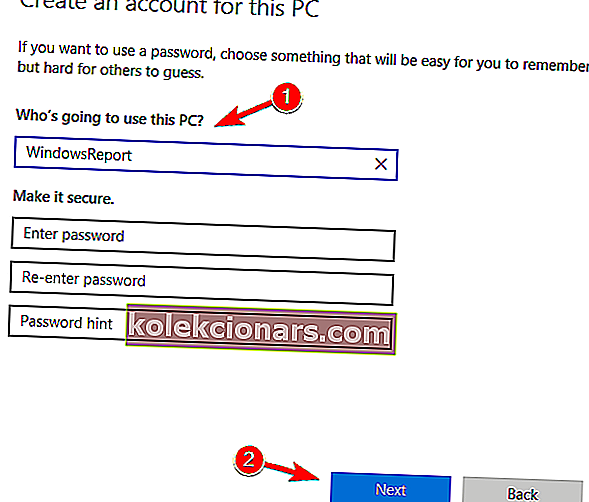
Jakmile vytvoříte nový uživatelský účet, přepněte na nový účet a zkontrolujte, zda problém stále přetrvává. Pokud se problém u nového účtu neobjeví, možná budete muset do něj přesunout všechny své osobní soubory a začít ho používat místo starého účtu.
7) Odstraňte problematické aplikace
Někdy mohou problémy s hlavním panelem způsobit problémy třetích stran. Podle uživatelů mohou aplikace, jako je QuickTime nebo Quickbooks, způsobit zobrazení tohoto problému.
Pokud máte potíže s nereagujícím hlavním panelem, nejlepším způsobem řešení tohoto problému je odstranění problematických aplikací.
Existuje několik způsobů, jak toho dosáhnout, ale nejlepší metodou je použití odinstalačního softwaru. Pomocí odinstalačního softwaru, jako je IOBit Uninstaller , odstraníte problematickou aplikaci, stejně jako její soubory a položky registru.
Tím zajistíte úplné odebrání aplikace a zabráníte tomu, aby se problém objevil v budoucnu.
8) Restartujte Průzkumník souborů
Podle uživatelů je jedním ze způsobů řešení nereagujícího hlavního panelu restartování Průzkumníka souborů. Váš hlavní panel a nabídka Start souvisí s Průzkumníkem souborů a restartováním procesu také restartujete hlavní panel.
Chcete-li restartovat Průzkumník souborů, postupujte takto:
- Stisknutím kláves Ctrl + Shift + Esc otevřete Správce úloh .
- Vyhledejte proces Průzkumníka souborů , klepněte na něj pravým tlačítkem myši a v nabídce zvolte Restartovat .
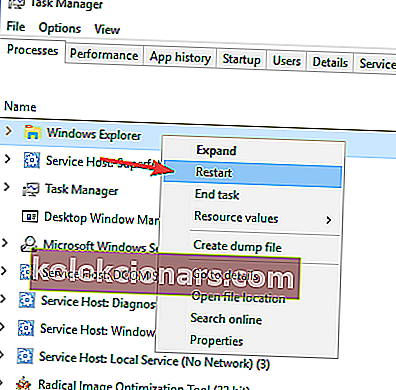
Jakmile se Průzkumník souborů restartuje, zkontrolujte, zda problém stále přetrvává. Mějte na paměti, že to nemusí být trvalé řešení, takže pokud se problém znovu objeví, budete muset znovu spustit Průzkumníka Windows.
9) Proveďte Obnovení systému
Pokud jiná řešení mohou problém vyřešit pomocí nereagujícího hlavního panelu, můžete zkusit provést Obnovení systému. To je poměrně jednoduché a můžete to provést podle těchto kroků:
- Stiskněte klávesu Windows + S a zadejte obnovení systému . Z nabídky vyberte Vytvořit bod obnovení .
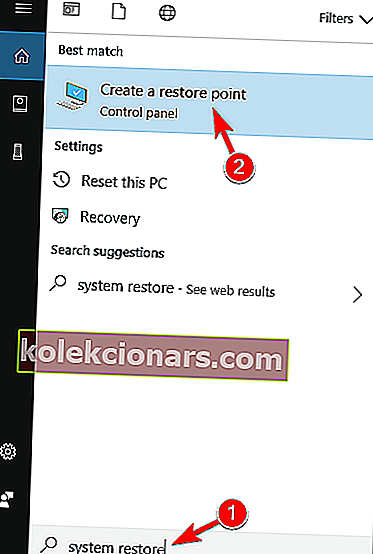
- Zobrazí se okno Vlastnosti systému . V nabídce vyberte možnost Obnovení systému .
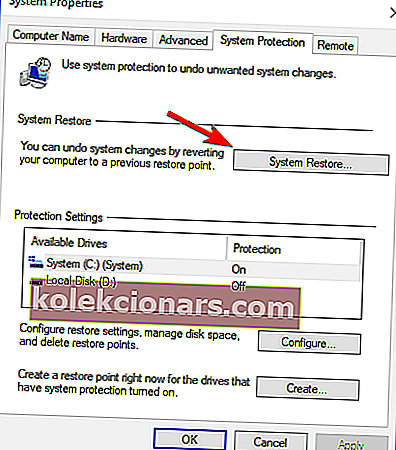
- Když se otevře okno Obnovení systému , klikněte na Další .
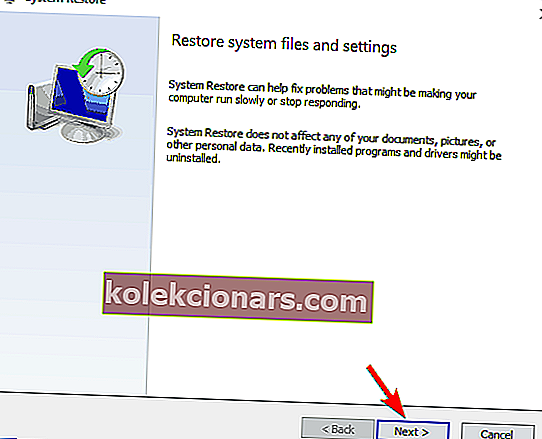
- Pokud je k dispozici, zaškrtněte políčko Zobrazit více bodů obnovení . Vyberte požadovaný bod obnovení a klikněte na Další .
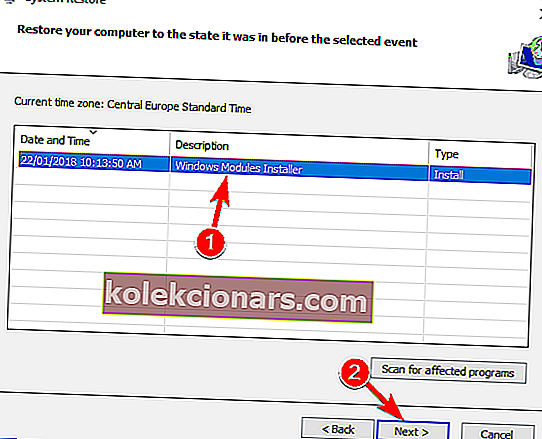
- Podle pokynů na obrazovce obnovte počítač.
Po dokončení procesu obnovení zkontrolujte, zda váš hlavní panel znovu funguje.
Tento problém s nereagujícím hlavním panelem ve Windows 10 může být nepříjemný problém, ale doufáme, že některá z těchto řešení vám pomohla.
Nezapomeňte systém Windows 10 aktualizovat pomocí nejnovějších aktualizací, protože pokud by žádné z těchto řešení nebylo užitečné, možná by tento problém mohla vyřešit nejnovější aktualizace.
FAQ: Další informace o problémech na hlavním panelu
- Jak uvolním hlavní panel?
Vzhledem k tomu, že problémy na hlavním panelu jsou obecně spojeny s Průzkumníkem souborů, jeho restartování vám pomůže uvolnit zaseknutý hlavní panel. Stisknutím kláves Ctrl + Shift + Esc vyvolejte Správce úloh, vyberte Průzkumník souborů a klikněte na Restartovat.
- Jak resetuji hlavní panel?
Chcete-li obnovit nereagující hlavní panel na původní nastavení, vyberte v nabídce Přizpůsobit . Poté klikněte na odkaz Obnovit výchozí chování ikon a potvrďte akci stisknutím OK .
- Jak zobrazím hlavní panel?
Pokud hlavní panel není vůbec viditelný, otevřete aplikaci Nastavení -> Personalizace -> Hlavní panel . Vypněte možnost Automaticky skrýt hlavní panel v režimu plochy .
Poznámka redakce : Tento příspěvek byl původně publikován v červenci 2018 a od té doby byl přepracován a aktualizován v březnu 2020 kvůli svěžesti, přesnosti a komplexnosti.