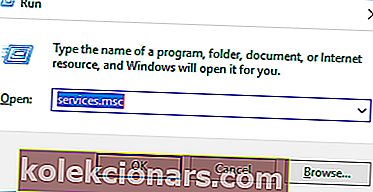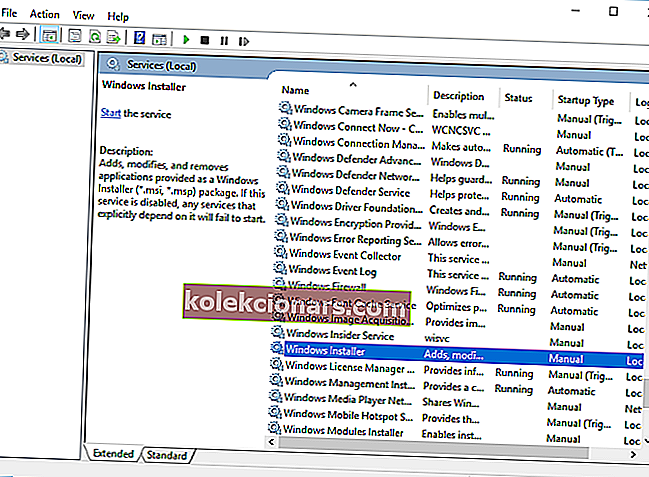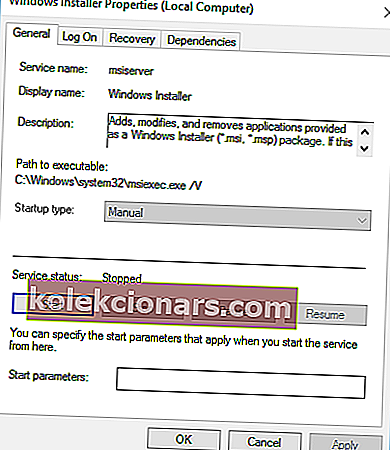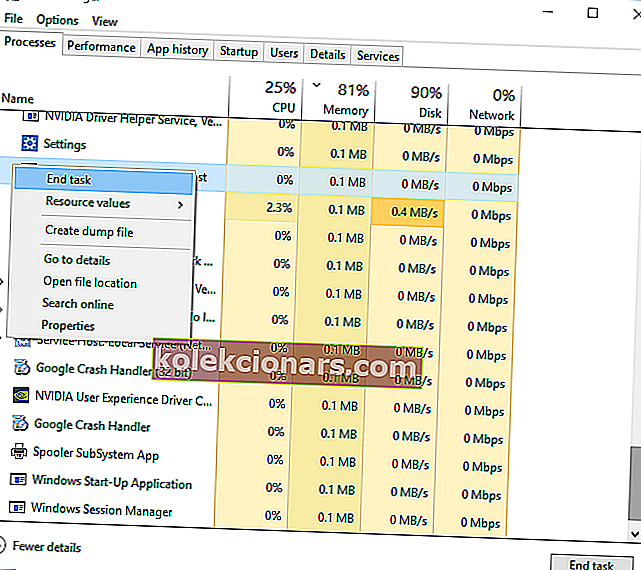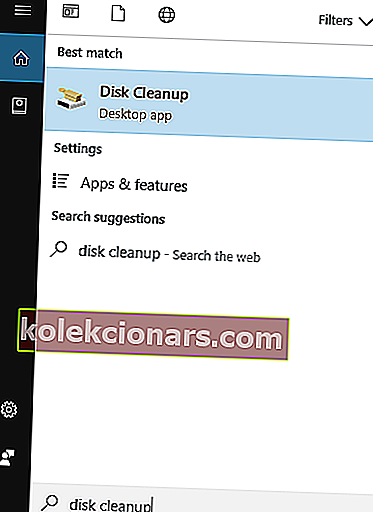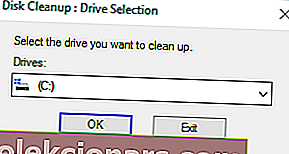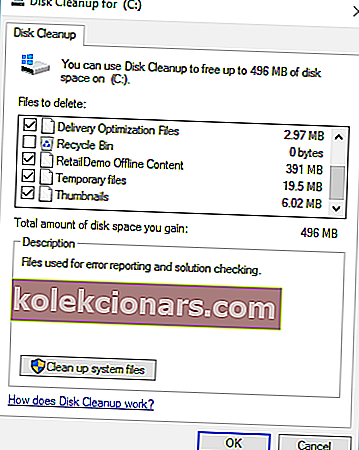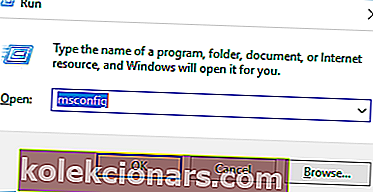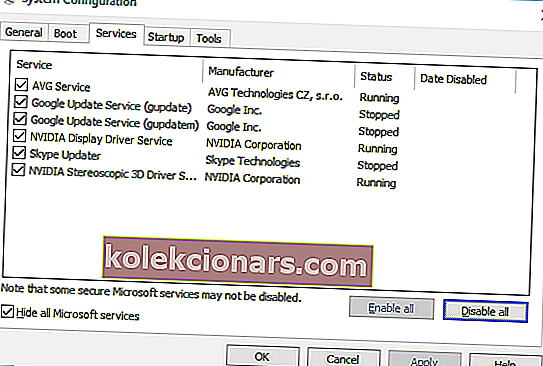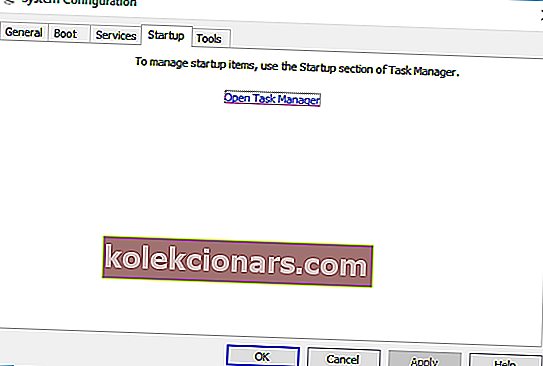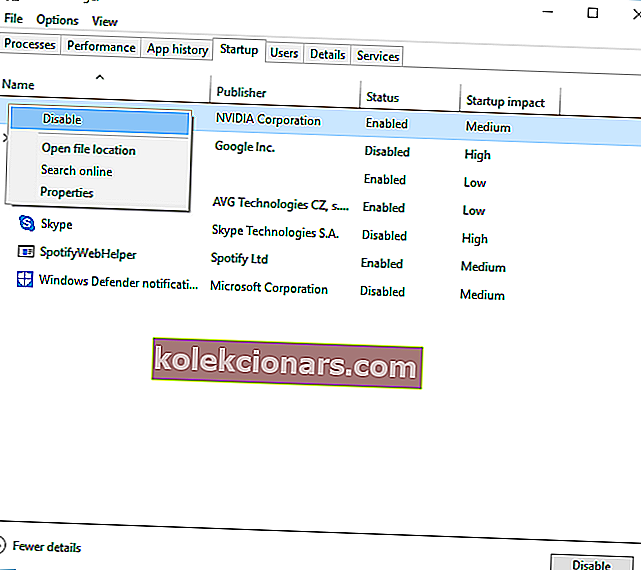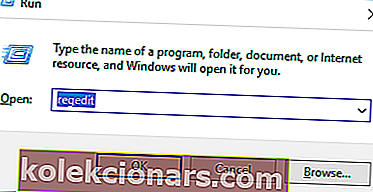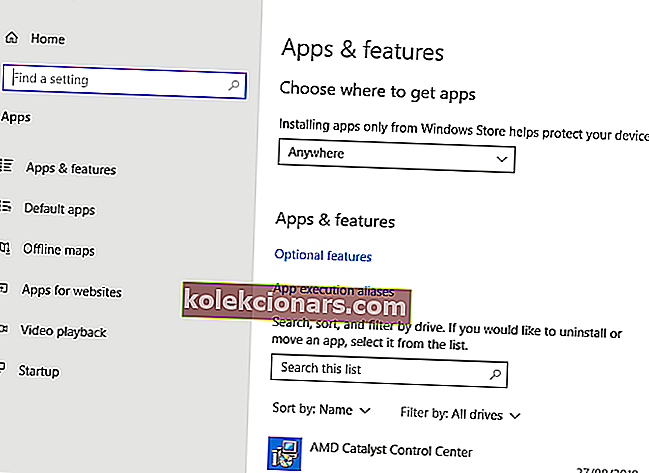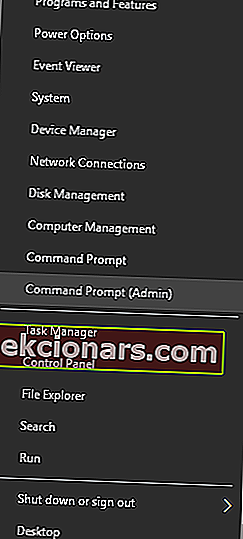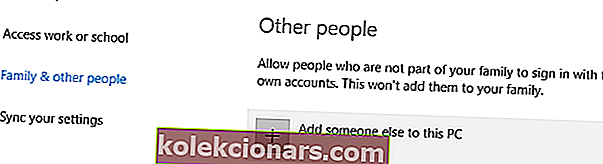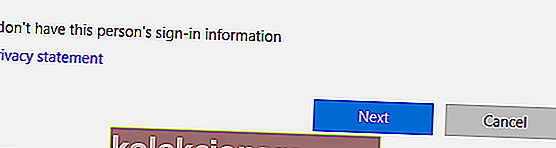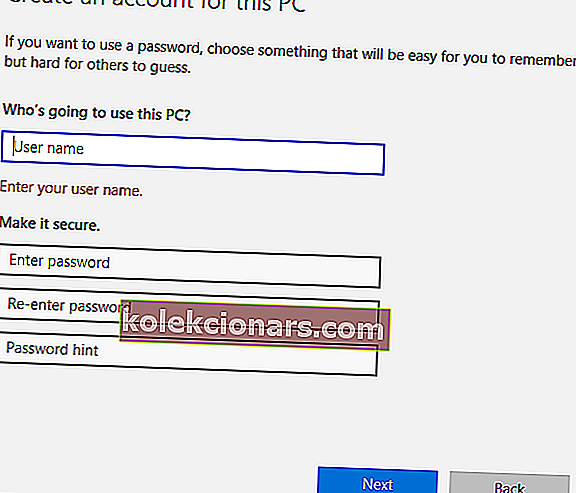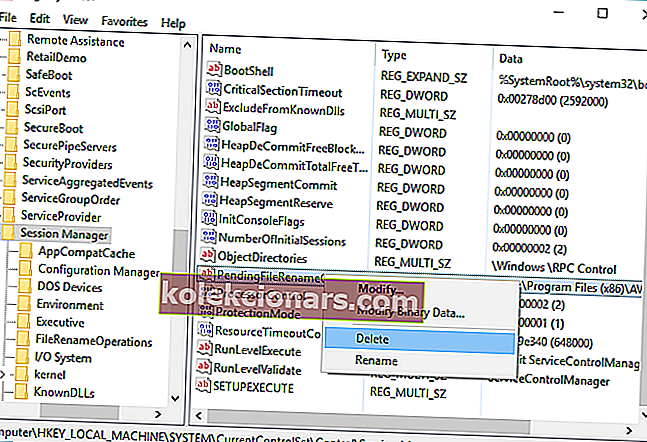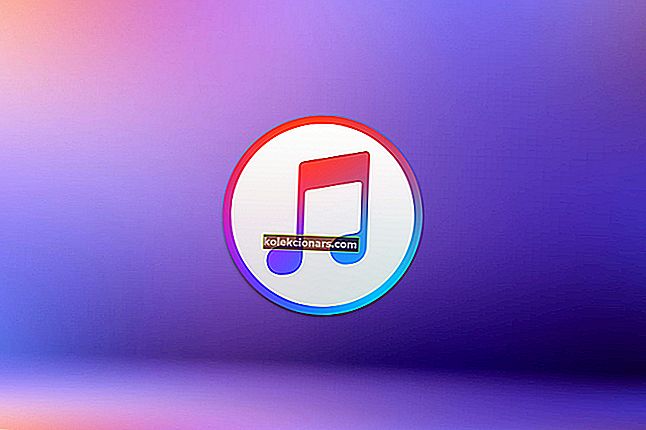- Další instalace je v průběhu chybové zprávy se mohou zobrazovat při instalaci prakticky žádný software pro Windows. Jelikož může být spuštěn pouze jeden proces instalačního programu, někdy máme tuto situaci.
- Pokud se nepokoušíte nainstalovat nic jiného současně, rychlou opravou je ukončení procesu Instalační služby systému Windows nebo jeho restart. Více možností je v článku.
- Tento článek je součástí řady Instalační služba Windows Installer, kterou najdete na našem webu. Podívejte se na podobné kousky.
- Baví nás opravovat chyby. Proto můžete navštívit Centrum řešení problémů s chybami systému Windows 10, které je plné mnoha průvodců a kurzů.

Existuje nejhorší věc než nemožnost instalace aplikace třetí strany, protože se zdá, že na pozadí se aktuálně instaluje něco jiného?
To je celá dohoda s chybou Další instalace již probíhá v systému Windows 10. Nějaká řešení? Vlastně víc než pár.
Abyste mohli svůj počítač využívat na maximum, musíte si nainstalovat aplikace třetích stran. Instalace aplikací je obvykle jednoduchý a přímočarý proces, ale někdy může dojít k určitým chybám.
Uživatelé ohlásili Při instalaci určitých aplikací probíhá chyba jiné instalace, takže vám dnes ukážeme, jak tuto chybu v systému Windows 10 opravit.
Jak opravit V systému Windows 10 již probíhá jiná instalace?
- Restartujte službu Instalační služba Windows Installer
- Ukončete proces Instalační služby systému Windows
- Zakažte službu Instalační služba Windows Installer a restartujte počítač
- Proveďte Vyčištění disku
- Proveďte čisté spuštění
- Zkontrolujte svůj registr
- Odinstalujte a znovu nainstalujte Office
- Odinstalujte Javu a stáhněte si offline instalační program
- Odstraňte problematické aplikace pomocí nástroje IObit Uninstaller
- Znovu zaregistrujte Instalační službu systému Windows
- Vytvořte nového uživatele systému Windows
- Opravte chybu „Probíhá jiná instalace“ pro Visual Studio 2015
O tomto problému jsme psali již dříve. Přidejte si tuto stránku do záložek pro případ, že ji později budete potřebovat.
1. Restartujte službu Instalační služba Windows Installer
Windows se spoléhá na své služby, aby správně fungoval, a existuje služba s názvem Windows Installer, která má na starosti instalaci nového softwaru.
Kdykoli se pokusíte nainstalovat novou aplikaci, spustí se tato služba a pomůže vám ji nainstalovat.
Někdy se mohou některé procesy opravy nebo odinstalace spustit automaticky na pozadí a ke spuštění může být nutná služba Instalační služba Windows Installer.
Pokud se pokusíte nainstalovat jiný software, když je spuštěna Instalační služba Windows Installer, dojde k této chybě. Jedním z nejjednodušších způsobů, jak tento problém vyřešit, je otevřít okno Služby a restartovat Instalační službu systému Windows.
Postupujte takto:
- Stisknutím klávesy Windows + R otevřete dialogové okno Spustit. Zadejte services.msc a stiskněte klávesu Enter nebo klikněte na tlačítko OK .
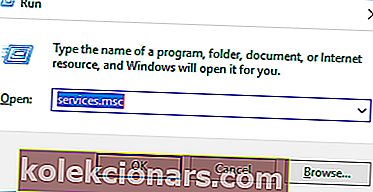
- Nyní se zobrazí seznam všech dostupných služeb. Vyhledejte v seznamu Instalační službu systému Windows a poklepáním na něj otevřete jeho vlastnosti.
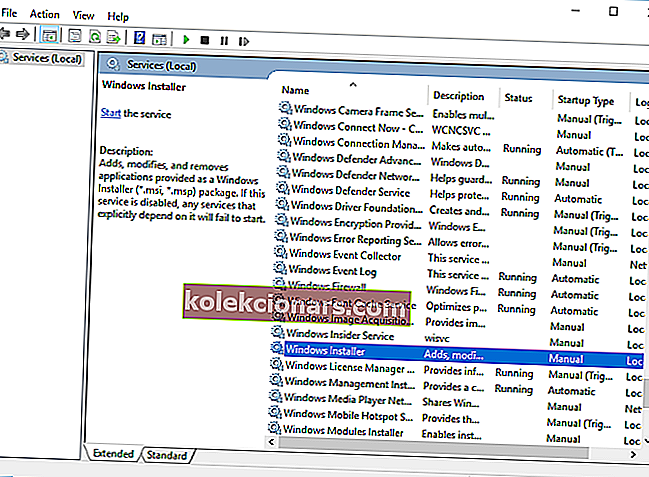
- Je-li služba spuštěna, klepněte na Zastavit tlačítko zastavit. Počkejte několik sekund a pak klikněte na Start, tlačítko znovu spustit.
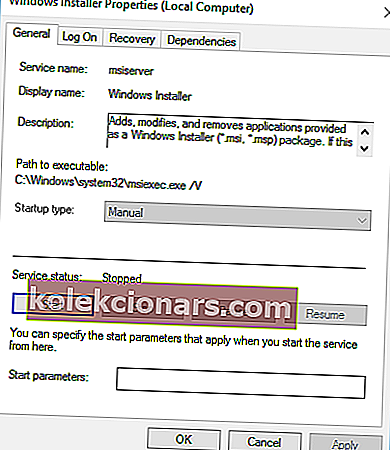
- Zavřete okno Služby a zkontrolujte, zda je problém vyřešen.
Nemáte přístup k Instalační službě systému Windows? Věci nejsou tak děsivé, jak se zdá! Přečtěte si náš průvodce k vyřešení problému!
2. Ukončete proces Instalační služby systému Windows
Jak jsme již zmínili, služba Instalační služba Windows Installer má na starosti instalaci nových aplikací do vašeho počítače.
Proces Instalační služby systému Windows souvisí s touto službou a podle některých uživatelů můžete tento problém vyřešit jednoduše ukončením procesu Msiexec pomocí Správce úloh.
To je poměrně jednoduché a můžete to provést podle těchto kroků:
- Stisknutím kláves Ctrl + Shift + Esc na klávesnici otevřete Správce úloh.
- Přejděte na kartu Procesy a vyhledejte Instalační službu systému Windows .
- Klepněte na něj pravým tlačítkem myši a v nabídce vyberte možnost Ukončit úlohu . Často uvidíte spuštěnou 32bitovou a 64bitovou verzi Instalační služby systému Windows. Pokud máte spuštěných více procesů Instalační služby systému Windows, zastavte je oba.
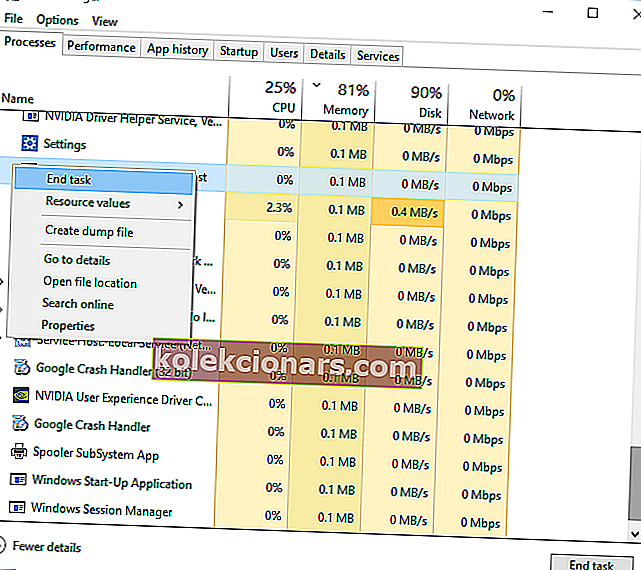
- Zavřete Správce úloh a zkuste aplikaci znovu nainstalovat.
Řešení 3 - Zakažte službu Instalační služba Windows Installer a restartujte počítač
Služba Instalační služba Windows Installer je běžným viníkem pro jinou instalaci již probíhá chyba a pokud restartování služby nepomůže, můžete ji dočasně deaktivovat.
Jedná se o jednoduchý proces a můžete jej provést podle následujících kroků:
- Otevřete okno Služby . Podrobné pokyny, jak to udělat, najdete v Řešení 1 .
- Po otevření okna Služby vyhledejte Instalační službu systému Windows a poklepáním na ni otevřete její vlastnosti.
- Nastavte Typ spouštění na Zakázáno a kliknutím na Použít a OK uložte změny.
- Poté restartujte počítač.
- Po restartování počítače znovu otevřete okno Služby .
- Vyhledejte službu Instalační služba Windows Installer a otevřete její vlastnosti.
- Nastavte Typ spouštění na Ruční a kliknutím na OK a Použít uložte změny.
- Zavřete okno Služby a zkuste provést instalaci znovu.
Několik uživatelů také uvedlo, že problém vyřešili jednoduše změnou služby Typ spouštění Instalační služby systému Windows na Automaticky . Toto je jednoduchý postup a můžete jej provést podle výše uvedených kroků.
4. Proveďte Vyčištění disku
Několik uživatelů uvedlo, že provedení Vyčištění disku problém vyřešilo. Zdá se, že již probíhá jiná instalace, chyba je způsobena dočasnými soubory zanechanými předchozími instalacemi.
Spuštěním Vyčištění disku snadno odstraníte všechny dočasné soubory zanechané staršími instalacemi. Spuštění Vyčištění disku je poměrně jednoduché a můžete jej provést podle těchto kroků:
- Stiskněte klávesu Windows + S a zadejte vyčištění disku . Z nabídky vyberte Vyčištění disku .
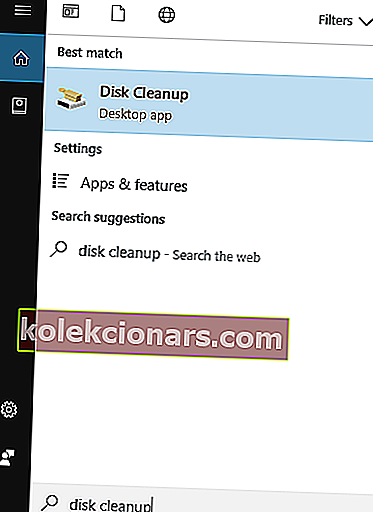
- Vyberte systémovou jednotku, ve výchozím nastavení by to měla být C a klikněte na OK . Počkejte, až Vyčištění disku prohledá váš počítač.
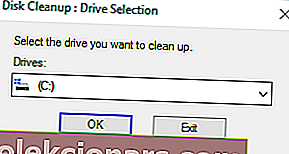
- Jakmile se otevře Vyčištění disku, vyberte všechny možnosti a kliknutím na tlačítko OK vyčistěte disk.
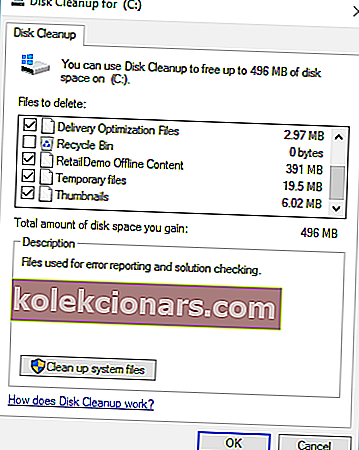
- Počkejte na dokončení procesu a zkuste znovu nainstalovat software.
Pro pokročilejší čištění doporučujeme zkontrolovat některé z nejlepších nástrojů k odstranění nevyžádaných souborů, které jsme vybrali. Bezplatné verze nejoblíbenějších verzí si můžete stáhnout z následujících odkazů:
- Stáhněte si CCleaner
- Stáhněte si Wise Registry Cleaner
5. Proveďte čisté spuštění
Podle uživatelů se někdy může objevit jiná instalace kvůli spuštěným aplikacím nebo službám. Chcete-li tento problém vyřešit, musíte provést čisté spuštění a můžete to provést podle těchto kroků:
- Stiskněte klávesu Windows + R a zadejte msconfig . Stiskněte klávesu Enter nebo klikněte na OK .
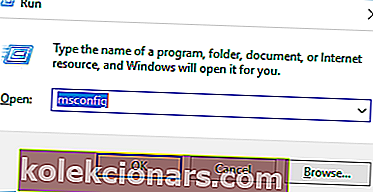
- Zobrazí se okno Konfigurace systému . Přejděte na kartu Služby .
- Zaškrtněte možnost Skrýt všechny služby společnosti Microsoft a poté klikněte na Zakázat vše .
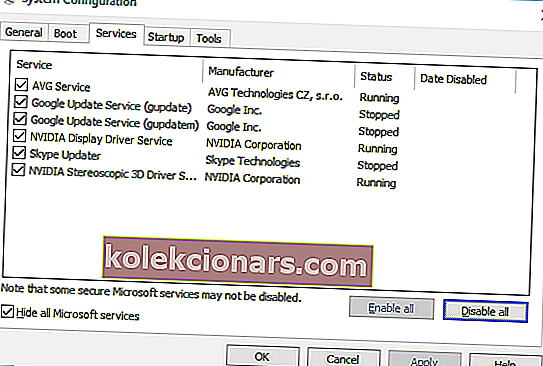
- Nyní přejděte na kartu Po spuštění a klikněte na Otevřít Správce úloh .
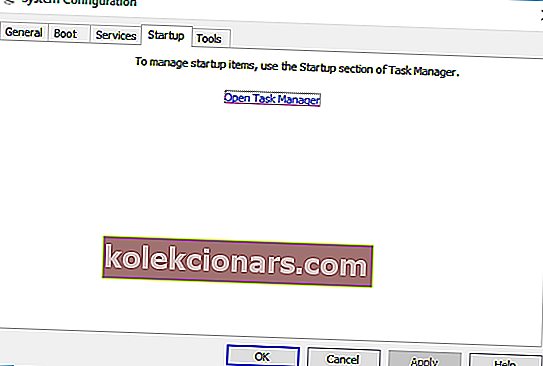
- Zobrazí se seznam všech dostupných položek po spuštění. Klepněte pravým tlačítkem na každou položku v seznamu a v nabídce vyberte příkaz Zakázat .
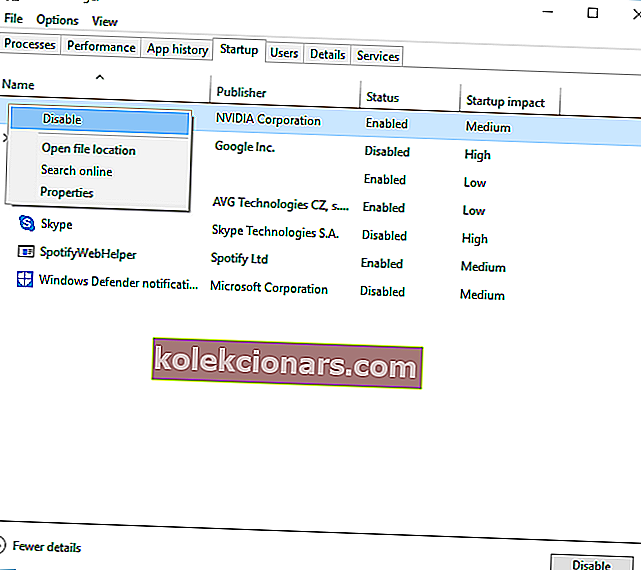
- Po deaktivaci všech položek po spuštění zavřete Správce úloh .
- Vraťte se do okna Konfigurace systému a kliknutím na Použít a OK uložte změny.
- Restartujte počítač.
Po restartování počítače zkontrolujte, zda problém stále přetrvává. Pokud je problém vyřešen, znamená to, že problém způsobovala aplikace nebo služba jiného výrobce.
Chcete-li problém identifikovat, otevřete okno Konfigurace systému a postupně zapněte zakázané služby. Mějte na paměti, že pro provedení změn budete muset po povolení služby restartovat počítač.
Nezapomeňte opakovat stejný proces ve Správci úloh pro spouštěcí aplikace.
Windows se nespustí? Nepropadejte panice! Zde jsou nejlepší tipy, jak problém vyřešit!
6. Zkontrolujte svůj registr
Někdy může být tento problém způsoben určitými hodnotami v registru, takže je budete muset ručně upravit.
Úpravy registru mohou být nebezpečným procesem, proto doporučujeme exportovat registr a použít jej jako zálohu pro případ, že by se něco pokazilo. Chcete-li tento problém vyřešit, postupujte takto:
- Stiskněte klávesu Windows + R a zadejte regedit . Klikněte na OK nebo stiskněte Enter .
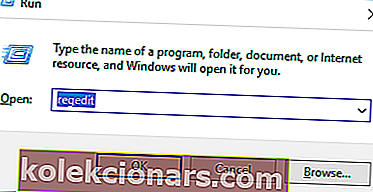
- V levém podokně přejděte na
HKEY_LOCAL_MACHINE\SOFTWARE\Microsoft\Windows\Installer\InProgress
- Pokud tento klíč nemůžete najít, přejděte na
HKEY_LOCAL_MACHINE\SOFTWARE\Microsoft\Windows\CurrentVersion\Installer
- V pravém podokně vyhledejte výchozí hodnotu a poklepejte na ni. Odstraňte hodnoty z pole Hodnota dat a kliknutím na OK uložte změny.
- Zavřete Editor registru.
Po provedení změn v registru, je nutné nastavit typ spouštění na Windows Installer služby pro zdravotně postižené . Poté restartujte počítač a nastavte typ spouštění Instalační služby systému Windows na Ruční .
Podrobné pokyny, jak to udělat, najdete v řešení 3 .
Neztrácejte se ve všech těchto technických aspektech a nainstalujte si editor registru, který vám usnadní život!
7. Odinstalujte a znovu nainstalujte Office
Nahlásení uživatelé Při instalaci sady Microsoft Office již probíhá chybová zpráva o další instalaci. K tomu může dojít, protože při spuštění instalace byla na pozadí spuštěna jiná instalace nebo aktualizace Office.
Chcete-li tento problém vyřešit, zkontrolujte ikonu Office na hlavním panelu a zkontrolujte, zda je instalace spuštěna. Pokud Office instaluje nebo aktualizuje, budete muset počkat na dokončení procesu.
Pokud na hlavním panelu není ikona Office, musíte Office odinstalovat a znovu nainstalovat. Chcete-li Office odinstalovat, postupujte takto:
- Stáhněte si tento nástroj.
- Po dokončení stahování spusťte nástroj.
- Podle pokynů odeberte Office z počítače.
- Po dokončení procesu odinstalování restartujte počítač.
- Poté zkuste znovu nainstalovat Office a zkontrolujte, zda je problém vyřešen.
8. Odinstalujte Javu a stáhněte offline instalační program
Uživatelé nahlásili tuto chybovou zprávu při instalaci Java do svého PC. Chcete-li tento problém vyřešit, musíte odinstalovat aktuální verzi prostředí Java. Postupujte takto:
- Stisknutím klávesy Windows + I otevřete aplikaci Nastavení.
- Vyberte aplikace .
- Vyhledejte Java v seznamu a kliknutím na tlačítko Odinstalovat ji odeberte.
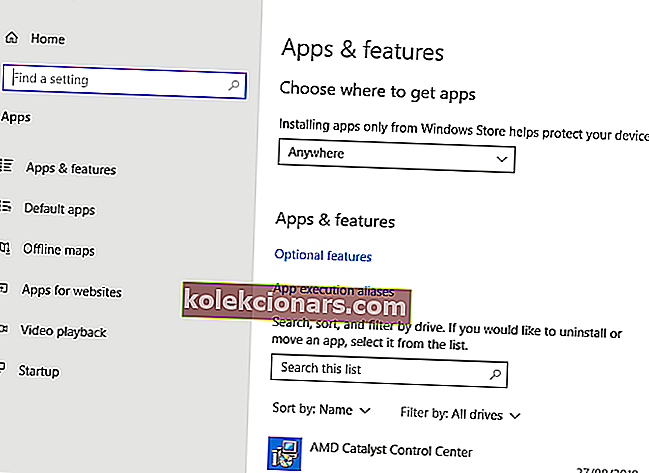
Po odinstalování Java z počítače si musíte stáhnout offline instalaci Java. Po stažení jej spusťte a postupujte podle pokynů na obrazovce.
9. Odeberte problematické aplikace pomocí IObit Uninstaller
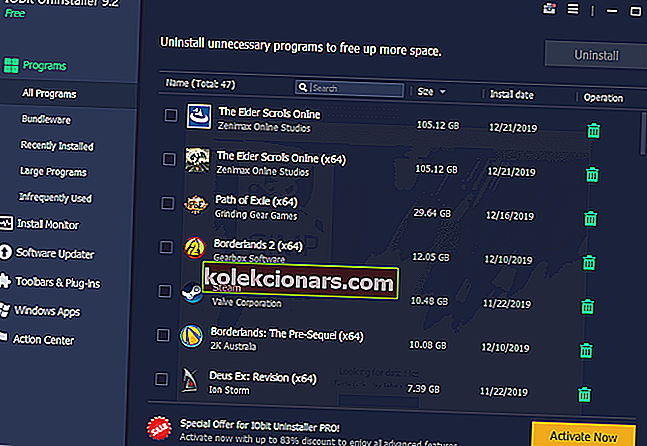
Již probíhá jiná instalace Chyba může být způsobena téměř jakoukoli nainstalovanou aplikací v počítači. Chcete-li tento problém vyřešit, musíte trochu prozkoumat a najít problematickou aplikaci sami.
Po nalezení aplikace musíte použít IObit Uninstaller nebo jiný podobný nástroj. Aplikaci můžete samozřejmě také odebrat v aplikaci Nastavení.
Mnoho uživatelů navrhuje použití odinstalačního programu jiného výrobce, protože tyto odinstalační programy provedou podrobný odinstalování.
IOBit sleduje všechny změny probíhající v systému, aby zajistilo, že jakmile odinstalujete software, budou odstraněny také všechny zbytky. Pomůže vám to uvolnit místo na disku, ale také udržovat světlo počítače. Snižuje také riziko konfliktních chyb z běžícího jiného softwaru.
Pravidelné odinstalování nemusí odstranit položky registru nebo zbylé soubory, a proto je obvykle lepší použít odinstalační program jiného výrobce, například IObit. Po úplném odstranění problematické aplikace zkontrolujte, zda je problém vyřešen.
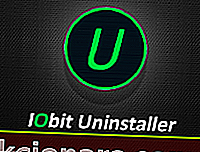
IObit Uninstaller
Získejte IObit Uninstaller a zcela odinstalujte nežádoucí nebo špatně fungující software z vašeho počítače. Instalace zdarma10. Znovu zaregistrujte Instalační službu systému Windows
Ve většině případů je tato chyba způsobena Instalační službou systému Windows a jedním z možných řešení je opětovná registrace Instalační služby systému Windows. To je poměrně jednoduché a vyžaduje to, abyste do příkazového řádku zadali dva příkazy.
Postupujte takto:
- Stisknutím klávesy Windows + X otevřete nabídku Win + X. V seznamu vyberte příkazový řádek (správce) .
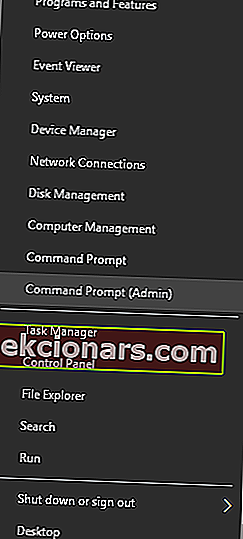
- Když se spustí příkazový řádek , musíte zadat následující řádky:
- msiexec.exe / zrušit registraci
- msiexec / regserver
- Po provedení obou příkazů zavřete příkazový řádek a zkontrolujte, zda je problém vyřešen.
Přečtěte si našeho průvodce a staňte se odborníkem na příkazový řádek!
11. Vytvořte nového uživatele systému Windows
Pokud žádné z předchozích řešení nefunguje, může být váš profil uživatele systému Windows poškozen. V takovém případě budete muset vytvořit nový uživatelský profil a místo toho ho použít.
Vytvoření nového uživatelského účtu Windows je poměrně jednoduché a můžete to provést podle těchto kroků:
- Stisknutím klávesy Windows + I otevřete aplikaci Nastavení .
- Vyberte Účty> Rodina a další lidé .
- V části Další lidé vyberte Přidat někoho jiného do tohoto počítače .
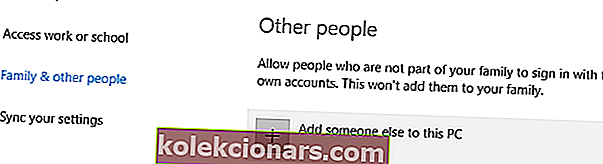
- Vyberte možnost Nemám přihlašovací údaje této osoby .
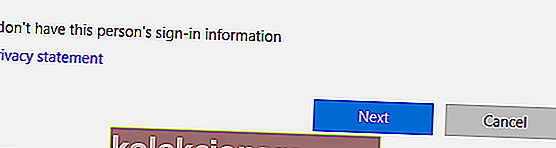
- Vyberte Přidat uživatele bez účtu Microsoft .
- Nastavte uživatelské jméno pro nový uživatelský účet a klikněte na Další . Pokud chcete, můžete nový účet chránit také heslem.
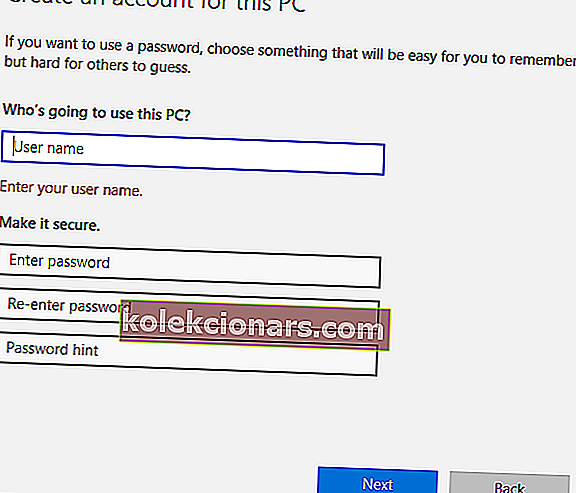
Po vytvoření nového uživatelského účtu se odhlaste z našeho aktuálního účtu a přepněte na nový. Zkontrolujte, zda se chybová zpráva zobrazí u nového uživatelského účtu.
Pokud je vše v pořádku, možná budete chtít přesunout své osobní soubory do nového účtu a začít je používat jako svůj hlavní účet.
12. Opravte chybu „Probíhá jiná instalace“ pro Visual Studio 2015
Řešení - Upravte svůj registr
Při instalaci jakékoli aplikace se již může zobrazit jiná instalace a uživatelé nahlásili, že se objeví při instalaci Visual Studio 2015.
Chcete-li tento problém vyřešit, musíte z registru odstranit jednu hodnotu. To je poměrně jednoduché, ale před provedením jakýchkoli změn v registru vám důrazně doporučujeme vytvořit zálohu.
Tímto způsobem můžete napravit potenciální problémy, které mohou nastat po úpravě registru. Chcete-li tento problém vyřešit, postupujte takto:
- Otevřete Editor registru . Můžete to udělat stisknutím klávesy Windows + R a zadáním regedit .
- Po spuštění Editoru registru přejděte na
HKEY_LOCAL_MACHINE\SYSTEM\CurrentControlSet\Control\Session Manager
- V pravém podokně vyhledejte hodnotu PendingFileRenameOperations . Klepněte na něj pravým tlačítkem myši a v nabídce vyberte příkaz Odstranit . Musíme zmínit, že smazání hodnot z registru může vést k určitým problémům, proto vám doporučujeme pro každý případ vytvořit zálohu registru.
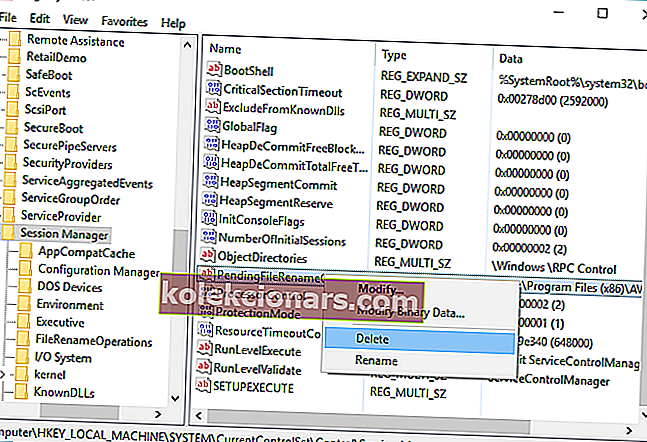
- Po odstranění této hodnoty zavřete Editor registru .
- Zkuste znovu nainstalovat Visual Studio 2015.
Nemáte přístup k Editoru registru? Věci nejsou tak děsivé, jak se zdá. Přečtěte si tuto příručku a problém rychle vyřešte.
Další instalace již probíhá, chyba vám zabrání v instalaci nového softwaru. Může to být zdlouhavý problém, ale doufáme, že jste jej vyřešili pomocí některého z našich řešení.
FAQ: Další informace o chybě další instalace probíhá
- Jak zkontrolujete, zda probíhá další instalace?
Nejlepší šancí je otevřít Správce úloh a vyhledat obecnou ikonu nastavení instalace systému Windows nebo název související s některým softwarem, který jste nedávno nainstalovali nebo aktualizovali.
- Jak mohu zjistit, jaké programy jsou nainstalovány?
Najděte je v nabídce Start. Jinak přejděte do Ovládacích panelů -> Programy a funkce -> Přidat nebo odebrat program. Seznam nemusí obsahovat programy pro Windows. Ty najdete v sekci Aplikace a funkce v aplikaci Nastavení. Uninstaller by také vypsal vše nainstalované.
- Jak vynutit zastavení instalace?
Klepněte pravým tlačítkem na hlavní panel a otevřete Správce úloh. Klikněte na kartu Procesy . Vyberte msiexec.exe , klikněte na něj pravým tlačítkem a ukončete proces .
Poznámka redakce: Tento příspěvek byl původně publikován v únoru 2017 a od té doby byl kompletně přepracován a aktualizován v květnu 2020 kvůli svěžesti, přesnosti a komplexnosti.