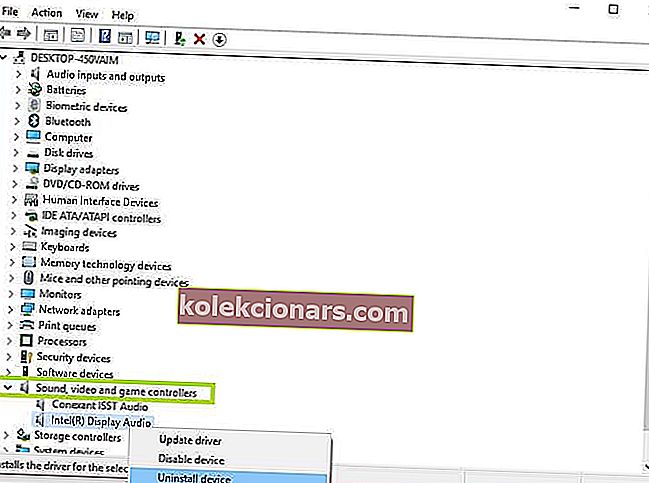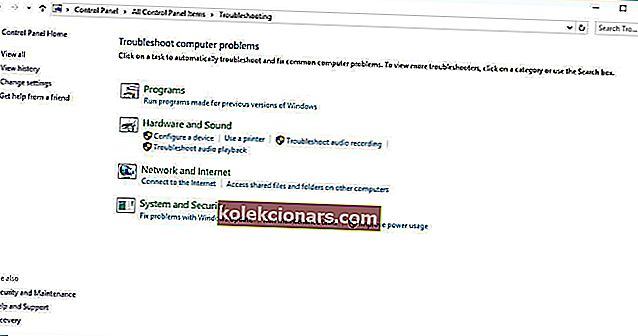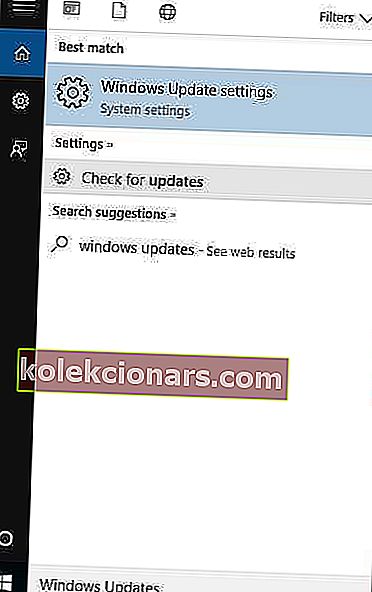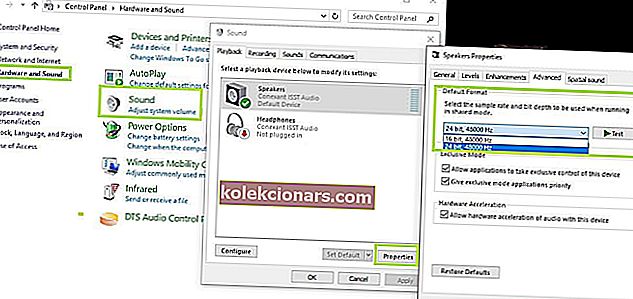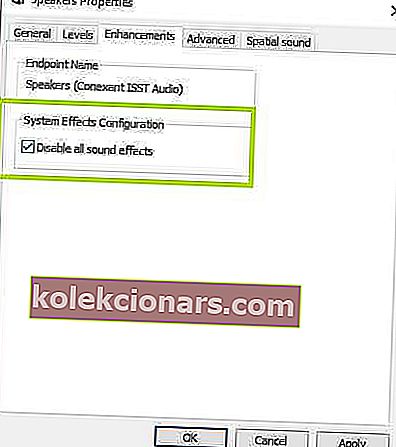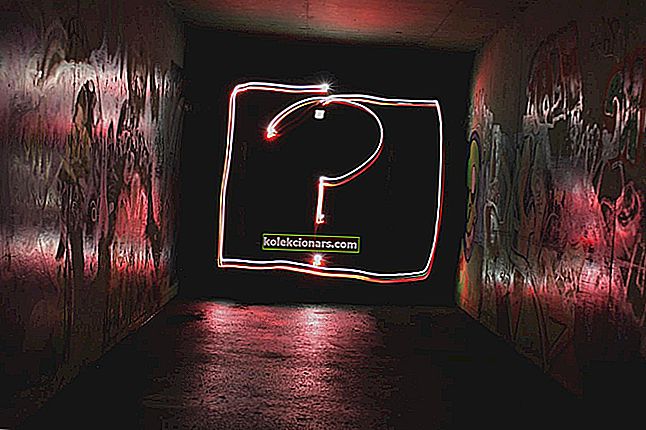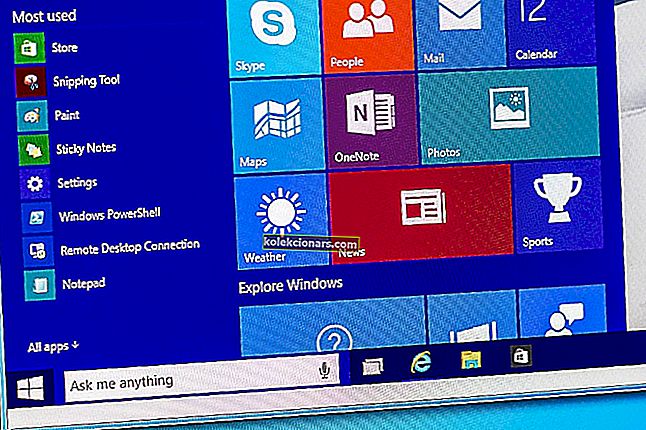- Díky podpoře DTS by si uživatelé systému Windows 10 měli užívat kvalitního prostorového zvuku.
- Pokud se potýkáte se problémy se zvukem DTS, budou užitečné naše níže uvedené rychlé tipy.
- Podobné triky, které mohou použít i nováčci, najdete také v této sekci Problémy se zvukem.
- Někdy, i když hrajete podle knihy, dochází k neočekávaným chybám. Přidejte si toto Centrum řešení problémů s Windows 10 do záložek, abyste je mohli všechny snadno vyřešit.

DTS neboli Digital Theater Sound je formát prostorového zvuku, který uživateli poskytuje několik kanálů, aby uživateli poskytl výhody vícekanálového a stereofonního obsahu.
Formát DTS využívá digitální rozhraní, maximalizuje datovou propustnost a zajišťuje připojení prostřednictvím digitálního zvukového výstupu SPDIF k zvukovému systému s podporou DTS a transformuje stereofonní obsah na 7.1kanálový zvukový zážitek.
Pokud máte potíže se zvukem DTS, který nefunguje v systému Windows 10, je třeba před vyzkoušením řešení zvážit nebo zkontrolovat několik věcí:
- Zkontrolujte značku a model vašeho počítače
- Zkontrolujte, zda problém ovlivňující interní reproduktory ovlivňuje také externí reproduktory
Důvodem je, že problém se zvukem DTS může být způsoben nesprávnou konfigurací zvukových zařízení nebo nastavením zvuku.
Chápeme nepříjemnosti způsobené problémy se zvukem, proto sdílíme možná řešení, která můžete použít k získání zvuku DTS zpět do zařízení nebo počítače se systémem Windows 10.
Jak mohu získat zvuk DTS z počítače?
1. Spusťte Poradce při potížích se zvukem a opravte problém se zvukem DTS
- Klepněte pravým tlačítkem na Start.
- Vyberte Ovládací panely .
- Přejděte na možnost Zobrazit podle v pravém horním rohu.
- Klikněte na rozevírací šipku a vyberte Velké ikony.
- Klikněte na Odstraňování problémů.

- V levém podokně klikněte na možnost Zobrazit vše .
- Vyhledejte Přehrávání zvuku .
- Spusťte Poradce při potížích s přehráváním zvuku (otevře vyskakovací okno - postupujte podle pokynů).
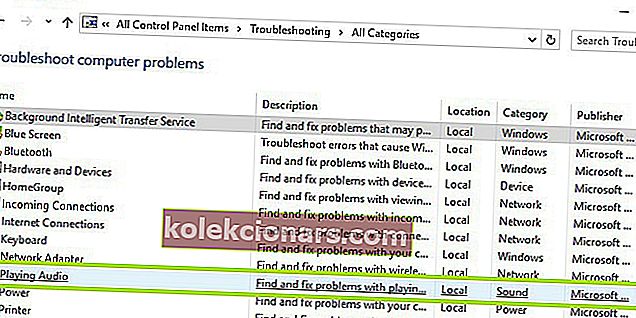
Nemůžete otevřít Ovládací panely? Podívejte se na tohoto podrobného průvodce a najděte řešení.
Pokud se Poradce při potížích zastaví před dokončením procesu, opravte jej pomocí tohoto úplného průvodce.
Aktualizujte síťové a zvukové ovladače pro Windows 10 ze Správce zařízení ručně tak, že je odinstalujete a znovu nainstalujete z webu výrobce.
Jak přeinstalovat ovladače:
- Klepněte pravým tlačítkem na Start.
- Vyberte Správce zařízení .
- Vyhledejte ovladače zvuku, videa a her.
- Kliknutím rozbalíte seznam
- Pravým tlačítkem klikněte na Zvuková karta .
- Klikněte na Odinstalovat.
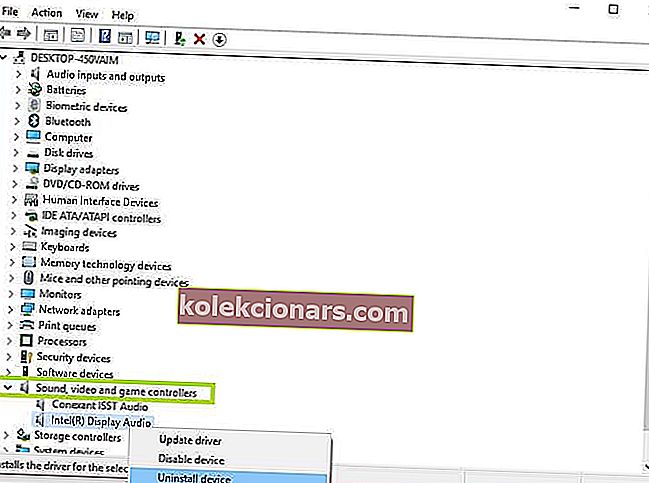
- Stáhněte si nejnovější instalační soubor zvukového ovladače z webu výrobce.
- Nainstalujte zvukový ovladač.
Dejte nám vědět, jestli to fungovalo. Jinak zkuste další řešení.
Věděli jste, že většina uživatelů systému Windows 10 má zastaralé ovladače? Buďte o krok napřed pomocí tohoto jednoduchého průvodce.
2. Zkuste použít profesionální aplikaci pro vylepšení zvuku

S ohledem na jeden cíl - získat zvuk DTS zpět do počítače se systémem Windows 10 - musíte se dozvědět více o tom, co pro vás tato aplikace pro stolní počítače může udělat.
Boom 3D je vaše šance zažít úplné ponoření do zvuku, ať už si přejete sledovat děsivé filmy s přáteli, poslouchat hudbu a párty nebo trávit šílené herní odpoledne po dobu 6 týdnů v řadě.
K dispozici je 5 režimů použití - 3D Surround, Ambience, Fidelity, Night Mode a Spatial, nemluvě o tom, že Apps Volume Controller umožňuje spravovat jednotlivé úrovně zvuku a hlasitosti.
Na závěr si všimněte, že 31pásmový ekvalizér zajišťuje přesné ladění zvuku potvrzené i odborníky.

Boom 3D
Užijte si tento zesilovač Boom 3D v celém systému a získejte zvuk DTS zpět do svého Windows 10. Zkušební verze zdarma Navštivte web3. Nainstalujte zvuk DTS a opravte problém se zvukem DTS

- Přejděte na web výrobce.
- Stáhněte si aktualizovaný ovladač.
- Klepněte pravým tlačítkem na stažený instalační soubor ovladače.
- Vyberte Vlastnosti.
- Klikněte na kartu Kompatibilita .
- Zaškrtněte políčko Spustit tento program v režimu kompatibility .
- Klikněte na rozevírací pole a vyberte předchozí verzi operačního systému.
- Klikněte na OK.
- Nainstalujte zvukový ovladač DTS.
Pokud se zobrazí chybová zpráva s oznámením, že software DTS není kompatibilní, zkuste jej během instalace nainstalovat v kompatibilním režimu ve Windows 10.
Můžete také nainstalovat ovladače verze Windows 10 v režimu kompatibility, pokud nemáte ovladače kompatibilní s Windows 10. Postup instalace ovladačů v režimu kompatibility je následující:
Fungovalo to? Pokud ne, zkuste další řešení.
4. Spusťte Poradce při potížích s hardwarem a zařízeními a opravte problém se zvukem DTS
- Klepněte pravým tlačítkem na Start.
- Vyberte Ovládací panely .
- Přejděte na možnost Zobrazit podle v pravém horním rohu.
- Klikněte na rozevírací šipku a vyberte Velké ikony.
- Klikněte na Odstraňování problémů.

- Na levém panelu klikněte na možnost Zobrazit vše .
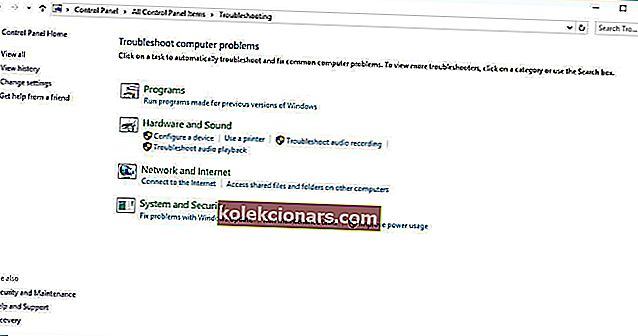
- Klikněte na Hardware a zařízení
- Klikněte na Další
Pokud máte potíže s nedávno nainstalovanými zařízeními nebo hardwarem ve vašem počítači, spusťte problém pomocí nástroje pro odstraňování problémů s hardwarem a zařízeními.
Toto kontroluje běžně se vyskytující problémy a zajišťuje, aby bylo ve vašem počítači správně nainstalováno jakékoli nové zařízení nebo hardware. Zde je návod, jak na to.
Podle pokynů spusťte Poradce při potížích s hardwarem a zařízeními. Poradce při potížích začne zjišťovat jakékoli problémy.
Nelze načíst nástroj pro odstraňování problémů s chybou? Postupujte podle této užitečné příručky a opravte ji v několika jednoduchých krocích.
5. Nainstalujte Windows Update a opravte problém se zvukem DTS
- Přejděte na Start .
- Do vyhledávacího pole zadejte Aktualizace systému Windows .
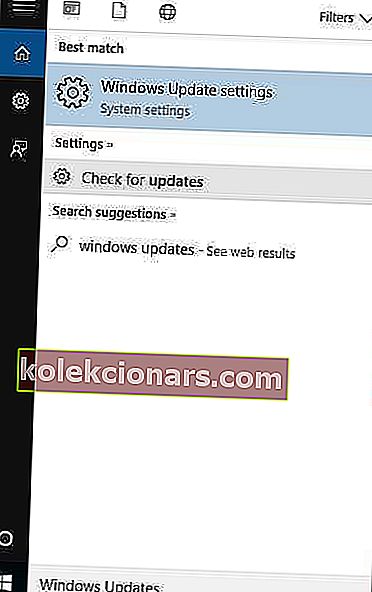
- Ve výsledcích hledání klikněte na Nastavení aktualizací systému Windows.
- Klikněte na Zkontrolovat aktualizace.
- Nainstalujte si nejnovější aktualizace systému Windows.
U zdravého počítače musíte neustále aktualizovat systém Windows pomocí nejnovějších aktualizací systému a ovladačů. To také pomáhá vyřešit jakékoli problémy nebo potíže, se kterými se můžete setkat.
Pomocí výše uvedených kroků zkontrolujte a nainstalujte Windows Update (ručně). Pokud nemůžete otevřít aplikaci Nastavení, podívejte se na tento článek, abyste problém rychle vyřešili.
6. Aktualizujte ovladač a opravte problém se zvukem DTS

- Klepněte pravým tlačítkem na Start.
- Vyberte Spustit.
- Typ msc.
- Stiskněte klávesu Enter.
- Seznam rozbalíte výběrem zvukových vstupů a výstupů .
- Klikněte pravým tlačítkem na zvukové zařízení s vysokým rozlišením.
- Vyberte Aktualizovat software ovladače.
- Restartujte počítač a zkontrolujte, zda problém nezmizel.
Můžete také zkusit aktualizovat ovladač podle těchto kroků:
Pokud se tím problém nevyřeší, zkuste odinstalovat ovladač kliknutím pravým tlačítkem na ovladač zvukového zařízení s vysokým rozlišením a poté restartujte počítač.
Systém nainstaluje ovladač automaticky po restartování zařízení.
Windows nemohou automaticky najít a stáhnout nové ovladače? Nedělejte si starosti, tento jednoduchý průvodce vás obsáhne.
7. Vyzkoušejte různé zvukové formáty a opravte problém se zvukem DTS
- Klikněte na Start.
- Do vyhledávacího pole zadejte Zvuk .
- Vyberte Ovládací panel zvuku.
- Přejděte na kartu Přehrávání .
- Klikněte pravým tlačítkem na Výchozí zařízení.
- Vyberte Vlastnosti.
- Na kartě Upřesnit ve výchozím formátu změňte nastavení.
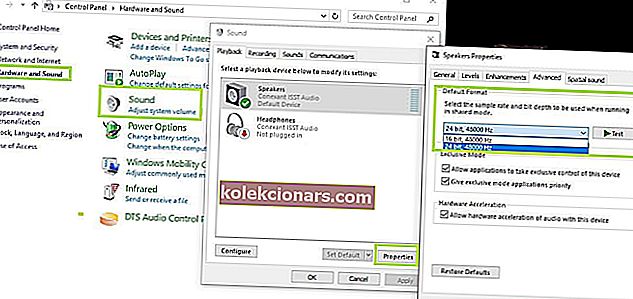
- Vyzkoušejte zvuk.
Pokud první pokus nefungoval, můžete zkusit změnit nastavení znovu.
8. Chcete-li vyřešit problém se zvukem DTS, vypněte vylepšení zvuku
- Klikněte na Start.
- Do vyhledávacího pole zadejte Zvuk .
- Vyberte Ovládací panel zvuku .
- Přejděte na kartu Přehrávání.
- Klikněte pravým tlačítkem na Výchozí zařízení.
- Vyberte Vlastnosti.
- Na kartě Vylepšení zaškrtněte políčko Zakázat všechna vylepšení .
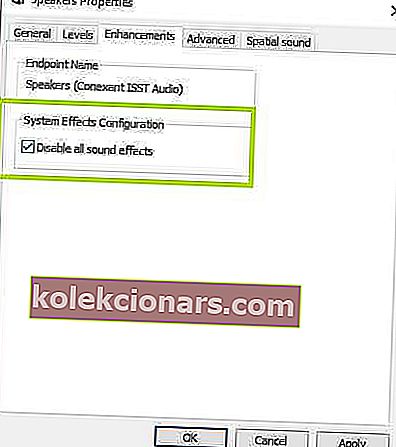
- Znovu vyzkoušejte zvuk.
Pokud to nefunguje, vyberte Storno , pak na kartě Přehrávání vyberte jiné výchozí zařízení a Zakázat všechna vylepšení a poté zkuste znovu otestovat zvuk. Udělejte to samé pro každé výchozí zařízení.
8. Nastavením výchozího zařízení vyřešíte problém se zvukem DTS

To platí, když se připojujete k audio zařízení pomocí kabelu USB nebo HDMI, a proto je třeba zařízení nastavit jako výchozí.
Chcete-li to provést, klepněte na tlačítko Start, zadejte Zvuk a otevřete ovládací panel Zvuk . Na kartě Přehrávání vyberte zařízení a poté Nastavit výchozí .
HDMI se nezobrazuje v přehrávacích zařízeních? Podívejte se na tohoto vyhrazeného průvodce a problém vyřešte okamžitě.
9. Zkontrolujte kabely a hlasitost a opravte problém se zvukem DTS

Můžete také vyzkoušet tyto kroky níže:
- Zkontrolujte připojení reproduktorů a sluchátek, zda nejsou uvolněné kabely nebo zda nemáte špatný konektor
- Ověřte úroveň napájení a hlasitosti a zkuste zvýšit všechny ovládací prvky hlasitosti
- Zkontrolujte reproduktory a / nebo aplikace pro ovládání hlasitosti, protože některé mají své vlastní
- Připojte se pomocí jiného portu USB
- Odpojením sluchátek zkontrolujte, zda vaše reproduktory fungují
Dejte nám vědět, zda pro vás některá z výše uvedených řešení fungovala.
Poznámka redakce : Tento příspěvek byl původně publikován v říjnu 2017 a od té doby byl přepracován a aktualizován v červenci 2020 kvůli svěžesti, přesnosti a komplexnosti.