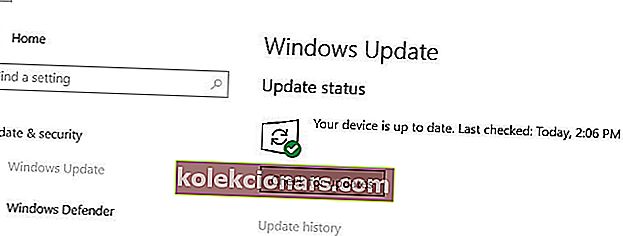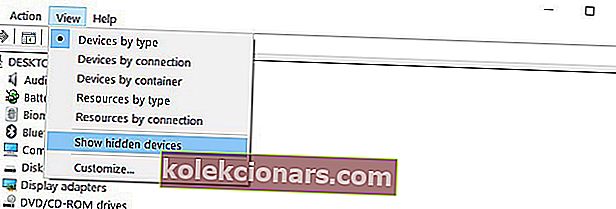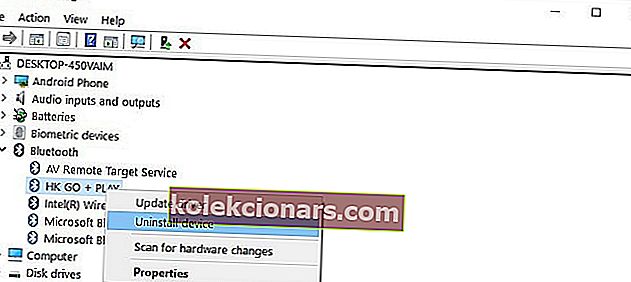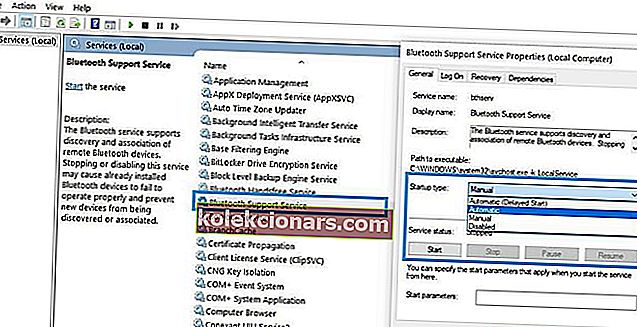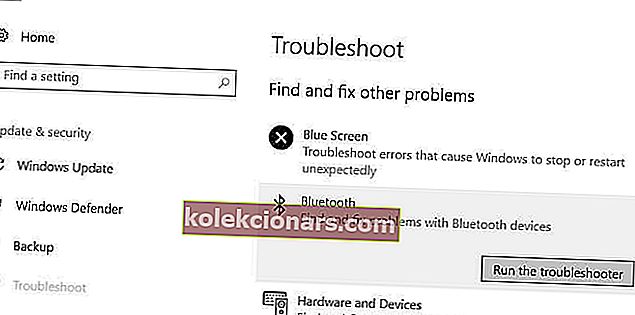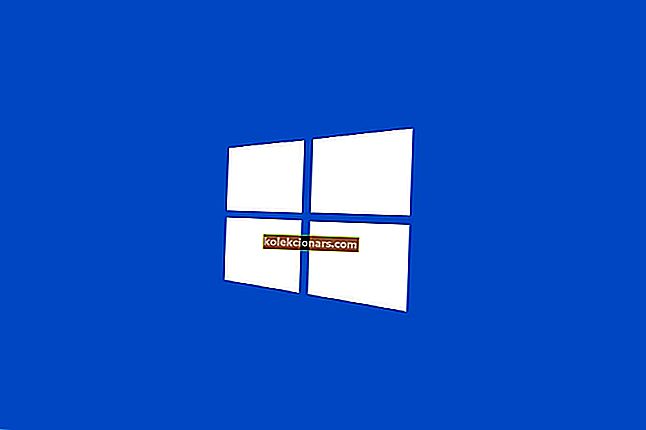- Existuje celá řada důvodů, proč Windows 10 nemusí zařízení Bluetooth odebrat.
- V tomto článku prozkoumáme tyto důvody a co můžete udělat, abyste to napravili, takže čtěte dál.
- Pokud si chcete přečíst více o internetu, je vaší vášní, nezapomeňte se podívat na naše Networking Hub.
- Nezapomeňte navštívit naši sekci Odstraňování problémů, kde najdete další užitečné opravy,
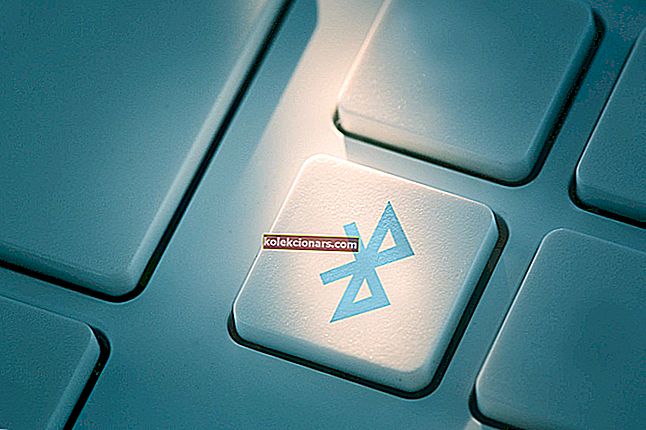
Zařízení Bluetooth jsou dokonalá, pokud se chcete zbavit všech těch špinavých kabelů a udržovat pořádek na stole.
Pokud Windows 10 neodstraní vaše zařízení Bluetooth, nemusíte paniku.
To je ve skutečnosti docela běžný problém mezi uživateli a dobrou zprávou je, že existuje několik řešení, která můžete použít k jeho nápravě.
V tomto článku vám ukážeme, jak přesně to udělat, takže postupujte podle zde uvedených kroků.
Jak mohu opravit problémy s odstraněním Bluetooth v systému Windows 10?
1. Aktualizujte ovladače
- Spusťte Správce zařízení .
- Klepněte pravým tlačítkem na zařízení Bluetooth, které chcete aktualizovat, a vyberte Aktualizovat ovladač .
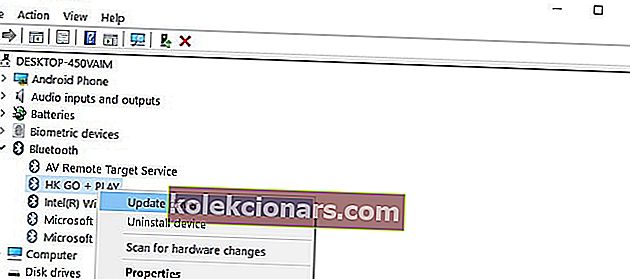
Můžete také použít službu Windows Update k automatickému stažení a instalaci nejnovějších ovladačů.
- Přejděte do Nastavení .
- Vyberte Aktualizace a zabezpečení.
- Klikněte na tlačítko Zkontrolovat aktualizace a nainstalujte dostupné aktualizace.
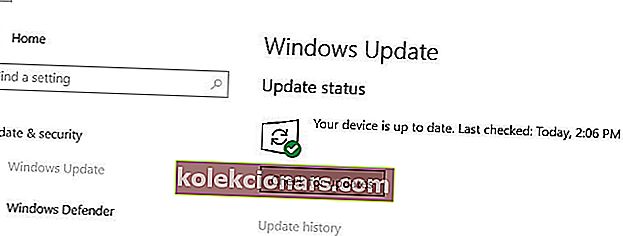
Dalším způsobem, jak vám doporučujeme aktualizovat ovladače, je použití vyhrazeného softwaru. Tímto způsobem se vyhnete poškození systému omylem stažením nesprávných.
Důrazně doporučujeme DriverFix, aby do vašeho počítače automaticky stáhl všechny zastaralé ovladače.

Je to skvělý nástroj, který vyhledává aktualizace, jak antivirové skenuje hrozby. Je neuvěřitelně snadno použitelný, přenosný a funguje opravdu rychle.
Vše, co musíte udělat, je jednoduše spustit, nechat jej prohledat váš počítač a stáhne a nainstaluje nejnovější ovladače do vašeho zařízení.
DriverFix navíc prohledá váš systém a porovná vaše aktuální ovladače s integrovanými databázemi, aby opravil poškozené nebo chybějící a opravil je. 
DriverFix
Bezpečně aktualizujte ovladače, opravte je, pokud jsou poškozené, a nainstalujte ty chybějící. Získejte nejrychlejší a nejúčinnější software, který vše zvládne za okamžik. Zkušební verze zdarma Navštivte web2. Odinstalujte zařízení Bluetooth
- Přejděte na Start a zadejte Správce zařízení.
- Vyberte kartu Zobrazit a klikněte na Zobrazit skrytá zařízení
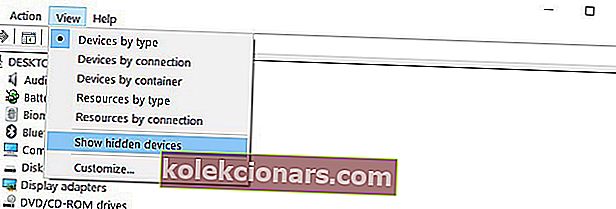
- Odinstalujte zařízení Bluetooth (klikněte na ně pravým tlačítkem a vyberte Odinstalovat)
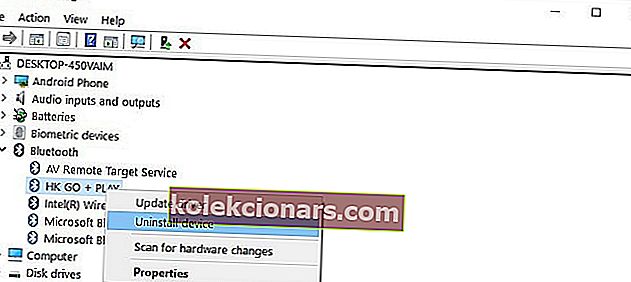
- Restartujte počítač.
3. Nastavte služby Bluetooth na automatické
- Stisknutím kláves Windows a R současně spusťte Run.
- Zadejte services.msc a stiskněte klávesu Enter.
- Zkontrolujte, zda je služba podpory Bluetooth zapnutá a nastavená na Automaticky.
- Pokud tomu tak není, klikněte pravým tlačítkem na službu podpory Bluetooth a přejděte do nabídky Vlastnosti.
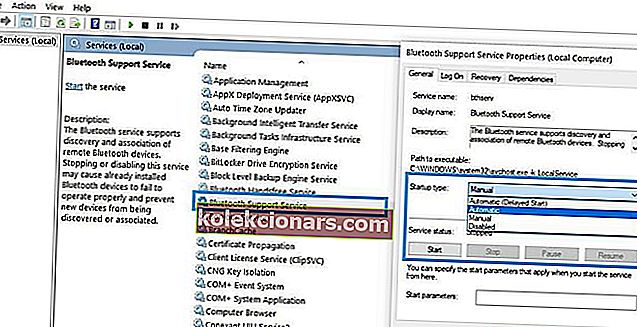
- Pomocí rozevírací nabídky nastavte služby Bluetooth na Automaticky .
4. Použijte integrovaný nástroj pro odstraňování problémů
- Přejděte do Nastavení, vyberte Poradce při potížích a stiskněte Bluetooth.
- Spusťte nástroj pro odstraňování problémů .
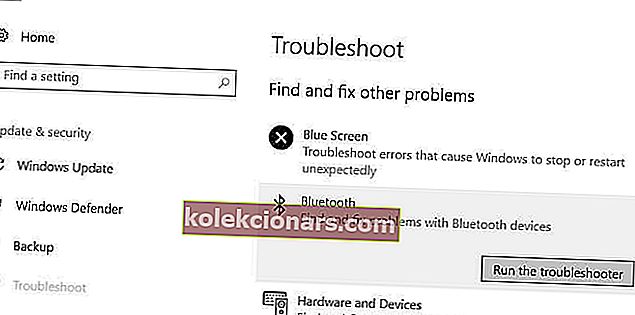
- Můžete také spustit Poradce při potížích s hardwarem a zařízeními , který se nachází přímo pod Poradcem při potížích s Bluetooth.
Pokud se Poradce při potížích nenačte správně, opravte jej pomocí tohoto úplného průvodce.
5. Odeberte další bezdrátová zařízení

Ve vzácných případech mohou jiná bezdrátová zařízení nebo zařízení Bluetooth rušit zařízení Bluetooth, které se pokoušíte odebrat.
Pokud je to možné, ujistěte se, že v blízkosti zařízení Bluetooth nejsou žádná další bezdrátová zařízení, která chcete odebrat.
6. Vyčistěte svůj registr
- Přejděte na Start a zadejte cmd.
- Pravým tlačítkem klikněte na Příkazový řádek a vyberte Spustit jako správce.

- Nyní zadejte příkaz sfc / scannow .

- Počkejte na dokončení procesu skenování a poté restartujte počítač. Všechny poškozené soubory budou při restartu nahrazeny.
Pokud se příkaz scannow zastaví před dokončením procesu a vaše skenování se přeruší, podívejte se na tento užitečný průvodce a problém vyřešte.
Chybějící nebo poškozené klíče registru vám mohou bránit v odebrání zařízení Bluetooth. K tomuto problému může dojít, pokud software nebo malware třetích stran provedl nevhodné změny v klíčích registru Bluetooth.
Nejjednodušší způsob, jak opravit registr, je použít speciální nástroj, jako je CCleaner nebo Wise Registry Cleaner. Nezapomeňte nejprve zálohovat registr pro případ, že by se něco pokazilo.
Doufáme, že vám tato rychlá řešení pomohla vyřešit tento nepříjemný problém s Bluetooth. Další návrhy nebo dotazy, které můžete mít, najdete v sekci komentáře níže.
Poznámka redakce: Tento příspěvek byl původně publikován v lednu 2018 a od té doby byl přepracován a aktualizován v září 2020 kvůli svěžesti, přesnosti a komplexnosti.