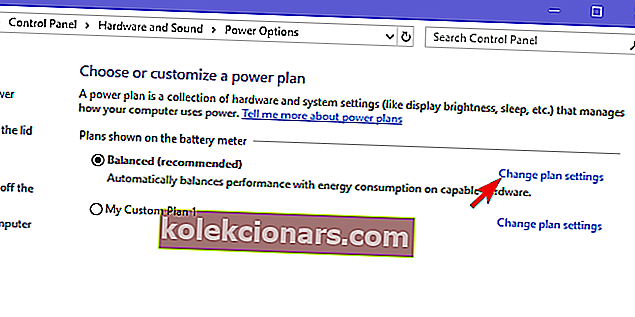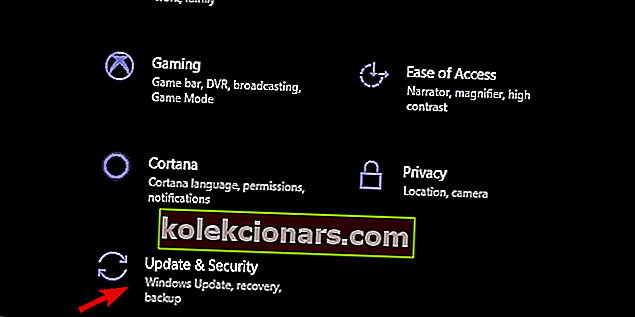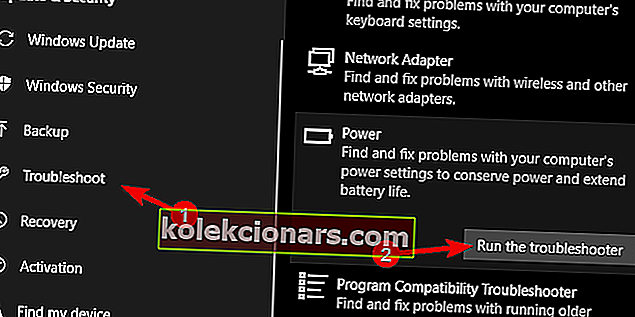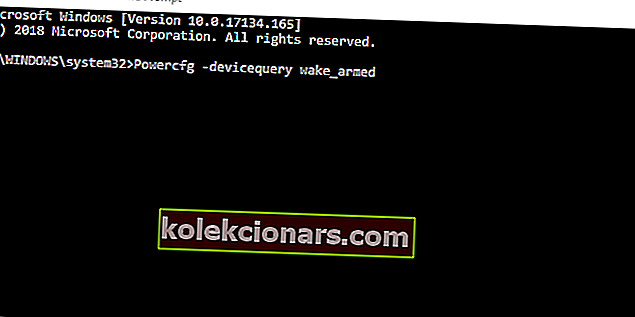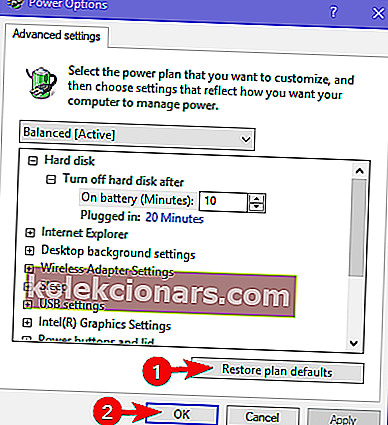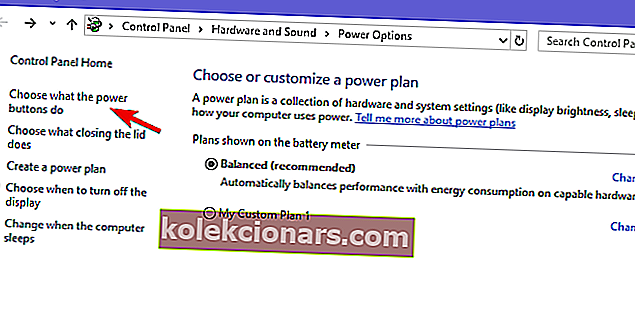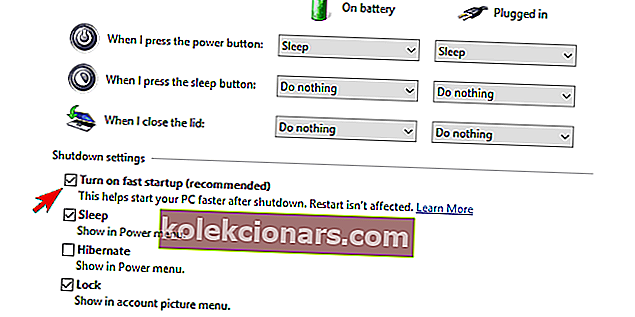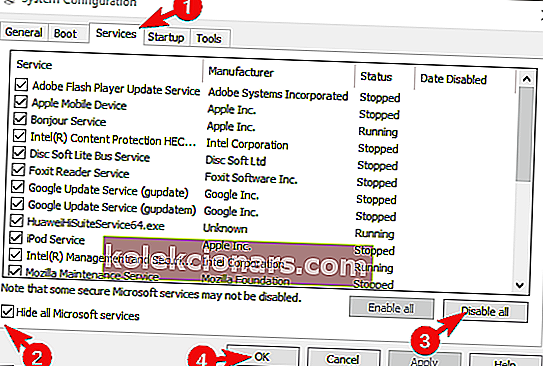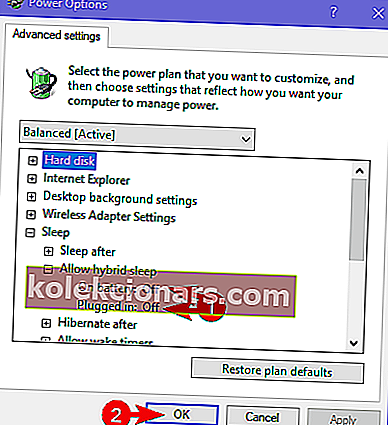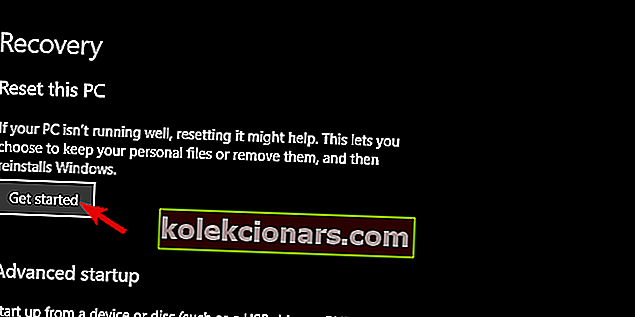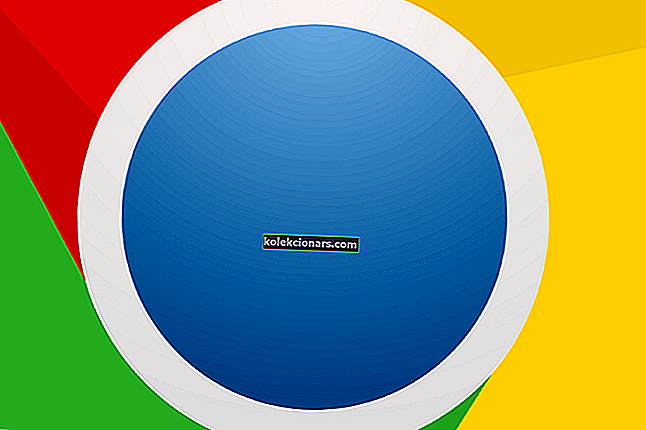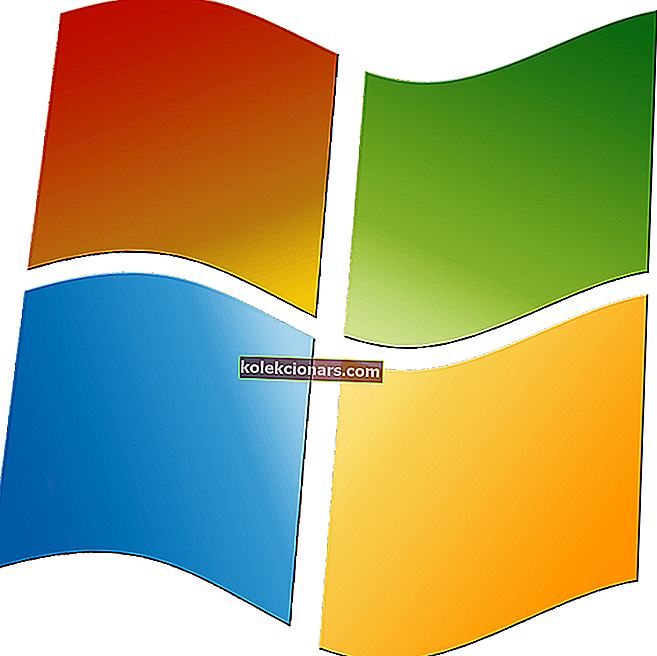Základní součástí systémů Windows je režim spánku. Místo toho, aby svůj počítač pokaždé otočila, jej většina uživatelů uvede do režimu spánku, aby snížila spotřebu energie, a nechala jej vychladnout při zachování rychlého přístupu k jejich systému. Zdá se však, že v režimu spánku v systému Windows 10 existuje problém. Totiž, i když jsou schopni usnout svůj počítač, počítač se stále probouzí bez jakékoli interakce na své straně. V zásadě odmítá zůstat v režimu spánku, jak bylo zamýšleno - dokud se jej nerozhodnete použít.
Ujistili jsme se, že to prozkoumáme a poskytneme vám několik základních kroků při řešení potíží. Pokud se vás tento problém týká, zkontrolujte řešení, která jsme uvedli níže.
Nemůžete usnout PC? Zde je postup, jak to opravit
- Spusťte nástroj pro odstraňování problémů
- Zkontrolujte ovladače
- Zakažte probuzení počítače konkrétním zařízením
- Zkontrolujte možnosti Advanced Power
- Zakažte rychlé spuštění a zabraňte spuštění programů v systému
- Místo režimu spánku použijte režim hibernace
- Resetujte počítač na tovární hodnoty
1: Spusťte nástroj pro odstraňování problémů
Nejprve se ujistěte, že jste režim spánku aktivovali správně. Postupujte podle kroků, které jsme uvedli níže, abyste se ujistili, že režim spánku je skutečně správně nakonfigurován.
- Klepněte pravým tlačítkem na ikonu Těsto v oznamovací oblasti hlavního panelu a otevřete Možnosti napájení.
- Ve svém aktivním plánu napájení klikněte na „ Změnit nastavení plánu “.
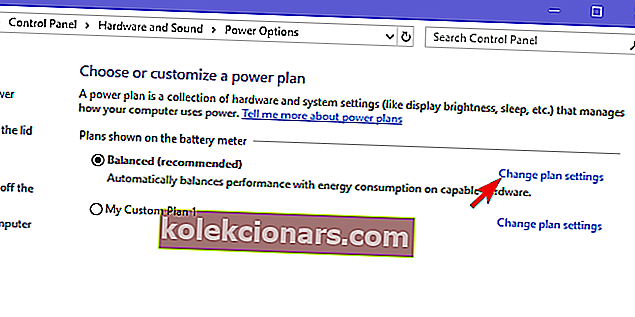
- V části „ Uveďte počítač do režimu spánku “ nezapomeňte nastavit čas, po kterém má počítač přejít do režimu spánku.
- PŘEČTĚTE SI TAKÉ: Jak opravit chyby Power Calibration ve Windows 10, 8.1, 7
Za druhé, zkusme tuto chybu vyřešit pomocí integrovaného nástroje pro odstraňování problémů s napájením, který najdete v nastavení systému. Tento nástroj pro odstraňování problémů by měl opravit všechny chyby v konfiguraci napájení a umožnit vám usnout počítač, aniž by se sám probudil.
Při spuštění Poradce při potížích postupujte takto:
- Stisknutím klávesy Windows + I otevřete Nastavení .
- Vyberte Aktualizace a zabezpečení .
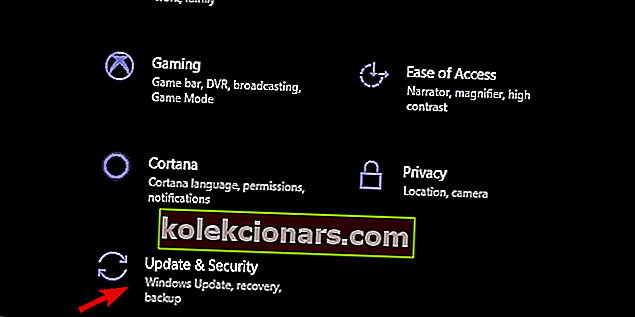
- V levém podokně otevřete Poradce při potížích .
- Rozbalte Poradce při potížích s napájením a klikněte na „ Spustit Poradce při potížích “.
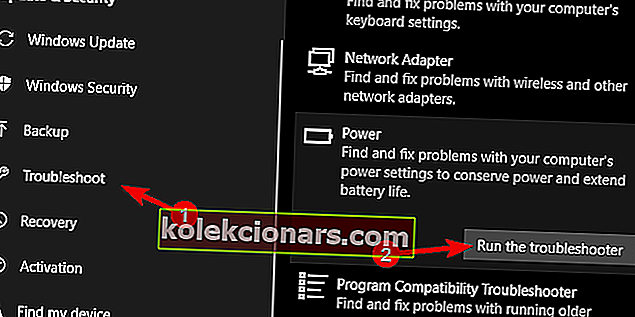
2: Zkontrolujte ovladače
Musíme také potvrdit, že jsou všechny ovladače správně nainstalovány. Spousta zpráv ukazuje na zvukové ovladače Realtek, které bezdůvodně způsobovaly probuzení systému. Přejděte tedy do Správce zařízení a aktualizujte všechny hlavní ovladače se zvláštním důrazem na zařízení Display, Sound a Network.
- PŘEČTĚTE SI TÉŽ: Driver Booster objevuje zastaralé ovladače pro Windows 10 a Windows 8.1, 8
I když jsou ovladače zdánlivě aktuální, stále doporučujeme přejít na oficiální stránky výrobce a stáhnout si správné ovladače. To platí zejména pro starší zařízení, o kterých je známo, že mají problémy s Windows 10.
3: Zakažte probuzení počítače konkrétním zařízením
Existuje způsob, jak zjistit, které konkrétní zařízení vaše zařízení probouzí, vyladit jeho nastavení nebo ho dokonce odpojit. Pravděpodobně existují některé aplikace třetích stran, které by s tím mohly pomoci, ale zatím zůstaneme u příkazového řádku. Pomocí několika příkazů můžete určit veškeré využití energie a přístup k periferním zařízením v systému.
- PŘEČTĚTE SI TAKÉ: Oprava: Plán napájení se ve Windows 10, 8, 7 neustále mění
Musíte udělat následující:
-
- Klepněte pravým tlačítkem na Start a otevřete příkazový řádek (správce).
- Na příkazovém řádku zadejte následující příkaz a stiskněte klávesu Enter:
- Powercfg -devicequery wake_armed
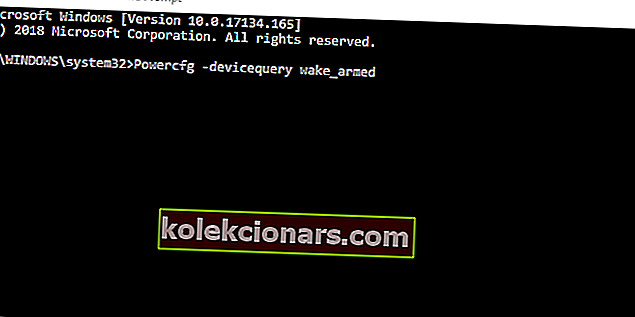
- Powercfg -devicequery wake_armed
- Tento příkaz zobrazí seznam všech zařízení, která mohou probudit počítač z režimu spánku.
- Nyní, pokud vidíte zařízení, které nepoužíváte, zadejte následující příkaz a stiskněte klávesu Enter. Nezapomeňte změnit název zařízení.
- Powercfg - zařízení, které lze vypnout „název zařízení“
- Zavřete zvýšený příkazový řádek a restartujte počítač.
4: Zkontrolujte možnosti Advanced Power
Rovněž doporučujeme obnovit všechny pokročilé možnosti napájení na výchozí hodnoty. To by mělo vyřešit některé problémy, které mohou mít špatně nakonfigurované pokročilé možnosti ve vašem aktivním plánu napájení. Po tomto kroku nezapomeňte nastavit předvolby režimu spánku.
- PŘEČTĚTE SI TAKÉ: Oprava: Informace o plánu napájení nejsou k dispozici ve Windows 10, 8, 8.1
Tady je postup, jak obnovit možnosti Advanced Power na výchozí hodnoty:
- Pravým tlačítkem klikněte na ikonu Baterie v oznamovací oblasti a otevřete Možnosti napájení .
- Ve svém plánu aktivního napájení klikněte na „ Změnit nastavení plánu “.
- Klikněte na Změnit pokročilé nastavení napájení .
- Nyní stačí kliknout na Obnovit výchozí nastavení plánu .
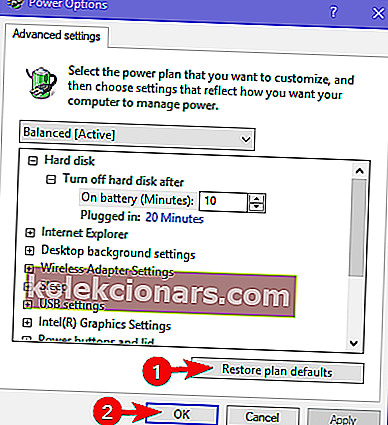
5: Zakažte rychlé spuštění a zabraňte spuštění programů v systému (uveďte AV)
Dále doporučujeme deaktivovat funkci rychlého spuštění. Je známo, že tato nově zavedená (relativně nová) funkce je možným viníkem neschopnosti systému usnout bez probuzení každou chvíli bez jakéhokoli důvodu.
- PŘEČTĚTE SI TAKÉ: Windows 10 Spring Update znovu povoluje rychlé spuštění na počítačích se dvěma operačními systémy
Zde je postup, jak jej deaktivovat v několika krocích:
- Pravým tlačítkem klikněte na ikonu Baterie v oznamovací oblasti a otevřete Možnosti napájení .
- Klikněte na hypertextový odkaz „ Vyberte, co tlačítka napájení dělají “ v levém podokně.
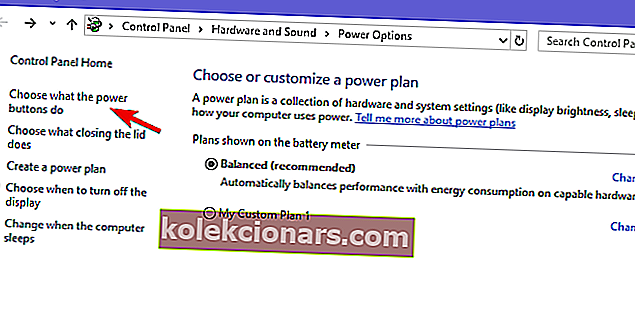
- Klikněte na „ Změnit nastavení, která jsou momentálně nedostupná “.
- Zrušte zaškrtnutí políčka „ Zapnout rychlé spuštění (doporučeno) “.
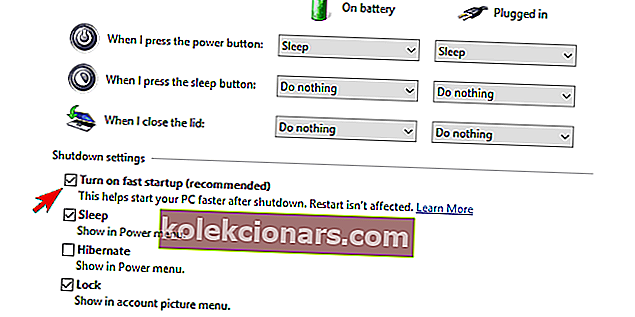
- Vypněte počítač a znovu jej zapněte.
- Podívejte se, zda se počítač znovu probouzí ze spánku.
Doporučujeme také zakázat všechny spouštěcí programy třetích stran a jejich vyhrazené služby v pořadí běžně známém jako Clean Boot. Při použití nástroje Clean Boot na váš systém postupujte podle těchto pokynů:
- Do vyhledávacího panelu Windows zadejte msconfig a otevřete Konfiguraci systému .
- Na kartě Služby zaškrtněte políčko „ Skrýt všechny služby společnosti Microsoft “.
- Kliknutím na „ Zakázat vše “ zakážete všechny aktivní služby třetích stran.
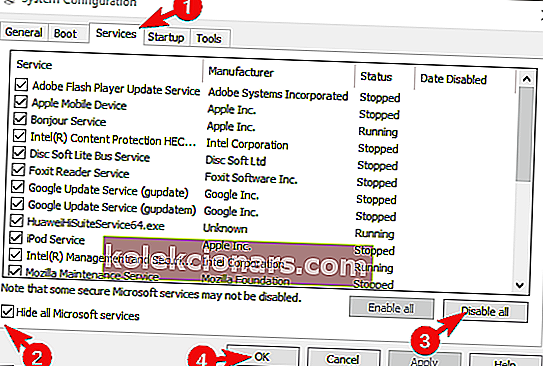
- Nyní vyberte kartu Po spuštění a přejděte do Správce úloh .
- Zabraňte spuštění všech programů v systému a potvrďte změny.
- Restartujte počítač.
Pokud nemůžete antivirový program deaktivovat, doporučujeme prozatím jej odinstalovat. Jakmile určíte, která aplikace způsobuje probuzení, můžete ji znovu nainstalovat.
6: Místo spánku použijte hybridní režim spánku a hibernace
I když to není stejné, z hlediska chování může být režim spánku-hibernace hodnou náhradou. Alespoň dokud nenajdete alternativu k opětovnému zapnutí režimu spánku, který bude fungovat podle plánu. Tento režim je, jak již název napovídá, křížencem mezi režimy Spánek a Hibernace.
- PŘEČTĚTE SI TAKÉ: V aktualizaci Windows 10 Creators Update chybí hybridní spánek [Oprava]
Podle pokynů v části Pokročilé nastavení napájení vyměňte režim spánku za režim hibernace:
- Pravým tlačítkem klikněte na ikonu Baterie v oznamovací oblasti a otevřete Možnosti napájení .
- Ve svém plánu aktivního napájení klikněte na „ Změnit nastavení plánu “.
- Klikněte na Změnit pokročilé nastavení napájení .
- Rozbalte Spánek a poté Povolit hybridní spánek .
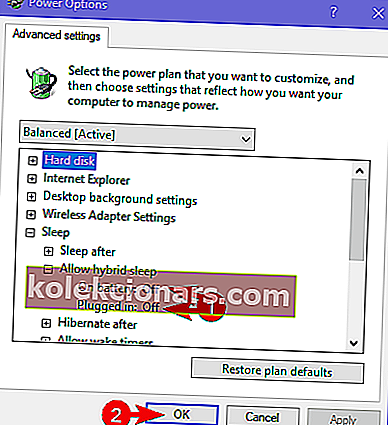
- Zapněte hybridní spánek pro baterii i střídavé napájení a potvrďte změny.
7: Resetujte počítač na tovární hodnoty
Nakonec, pokud žádný z výše uvedených návrhů nevyřešil váš problém s režimem spánku, zbývá nám jen jedno doporučení. A to pro lepší i horší resetování počítače na tovární hodnoty. Jedná se spíše o obnovení systému než o opětovnou instalaci. Protože většina zpráv uvádí, že se problémy objevily po aktualizaci, měli byste to vyřešit pomocí této možnosti obnovení.
- PŘEČTĚTE SI TAKÉ: Windows 10 jde spát příliš rychle? Zde je způsob, jak udržet vzhůru
Tyto pokyny by vám měly ukázat, jak resetovat počítač na tovární hodnoty:
- Do vyhledávacího pole zadejte Reset a otevřete Resetovat tento počítač.
- V části „ Resetovat tento počítač “ klikněte na Začít .
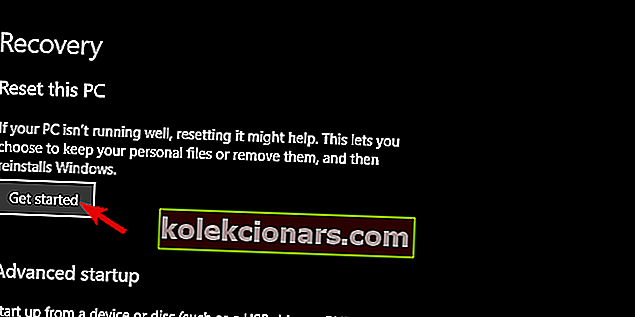
- Vyberte, zda si chcete ponechat soubory a aplikace, a pokračovat v procesu resetování.
Tímto můžeme uzavřít tento článek. Doufejme, že se vám pomocí těchto kroků podařilo problém vyřešit po ruce. Doporučujeme vám podělit se o své zkušenosti s daným problémem nebo poskytnout alternativní řešení. Můžete tak učinit v sekci komentáře níže.
SOUVISEJÍCÍ PŘÍBĚHY, KTERÉ BYSTE MĚLI KONTROLA:
- Oprava: Plán napájení se ve Windows 10, 8, 7 neustále mění
- Jak blokovat Windows 10, 8, 8.1 před přechodem do režimu spánku
- Oprava: Černá obrazovka po spánku ve Windows 10