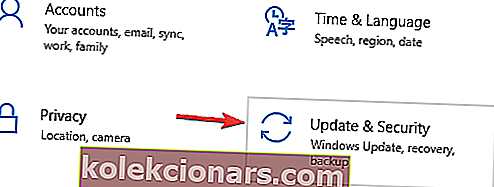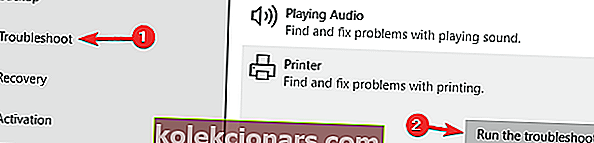- Windows 10 je solidní operační systém a mnoho prohlížečů nyní implementovalo možnost ukládání a tisku navštívených webových stránek.
- Existují konkrétní chyby, které vám brání v tisku dokumentu, oblíbeného obrázku nebo užitečné stránky.
- Prozkoumejte naše Centrum Windows 10 a nezapomeňte si jej přidat do záložek pro další použití.
- Podívejte se na naši sekci Oprav a vyhledejte kompletní průvodce od našich technologických odborníků.

Někteří uživatelé systému Windows se setkali Tiskárna vyžaduje vaši chybu pozornosti při tisku v systému Windows 10. V dialogovém okně chyby se uvádí:
Tiskárna vyžaduje vaši pozornost. Přejít na plochu se o to postarat.
Někdy můžete přejít na plochu a postupovat podle pokynů v dialogovém okně. Otevření plochy však vždy neposkytuje žádné informace o tom, o jaký problém jde a jak jej opravit.
Pokud vás tento problém také trápí, zde je několik tipů pro řešení potíží, které vám pomohou vyřešit chybu pozornosti tiskárny v systému Windows 10.
Jak mohu opravit Tiskárna vyžaduje chybu vaší pozornosti ?
Zde jsou některé běžné problémy, které uživatelé nahlásili:
- Je třeba věnovat pozornost tiskárnám Canon, Brother a Epson - Tento problém se může týkat téměř jakékoli značky tiskáren a většina našich řešení je univerzálních, takže budou fungovat téměř s jakoukoli značkou tiskáren.
- Tiskárna vyžadovaná zásahem uživatele Windows 10 - Tato zpráva je běžná ve Windows 10 a pokud se s ní setkáte, ujistěte se, že jsou vaše ovladače aktuální.
- Tiskárna vyžadující pozornost Lexmark - Tento problém se může objevit u tiskáren Lexmark a pokud narazíte na tento problém, zkuste přeinstalovat tiskárnu.
- Tiskárna vyžaduje zásah uživatele - Dalším způsobem, jak tento problém vyřešit, je zkontrolovat hladinu inkoustu v tiskárně. Pokud je hladina inkoustu nízká, nezapomeňte vyměnit kazety a zkontrolovat, zda se tím problém nevyřeší.
1. Aktualizujte ovladače

Řidič může být někdy zastaralý, což vede k tomuto a mnoha dalším problémům. Problém však můžete vyřešit jednoduše aktualizací ovladačů.
Existuje několik způsobů, ale nejlepším způsobem je navštívit web výrobce tiskárny a stáhnout ovladač pro váš model tiskárny.
I když je to nejlepší metoda, někteří uživatelé mohou chtít použít přímější řešení.
Pokud chcete automaticky aktualizovat ovladače v počítači, můžete použít nástroj jiného výrobce, například DriverFix. Tento nástroj se neuvěřitelně snadno používá a měli byste být schopni aktualizovat ovladače jediným kliknutím.
Aby byl váš počítač včetně hardwarových komponent bezpečný a efektivní, měly by být vždy nainstalovány nejnovější ovladače, například ovladače tiskárny.
DriverFix byl vyvinut tak, abyste se nemuseli starat o ruční stahování a instalaci ovladačů sami.
Program naskenuje váš hardware jako ovladače tiskárny a nabídne jejich aktualizaci. K obnovení všech ovladačů stačí několik kliknutí a zbytek provede nástroj automaticky.

DriverFix
Stáhněte si DriverFix pro snadnou automatickou aktualizaci ovladačů tiskárny! Zkušební verze zdarma Navštivte web2. Tiskněte webové stránky pomocí alternativního prohlížeče

Někteří zjistili, že Tiskárna vyžaduje vaši pozornost, k chybě dojde pouze při tisku v konkrétním prohlížeči.
Pokud se vám tedy při tisku webových stránek pomocí prohlížeče zobrazuje chyba, otevřete je a vytiskněte místo toho v alternativních prohlížečích.
Kromě Firefoxu, Google Chrome a Internet Exploreru se často zapomíná na další řešení prohlížeče, pomocí kterého můžete tisknout stránky bez jakékoli chyby: Opera nabízí komfortní funkce jako žádný jiný program.
Chcete-li dále vylepšit své zkušenosti s tiskem v Opera, můžete také nainstalovat vyhrazený doplněk Tisk, který vám nabízí další možnosti tisku, a můžete tisknout webové stránky pouze jedním kliknutím.
Pokud nechcete instalovat žádné doplňky, můžete jednoduše nastavit vlastní klávesovou zkratku pro tisk bez náhledu.
Kromě toho Opera nabízí všechny základní funkce moderního prohlížeče a vylepšuje je o užitečné doplňky.

Opera
Opera je skvělý webový prohlížeč, který vám pomůže ukládat a tisknout vaše oblíbené webové stránky jediným kliknutím. Volný webové stránky Návštěva3. Spusťte Poradce při potížích
- Stisknutím klávesy Windows + I otevřete aplikaci Nastavení .
- Přejděte na Aktualizace a zabezpečení .
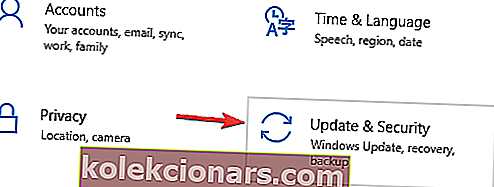
- V nabídce zvolte Poradce při potížích .
- Vyberte tiskárnu a klikněte na Spustit Poradce při potížích.
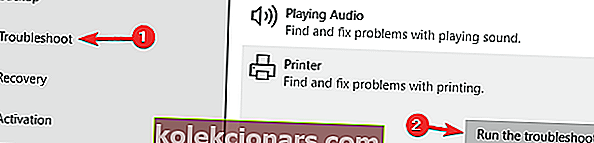
- Postupujte podle pokynů na obrazovce a dokončete nástroj pro odstraňování problémů.
4. Zakažte chráněný režim v aplikaci Internet Explorer

- Otevřete Internet Explorer.
- Klikněte na Nástroje a vyberte Možnosti Internetu.
- Přejděte na Zabezpečení a zrušte výběr Povolit chráněný režim .
- Stiskněte tlačítka Použít a OK .
- Zavřete IE, klikněte pravým tlačítkem na ikonu prohlížeče a vyberte Spustit jako správce .
5. Nainstalujte nejnovější aktualizace

- Otevřete aplikaci Nastavení .
- Přejděte do sekce Aktualizace a zabezpečení .
- Klikněte na Zkontrolovat aktualizace .
- Restartujte počítač.
6. Restartujte službu zařazování tisku

- Stiskněte klávesu Windows + R.
- Zadejte services.msc . a klikněte na OK .
- Vyhledejte službu zařazování tisku .
- Z nabídky vyberte možnost Restartovat .
7. Přiřaďte tiskárně statickou adresu IP

Podle uživatelů může tiskárna vyžadovat vaši pozornost, pokud používáte síťovou tiskárnu. Chcete-li tento problém vyřešit, uživatelé navrhují odstranit vaši tiskárnu a znovu ji nainstalovat.
Kromě přeinstalování tiskárny je nutné přiřadit statickou adresu IP. Několik uživatelů uvedlo, že toto řešení pro ně fungovalo, takže to určitě vyzkoušejte.
8. Zkontrolujte hladinu inkoustu

V několika případech uživatelé uvedli, že tiskárna vyžaduje, aby vaše pozornost byla způsobena nízkou úrovní inkoustu.
Pokud máte podezření, že problémem jsou hladiny inkoustu, vyjměte inkoustové kazety a trochu s nimi zatřeste.
Poté by měl být problém alespoň dočasně vyřešen. Pokud chcete trvalé řešení, můžete vyměnit kazety.
9. Zkontrolujte, zda je tiskárna správně nainstalována

Někdy tiskárna vyžaduje vaši pozornost, může se zobrazit zpráva, pokud není správně nainstalována.
Abyste se ujistili, že vše funguje správně, nezapomeňte tiskárnu správně přeinstalovat a postupujte podle všech kroků.
I když používáte bezdrátovou tiskárnu, postupujte podle nejzákladnějších kroků, jako je připojení tiskárny k počítači, je-li to nutné. Drobné kroky mohou někdy změnit, proto je všechny dodržujte.
Uvedli jsme všechna možná řešení, která vám pomohou vyřešit tuto chybu tiskárny v systému Windows.
Postupujte podle každého z těchto kroků a dejte nám vědět, který z nich vám nejlépe vyhovoval, zanecháním zprávy v sekci komentáře níže.
Poznámka redakce : Tento příspěvek byl původně publikován v červenci 2017 a od té doby byl přepracován a aktualizován v září 2020 kvůli svěžesti, přesnosti a komplexnosti.