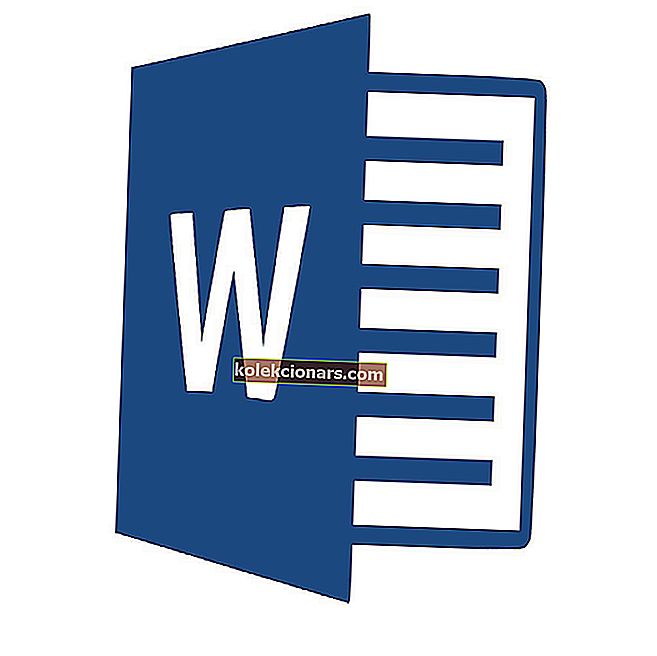8 řešení pro řešení problémů se skenováním na tiskárnách HP
- Zkontrolujte kompatibilitu platformy
- Resetujte tiskárnu
- Přeinstalujte software tiskárny HP
- Otevřete Poradce při potížích s tiskem a skenováním HP
- Zkontrolujte, zda je povolena služba Windows Image Acquisition Service
- Vypněte bránu Windows Defender Firewall
- Resetujte tiskárnu a skener HP na výchozí tovární nastavení
- Spusťte kontrolu kontroly systémových souborů
Společnost HP patří mezi největší značky tiskáren pro Windows 10. Modely HP jsou obvykle tiskárny typu vše v jednom, se kterými mohou uživatelé tisknout a skenovat. Tiskárny jako HP Deskjet 2130 a Envy 5540 jsou vysoce hodnocené modely.
Tiskárny HP přesto mohou mít občasné škytání při skenování. To platí zejména pro uživatele, kteří právě upgradovali na Windows 10 z Win 7 nebo 8.1. Někteří uživatelé na fórech uvedli, že jejich tiskárny HP po upgradu platformy neskenují.
Takto mohou uživatelé opravit tiskárny HP, které neskenují.
Jak opravit tiskárnu HP, která neskenuje
1. Zkontrolujte kompatibilitu platformy
Pokud vaše tiskárna HP po upgradu na Windows 10 neskenuje, zkontrolujte, zda je kompatibilní s touto platformou. Chcete-li to provést, otevřete v prohlížeči stránku HP Printers - Windows 10 Compatible Printers. Rozbalte na této stránce modelovou řadu HP a zkontrolujte, zda zahrnuje váš model tiskárny. Pokud tiskárna není kompatibilní s Win 10, budete potřebovat novou tiskárnu nebo kompatibilní platformu.
2. Resetujte tiskárnu
Vypnutí a zapnutí tiskárny může občas vyřešit problémy se skenováním a tiskem. To je jinak známé jako cyklování napájení, které může znovu inicializovat konfigurační parametry skeneru. Vypněte tiskárnu a odpojte její kabel. Poté tiskárnu znovu připojte a zapněte ji přibližně o 10 až 20 minut později.
3. Přeinstalujte software tiskárny HP
Přeinstalování softwaru tiskárny HP patří mezi nejlepší řešení pro opravu skenování tiskáren HP po upgradu na Windows 10. Tím bude zajištěno, že uživatelé budou mít pro své modely nejnovější ovladače HP. Takto mohou uživatelé znovu nainstalovat software tiskárny HP.
- Klepněte pravým tlačítkem na tlačítko Start a vyberte příkaz Spustit .
- Do textového pole Otevřít zadejte „appwiz.cpl“ a vyberte možnost OK .

- Vyberte software tiskárny HP uvedený v appletu Ovládací panely Programy a funkce.
- Vyberte možnost Odinstalovat .
- Kliknutím na Ano poskytnete další potvrzení.
- Po odinstalování softwaru tiskárny HP restartujte Windows 10.
- Dále je třeba, aby uživatelé odebrali tiskárnu ze seznamu Tiskárny a skenery v Nastavení. Chcete-li tak učinit, otevřete Cortanu pomocí klávesové zkratky Windows + Q.
- Do vyhledávacího pole zadejte „tiskárny“ a kliknutím na Tiskárny a skenery otevřete níže zobrazené okno.

- Vyberte tiskárnu a klikněte na její tlačítko Odebrat zařízení . Pokud vyberete tuto možnost, měla by být tiskárna zapnutá.
- Chcete-li tiskárnu odebrat, projděte si pokyny na obrazovce.
- V prohlížeči otevřete stránku podpory HP zobrazenou níže.

- Kliknutím na Tiskárna otevřete vyhledávací pole. Do vyhledávacího pole zadejte požadovaný model a stiskněte tlačítko Odeslat.
- Poté se otevře stránka softwaru a ovladače pro zadanou tiskárnu. Kliknutím na Změnit na této stránce vyberte v rozevírací nabídce 64 nebo 32bitovou verzi systému Windows 10 a stiskněte tlačítko Změnit .

- Kliknutím na tlačítko Stáhnout stáhnete kompletní ovladač a softwarový balíček pro tiskárnu.

- Otevřete složku, do které byl stažen ovladač a softwarový balíček.
- Nainstalujte jej kliknutím na stažený ovladač a softwarový balíček.
- SOUVISEJÍCÍ: Top 5 bezdrátových tiskáren kompatibilních s Windows 10
4. Otevřete Poradce při potížích s tiskem a skenováním HP
Společnost HP má vlastní software Print and Scan Doctor pro opravu tisku i skenování u svých modelů tiskáren. Tento nástroj pro odstraňování problémů tedy může opravit řadu chyb skenování tiskáren HP. Takto mohou uživatelé opravit skenování tiskáren HP pomocí HP Print and Scan Doctor.
- Zkontrolujte, zda je tiskárna zapnutá a připojená k počítači nebo notebooku.
- Kliknutím na HP Print and Scan Doctor na stránce zákaznické podpory HP stáhněte nástroj pro odstraňování problémů.
- Kliknutím na HPPSdr.exe otevřete okno softwaru.
- Klikněte na Start a vyberte tiskárnu, která neskenuje.
- Vyberte možnost Opravit skenování .

- Poté nástroj pro odstraňování problémů sdělí uživatelům, zda zjistil a opravil chyby. Pokud se zobrazí ikony X, uživatelé možná budou muset dodržovat další pokyny poskytované nástrojem pro odstraňování problémů.

5. Zkontrolujte, zda je povolena služba Windows Image Acquisition Service
Služba Windows Image Acquisition Service patří mezi základní skenovací služby. Někteří uživatelé tedy možná budou muset tuto službu povolit, aby opravili skenování svých tiskáren HP. Uživatelé mohou povolit službu WIA následujícím způsobem.
- Klepněte pravým tlačítkem myši na nabídku Start a otevřete nabídku Win + X.
- V této nabídce vyberte Spustit.
- Zadejte 'services.msc' do Run run a klikněte na OK .

- Poklepáním na Windows Image Acquisition otevřete okno ve snímku přímo níže.

- Pokud je zakázáno WIA, vyberte v rozevírací nabídce Typ spouštění možnost Automaticky .
- Stiskněte tlačítko Start .
- Vyberte možnost Použít .
- Kliknutím na OK zavřete okno.
- Vzdálené volání procedur, DCOM, mapovač koncových bodů RPC a detekce hardwaru Shell jsou některé z dalších důležitějších služeb Windows pro skenování. Zkontrolujte, zda jsou tyto služby také povoleny, jak je uvedeno výše.
- SOUVISEJÍCÍ: 5 nejlepších nástrojů tiskárny Zebra pro podnikové uživatele: Bude se vám opravdu líbit č. 2
6. Vypněte bránu Windows Defender Firewall
Toto rozlišení může opravit skenování tiskáren HP pro uživatele, kteří se pokoušejí využívat síťovou tiskárnu. Brána firewall systému Windows Defender může blokovat porty a komunikaci síťových tiskáren. Vypnutí WDF a možná i jiných bran firewall třetích stran proto může u některých uživatelů opravit skenování. Takto mohou uživatelé vypnout WDF ve Windows 10.
- Otevřete aplikaci Cortana.
- Do vyhledávacího pole zadejte „firewall“. Výběrem brány Windows Defender Firewall otevřete na níže uvedeném snímku applet ovládacího panelu.

- Vlevo od apletu Ovládací panely klikněte na Zapnout nebo vypnout bránu Windows Defender Firewall .
- Uživatelé pak mohou vybrat možnosti Vypnout bránu Windows Defender Firewall .

- Všimněte si, že program HP Print and Scan Doctor zahrnuje také nastavení brány firewall. Uživatelé mohou toto nastavení otevřít kliknutím na Síť > Odstraňování problémů s bránami firewall v okně HP Print and Scan Doctor.
- Poté stisknutím tlačítka Zakázat vypněte vybrané brány firewall.
- Stiskněte tlačítko OK .
Antivirový software jiného výrobce může také zahrnovat brány firewall. Před skenováním by tedy také stálo za to dočasně deaktivovat antivirový software třetích stran. Většina antivirových nástrojů obsahuje tlačítko pro deaktivaci nebo vypnutí určitého popisu v kontextových nabídkách na systémové liště. Klepněte pravým tlačítkem myši na ikonu na hlavním panelu nástroje a vyberte jeho vypnutí nebo deaktivaci nastavení.
7. Obnovte nastavení tiskárny a skeneru HP na výchozí tovární nastavení
Některé tiskárny HP obsahují možnost, která je resetuje na výchozí tovární nastavení, což může vyřešit problémy se skenováním. Způsob, jakým si uživatelé mohou tuto možnost vybrat, se u jednotlivých tiskáren liší. Uživatelé však obvykle mohou vybrat možnost Obnovit výchozí tovární nastavení v nabídkách Nastavení nebo Nástroje na ovládacích panelech tiskáren. V příručce k tiskárně najdete podrobnosti, jak ji obnovit na výchozí tovární nastavení.
- SOUVISEJÍCÍ: Co dělat, pokud vaše tiskárna HP nemohla tisknout
8. Spusťte kontrolu kontroly systémových souborů
Poškozené systémové soubory mohou být také dalším faktorem za chybami skenování. Uživatelé mohou spustit kontrolu System File Checker, aby zkontrolovali a opravili poškozené soubory a porušení integrity. Podle pokynů níže spusťte skenování SFC v systému Windows 10.
- Otevřete nabídku Win + X pomocí klávesové zkratky Windows + X.
- Klepnutím na příkazový řádek (správce) spustíte příkazový řádek.
- Před zahájením skenování SFC zadejte „DISM.exe / Online / Cleanup-image / Restorehealth“ a stiskněte Return.
- Poté zadejte do příkazového řádku příkaz „sfc / scannow“ a stiskněte klávesu Enter.

- Skenování SFC může trvat asi půl hodiny. Pokud skenování hlásí, že Windows Resource Protection něco opravil, restartujte počítač nebo notebook.
Výše uvedená rozlišení mohou potenciálně opravit četné chyby skenování tiskáren HP. Uživatelé však mohou také odeslat případ podpory na webové stránce zákaznické podpory HP, pokud je zapotřebí více oprav.
SOUVISEJÍCÍ ČLÁNKY K ODHLÁŠENÍ:
- Oprava: Tiskárna neskenuje ve Windows 10, 8.1
- Oprava: Tiskárna Brother nebude skenovat v systému Windows 10
- Jak opravit problémy s tiskárnou / skenerem Samsung v systému Windows 10