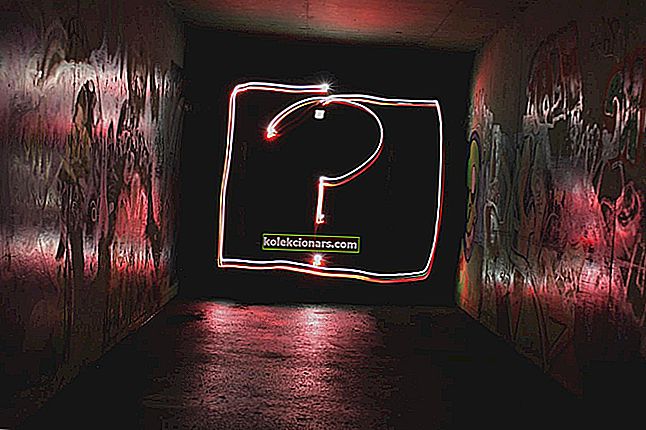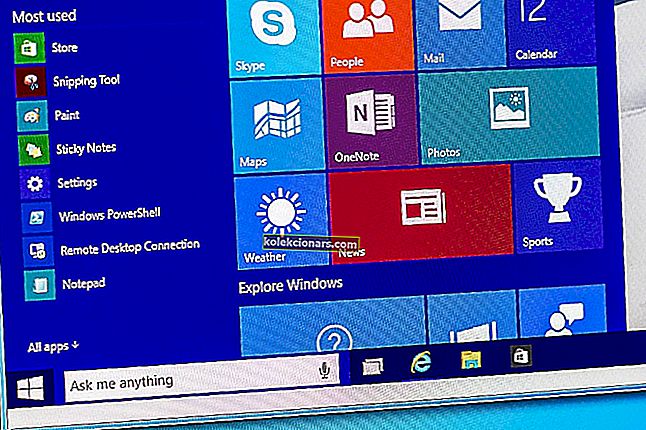- Grafické karty AMD nabízejí skvělý výkon, takže jejich popularita nepřekvapuje.
- Existuje však mnoho zpráv, že se AMD Catalyst Control Center neotevře v systému Windows 10.
- V naší sekci Windows 10 najdete novinky, aktualizace a vše, co potřebujete vědět o jejích programech.
- Podívejte se na náš Fix Hub, kde najdete užitečné průvodce řešením technických problémů.

Catalyst Control Center je aplikace, která je dodávána s ovladači zobrazení AMD a umožňuje uživatelům přizpůsobit nastavení zobrazení, profily zobrazení a výkon videa.
Tuto aplikaci používají hlavně pokročilí uživatelé pro nejrůznější věci, jako je úprava barev nebo správa displeje, ale když se tento skvělý program přestane otevírat ve Windows 10, bude to frustrující.
Proto jsme připravili seznam možných řešení, která by se měla hodit. Nezapomeňte je zkontrolovat níže.
Jak mohu otevřít AMD Catalyst Control Center?
1. Aktualizujte ovladače displeje

- Stáhněte a spusťte DriverFix .
- Vyberte možnost Skenovat a počkejte na dokončení procesu.
- Zkontrolujte výsledky a doporučená opatření.

DriverFix zobrazí přesně to, co ovladače potřebují aktualizovat. V případě potřeby budete mít možnost aktualizovat několik ovladačů najednou, nebo zvolit tlačítko Aktualizovat vedle každého ovladače.
DriverFix je navržen tak, aby místo vás prováděl stahování a instalaci celého ovladače.
To je nejlepší způsob, jak se vyhnout trvalému poškození počítače získáním správných verzí ovladačů.

DriverFix
Nechte své ovladače automaticky aktualizovat pomocí DriverFix. Tento nástroj dělá veškerou práci za vás! Zkušební verze zdarma Navštivte web2. Spusťte Catalyst Control Center z instalačního adresáře

- Přejděte na Program Files (x86) .
- Otevřete složku ATI Technologies .
- Vyberte ATI.ACE .
- Otevřete Core -Static a vyberte amd64 .
- Spusťte poklepáním na soubor CLIStart.exe .
Kromě toho můžete vytvořit zástupce na ploše, takže nebudete muset procházet složkami pokaždé, když chcete spustit CCC.
3. Zavřete všechny úlohy Catalyst

- Stiskněte Win + X klíče .
- Vyberte Správce úloh .
- Přejít na procesy .
- Ukončete všechny úkoly související s Catalyst.
- Vraťte se na plochu a spusťte AMD Catalyst Control Center.
4. Spusťte skenování SFC

- Přejděte na Start a zadejte cmd.
- Pravým tlačítkem klikněte na Příkazový řádek .
- Spusťte příkazový řádek jako správce .
- Zadejte příkaz sfc / scannow a stiskněte klávesu Enter.
- Počkejte, až se proces skenování dokončí, a restartujte počítač.
- Spusťte znovu AMD Catalyst Control Center .
Máte potíže s přístupem k příkazovému řádku jako správce? Podívejte se blíže na tuto příručku.
5. Aktualizujte počítač

- Přejděte do Nastavení .
- Otevřete Aktualizace a zabezpečení.
- Klikněte na Windows Update a zkontrolujte aktualizace.
Ujistěte se, že ve svém počítači používáte nejnovější aktualizace systému Windows 10. To znamená, že byste měli nainstalovat všechny dostupné kritické, doporučené a volitelné opravy.
Někdy není snadné upravit nastavení, ale ve většině případů je lze přivést k rozumu odinstalováním a opětovnou instalací.
A je to, pokud máte nějaké komentáře nebo dotazy, stačí přejít do sekce komentáře níže.
Poznámka redaktora : Tento příspěvek byl původně publikován v říjnu 2015 a byl přepracován a aktualizován v září 2020 kvůli svěžesti, přesnosti a komplexnosti.