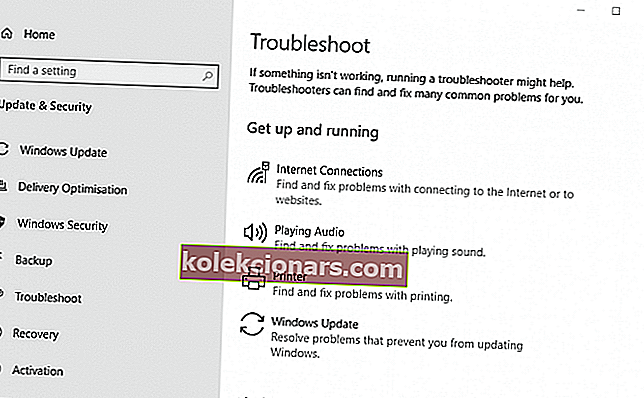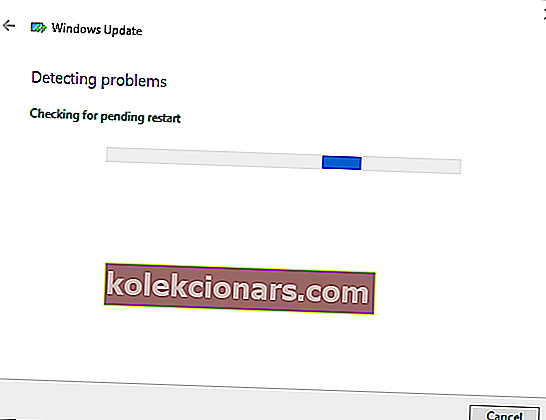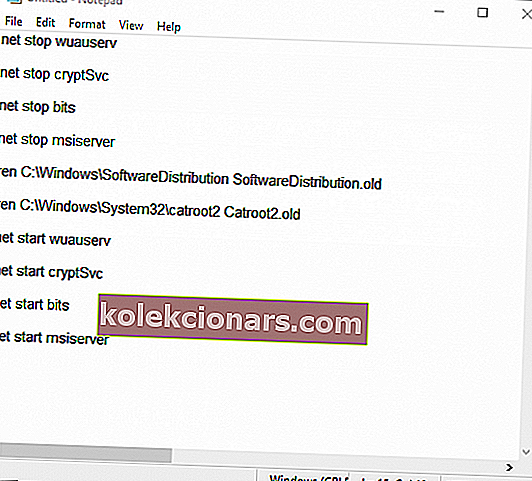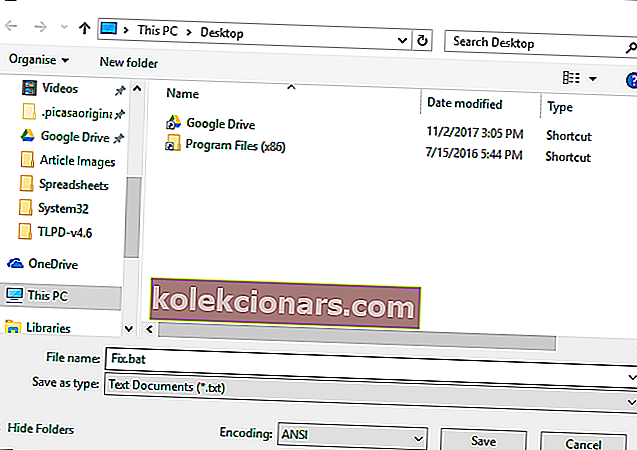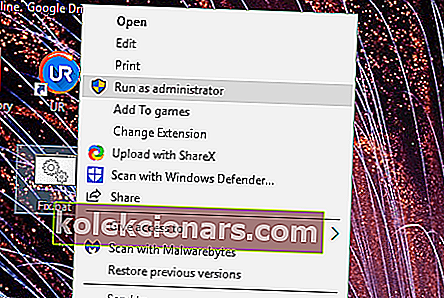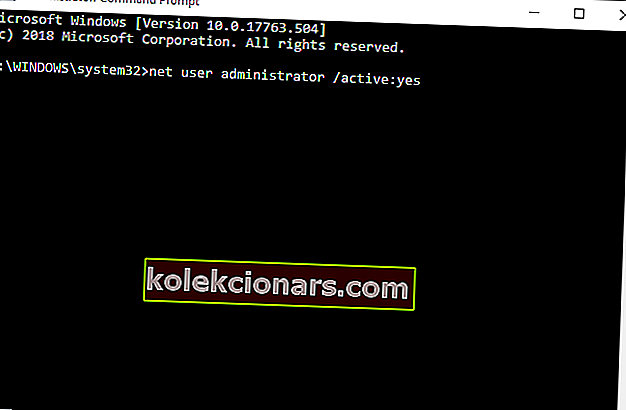- Chyba 0x8e5e03fa je problém služby Windows Update, který vzniká, když se pokoušíte ručně nainstalovat konkrétní kumulativní aktualizace.
- Chcete-li opravit kód chyby Windows Update 0x8e5e03fa, je prvním krokem spuštění Poradce při potížích se službou Windows Update.
- Víme, že je frustrující dostat chybu právě při aktualizaci systému. Naštěstí máme celou kategorii, která vám pomůže opravit chyby systému Windows Update.
- Pokud si chcete přečíst o všech chybách systému Windows 10, přejděte do našeho centra chyb systému Windows 10. A když jste tam, přidejte si stránku do záložek, protože nikdy nevíte, kdy máte problém.

Chyba 0x8e5e03fa je problém služby Windows Update, který u některých uživatelů vzniká při pokusu o ruční instalaci konkrétních kumulativních aktualizací, například KB30814444, prostřednictvím Nastavení.
Chybová zpráva uvádí: Při instalaci některých aktualizací došlo k problémům, ale zkusíme to znovu později.
Chybová zpráva obsahuje také kód chyby 0x8e5e03fa spolu s podrobnostmi o aktualizaci.
Přečtěte si více o níže uvedených řešeních.
Jak mohu opravit kód chyby Windows Update 0x8e5e03fa v systému Windows 10?
- Spusťte Poradce při potížích se službou Windows Update
- Resetujte součásti Windows Update pomocí dávkového souboru
- Nainstalujte aktualizaci v rámci účtu alternativního uživatele
1. Spusťte Poradce při potížích se službou Windows Update
Poradce při potížích se službou Windows Update je součástí systému Windows 10 k řešení chyb aktualizace.
Tento nástroj pro odstraňování problémů ne vždy opravuje chyby aktualizace, ale stále by stálo za to spustit, abyste zjistili, zda poskytuje řešení. Uživatelé mohou otevřít Poradce při potížích se službou Windows Update následujícím způsobem.
- Spusťte Cortanu pomocí klávesové zkratky Windows + Q (nebo klikněte do vyhledávacího pole Sem zadejte do Windows 10 1903).
- Poté do vyhledávacího pole zadejte „Poradce při potížích“ a klikněte na Poradce při potížích s nastavením.
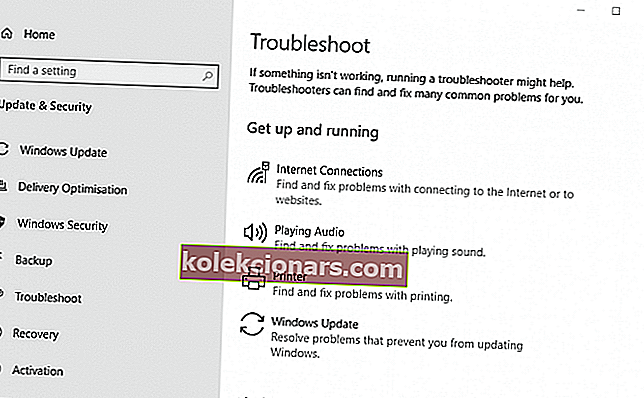
- V aplikaci Nastavení vyberte Poradce při potížích s Windows Update.
- Kliknutím na Spustit poradce při potížích otevřete Poradce při potížích se službou Windows Update.
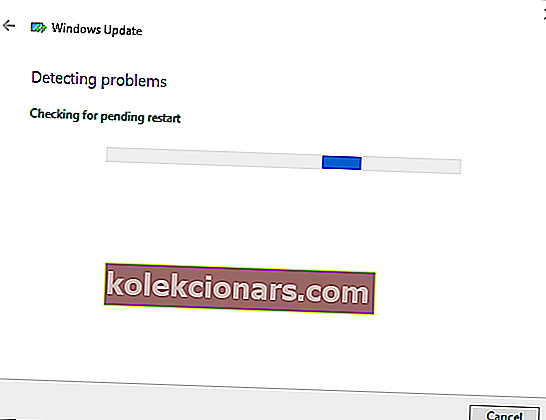
- Poté může nástroj pro odstraňování problémů detekovat a automaticky opravit chybu 0x8e5e03fa. Pokud ano, poskytne další podrobnosti.
2. Resetujte součásti Windows Update pomocí dávkového souboru
Toto je rozlišení, které uživatelé široce potvrdili opravou chyby 0x8e5e03fa . Rozlišení spustí dávkový soubor, který resetuje součásti Windows Update.
Takto mohou uživatelé resetovat součásti Windows Update pomocí dávkového souboru.
- Otevřete vyhledávací pole Cortany.
- Zadejte klíčové slovo Poznámkový blok do vyhledávacího nástroje Cortany. Poté kliknutím na Poznámkový blok otevřete okno tohoto textového editoru.
- Poté zadejte (nebo zkopírujte a vložte) tento text do Poznámkového bloku: net stop wuauservnet stop cryptSvcnet stop bitsnet stop msiserverren C: WindowsSoftwareDistribution SoftwareDistribution.oldren C: WindowsSystem32catroot2 Catroot2.oldnet start wuauserv
net start cryptSvc
čisté startovací bity
net start msiserver
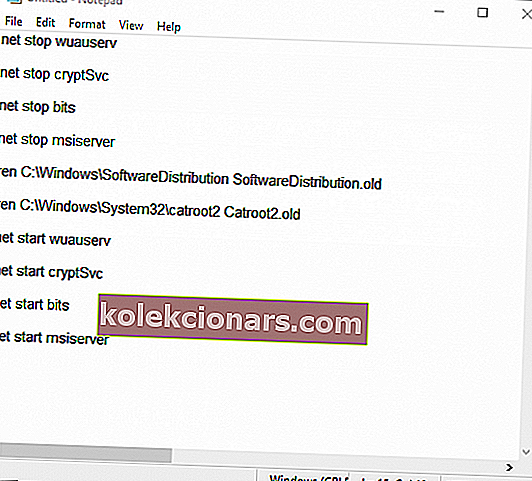
- Kliknutím na Soubor a výběrem Uložit jako otevřete okno ve snímku přímo níže.
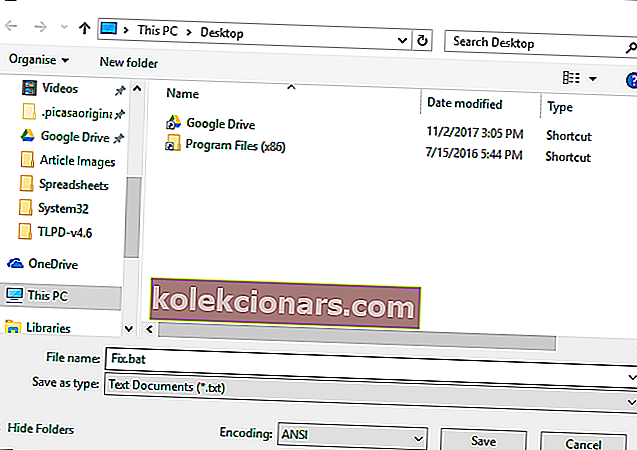
- Poté v rozevírací nabídce Uložit jako typ vyberte Všechny soubory .
- Do textového pole Název souboru zadejte soubor Fix.bat.
- Vyberte pro uložení souboru na plochu.
- Stiskněte tlačítko Uložit .
- Poté zavřete Poznámkový blok.
- Nyní by uživatelé měli najít soubor Fix.bat na ploše. Pravým tlačítkem myši na soubor Fix.bat vyberte možnost Spustit jako správce .
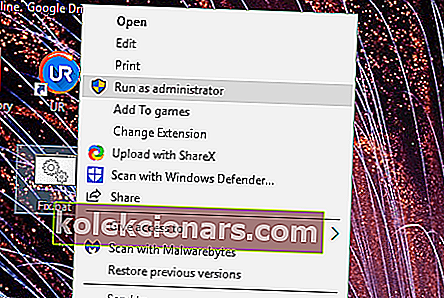
- Kliknutím na Ano v libovolném dialogovém okně UAC, které se otevře, spustíte dávkový soubor.
- Poté se příkazový řádek otevře a resetuje součásti Windows Update.
3. Nainstalujte aktualizaci v rámci účtu alternativního uživatele
Požadované aktualizace se mohou stáhnout a nainstalovat bez problémů v rámci alternativního účtu Windows. Založení nového uživatelského účtu by tedy stálo za to.
Takto mohou uživatelé aktivovat integrovaný účet správce, ze kterého se pokusí nainstalovat aktualizace systému Windows.
- Kliknutím pravým tlačítkem na tlačítko Start otevřete nabídku a poté výběrem možnosti Spustit otevřete příslušné příslušenství.
- Zadejte příkaz cmd do pole Spustit a stiskněte klávesovou zkratku Ctrl + Shift + Enter.
- V okně výzvy zadejte síťového uživatele správce / aktivní: ano a stisknutím klávesy Zpět aktivujte integrovaný účet správce.
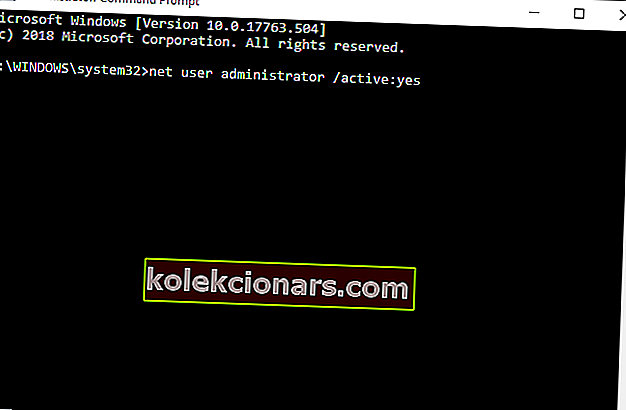
- Zavřete příkazový řádek.
- Odhlaste se ze systému Windows a poté se znovu přihlaste pomocí nového účtu správce.
- Zkontrolujte aktualizace v rámci nového účtu správce.
Tato rozlišení by měla u některých uživatelů opravit chybu 0x8e5e03fa .
Všimněte si však, že uživatelé mohou také ručně stáhnout a nainstalovat požadované aktualizace z katalogu Microsoft Update.
Uživatelé tak mohou získat aktualizace odtud, místo aby klikli na tlačítko Zkontrolovat aktualizace v Nastavení.
FAQ: Další informace o chybách Windows Update
- Jak opravím chyby Windows Update?
- Jak mohu opravit chybu 0x8e5e03fa?
- Jak opravím poškození Windows Update?
Poznámka redakce: Tento příspěvek byl původně publikován v květnu 2019 a od té doby byl přepracován a aktualizován v březnu 2020 kvůli svěžesti, přesnosti a komplexnosti.