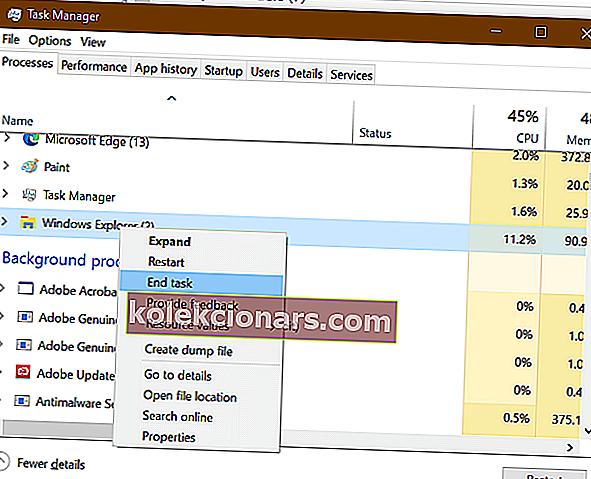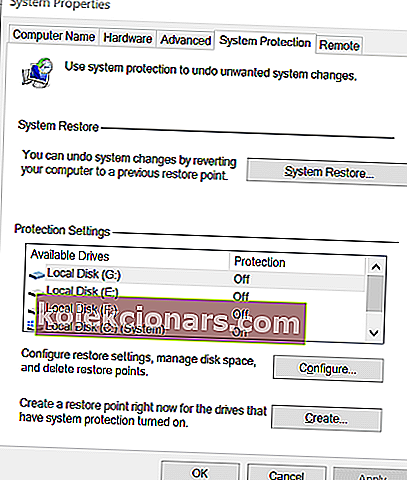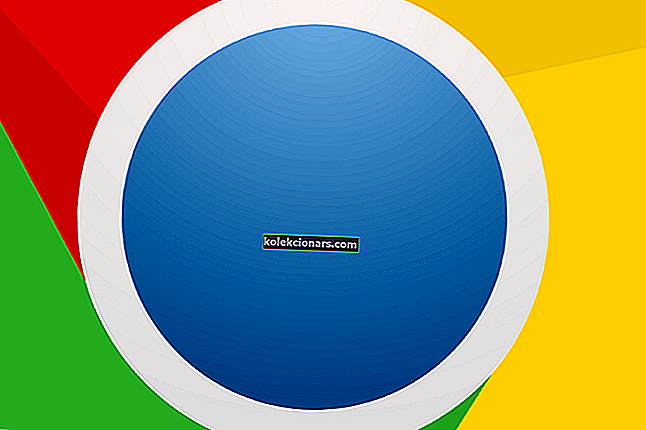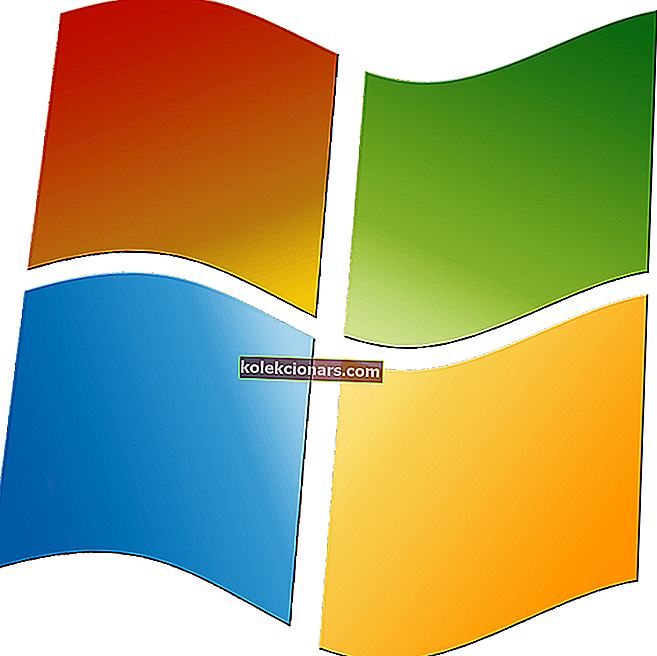- V dnešní době se myši staly tak složitými, že dokonce přicházejí s vlastními ovladači a aktualizátory.
- To však znamená, že jsou snadněji ovlivněny, když dojde k poškození nebo chybě uvedených ovladačů.
- Další příručky pro řešení potíží, jako je ten níže, najdete v našem vyhrazeném centru pro opravu myší.
- Obecné opravy jsou k dispozici také na naší stránce Opravy Windows 10.

Někdy se můžete setkat s problémy s deaktivací pravého a levého kliknutí myší nebo trackpadem v systému Windows 10. Několik uživatelů uvedlo, že po spuštění počítače nebo uprostřed něčeho nemohou kliknout na nic.
Dnes jsem spustil počítač a nemohl jsem kliknout vůbec na nic. Je to počítač se systémem Windows 10. Nejde jen o nabídku Start, ale o všechno. Když jsem v Carl + alt + del, nemohu stisknout zrušit. Zkoušel jsem bezpečný režim a problém stále přetrvával. Myš funguje dobře, prostě nemůžu kliknout vůbec na nic
K této chybě může dojít, pokud došlo k selhání Průzkumníka Windows nebo pokud máte nainstalovanou starou verzi systému Windows s nainstalovanou závadou. V tomto článku jsme uvedli několik tipů pro řešení potíží, které vám pomohou vyřešit problém, na který v systému Windows 10 nelze kliknout.
Co dělat, když v systému Windows 10 nemohu na nic kliknout?
1. Restartujte proces explorer.exe

- Stisknutím kláves Ctrl + Shift + Esc otevřete Správce úloh.
- Můžete také stisknout Ctrl + Alt + Delete a poté pomocí klávesy Tab otevřít Správce úloh.
- Ve Správci úloh stiskněte klávesu Tab, dokud nevyberete jeden z procesů.
- Pomocí kláves se šipkami dolů na klávesnici vyberte Průzkumníka Windows.
- Protože pravé kliknutí nefunguje, použijeme Shift + F10 (zkratka pro pravé kliknutí).
- Stisknutím Shift + F10 vyvolejte místní nabídku.
- Pomocí klávesy se šipkou dolů vyberte možnost Ukončit úlohu.
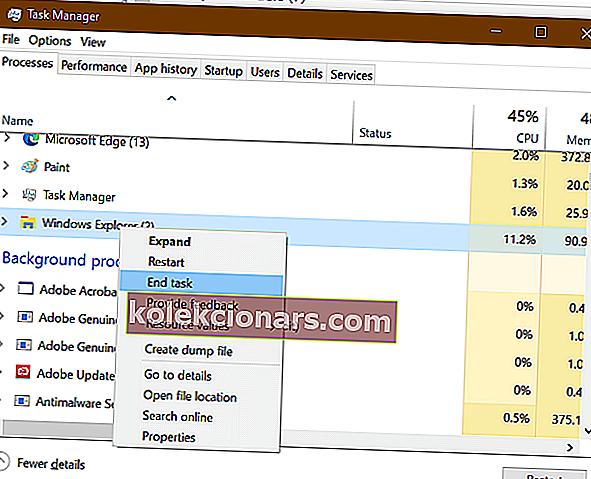
- Kliknutím na klávesu Enter ukončete úlohu explorer.exe .
- Jakmile je proces explorer.exe zabit, může se na krátkou dobu zobrazit černá obrazovka.
- Stiskněte klávesu Windows + R.
- Zadejte explorer.exe a stiskněte klávesu Enter.
- Tím se znovu spustí Průzkumník Windows.
- Zkuste kliknout myší na cokoli, abyste zjistili, zda je problém vyřešen.
Pokud se váš Průzkumník Windows zhroutil nebo zamrzl, může to vést k tomu, že v systému Windows 10 nebudete moci na nic kliknout. Tento problém však může vyřešit ukončení a restartování procesu explorer.exe.
Jak zakázat průhlednost hlavního panelu v systému Windows 10
2. Zkontrolujte problémy s klávesnicí

- Chybné klávesy na klávesnici mohou bránit myši v provádění akcí s pravým a levým kliknutím.
- Zkontrolujte, zda má vaše klávesnice poškozené klávesy nebo klávesy s dlouhým přidržením, které jsou stisknuté bez vašeho vědomí.
- Mezerník je jednou z běžných kláves, kterými se klávesnice rozbije nebo uvízne. Zkontrolujte, zda klávesy fungují dobře.
- Můžete také odpojit klávesnici a restartovat počítač, abyste zjistili, zda funkce myši a kliknutí fungují.
- Pokud myš funguje bez klávesnice připojené k počítači, zkontrolujte, zda klávesnice není vadná.
3. Zkontrolujte nevyřízené aktualizace systému Windows

- Stiskněte klávesu Windows na klávesnici.
- Aktualizace typu .
- V případě potřeby použijte klávesu se šipkou a otevřete Zkontrolovat aktualizace.
- V sekci Windows Update použijte klávesu Tab k navigaci.
- Vyberte možnost Stáhnout aktualizace a stiskněte klávesu Enter.
- Systém Windows stáhne a nainstaluje všechny čekající aktualizace systému Windows 10.
O některých starších verzích systému Windows je známo, že mají problémy s klepáním myší v systému Windows 10. Ujistěte se, že používáte nejnovější stabilní verzi systému Windows 10, která opravuje problémy způsobené závadou v operačním systému.
4. Zkontrolujte myš a software třetích stran

- Výše uvedená oprava bude fungovat, pouze pokud je myš v provozuschopném stavu.
- Zkuste odpojit myš a připojit k počítači sekundární myš.
- Klepněte pravým tlačítkem na libovolnou aplikaci nebo na plochu a zkontrolujte, zda sekundární myš funguje.
- Pokud myš funguje, možná budete muset vyměnit zařízení za nové.
Zkontrolujte, zda není k dispozici software třetí strany
- Pokud jste nedávno nainstalovali software jiného výrobce k přizpůsobení myši nebo klávesnice, mohlo by to způsobit problémy s ukazovacím zařízením.
- Zavřete všechny aplikace, jako je Razer Synapse nebo jiný software pro přizpůsobení, ze Správce úloh.
- Odpojte a znovu připojte myš, abyste zjistili, zda to problém vyřeší.
5. Použijte bod obnovení

- Stiskněte klávesu Windows a zadejte obnovení.
- Vyberte Vytvořit bod obnovení a stisknutím klávesy Enter otevřete Vlastnosti systému.
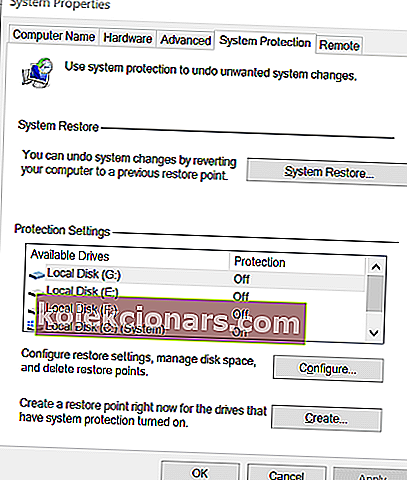
- Stisknutím klávesy Tab vyberte tlačítko Obnovení systému a stiskněte klávesu Enter.
- Vyberte Doporučeno pro obnovení a poté znovu použijte klávesu Tab, vyberte Další a stiskněte klávesu Enter.
- Chcete-li potvrdit svůj bod obnovení, vyberte možnost Dokončit a stiskněte klávesu Enter.
- Windows obnoví váš systém do stavu, ve kterém byl před vybraným datem.
- Dokončení procesu může nějakou dobu trvat, takže počkejte, až se počítač restartuje a zobrazí zprávu o úspěchu.
Pokud obnovení systému není úspěšné, opakujte kroky znovu, ale se starším bodem obnovení.
Windows 10 nemůže na nic kliknout Problém je s největší pravděpodobností spuštěn nereagujícím procesem explorer.exe. Pokud restartování Průzkumníka Windows problém nevyřeší, postupujte podle dalších kroků v tomto článku.
Nejčastější dotazy: Další informace o problémech s myší Windows 10
- Proč nemohu na nic kliknout na ploše?
Je možné, že nebudete moci kliknout na cokoli na ploše, pokud došlo k selhání Průzkumníka Windows. Problém můžete vyřešit restartováním procesu Průzkumník souborů ze Správce úloh pomocí klávesových zkratek na klávesnici.
- Proč moje myš nefunguje po aktualizaci Windows 10?
Nejpravděpodobnějším vysvětlením je, že se ovladače myši po provedení aktualizace zhoršily. Chcete-li své ovladače efektivně aktualizovat, podívejte se na tuto podrobnou příručku.
- Jak resetuji ovladač myši v systému Windows 10?
Jednoduše přejděte do správce zařízení a odinstalujte všechny přítomné ovladače myši. Po restartu počítače Windows 10 ovladač automaticky přeinstaluje.