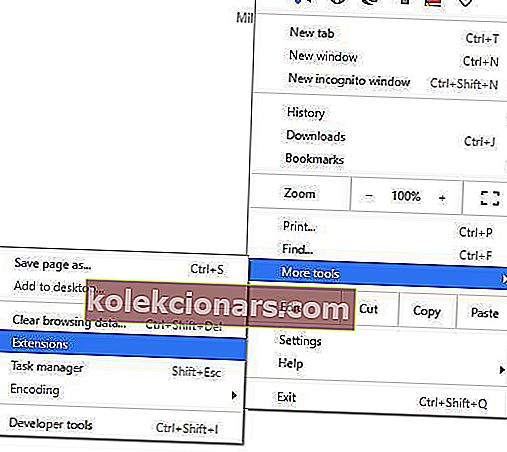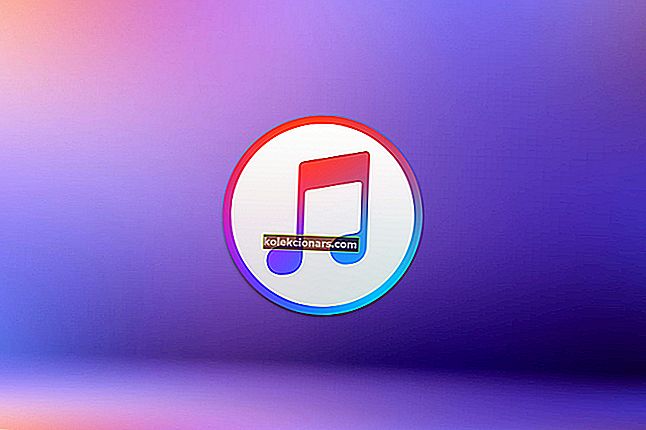- Grafické karty se mohou docela často zhroutit kvůli problémům s ovladači a tvůrci je docela často aktualizují.
- Nejjednodušší způsob aktualizace ovladače je pomocí nástroje jiného výrobce, jako je DriverFix.
- Pokud jde o ovladače, najdete spoustu informací na naší stránce Ovladač zařízení.
- V případě jakýchkoli problémů se softwarem nebo počítačem navštivte řešení v našem centru řešení potíží s technickými problémy.

Bohužel AMD i Nvidia trpí selháním ovladačů v systému Windows 10. Tento problém má různé projevy:
- Problémy s černou obrazovkou s havárií ovladače AMD : Vyskytuje se kvůli zastaralému softwaru nebo verzím OS, lze je vyřešit instalací nejnovějších aktualizací ovladačů nebo softwaru.
- Chyby modré obrazovky s havárií ovladače AMD : Chyby BSOD jsou extrémně otravné a často je obtížné je opravit. Ovladače AMD bohužel mohou také způsobit chyby BSOD, když dojde k chybě.
- Selhání ovladače AMD na YouTube : Objeví se, když se uživatelé pokusí spustit YouTube. Ve výjimečných případech se video přestane přehrávat, zobrazí se černá obrazovka, poté se ovladač AMD najednou sám zotaví a video se začne znovu přehrávat, ale o několik minut později selhalo.
- Selhání ovladače AMD při hraní her : Objeví se při hraní vašich oblíbených her. Zdá se, že havárie ovladačů AMD jsou mezi hráči poměrně časté.
- Selhání ovladače AMD během instalace : Objeví se, když se uživatelé pokusí nainstalovat nejnovější ovladače AMD do svého počítače.
Selhání ovladačů může být nepříjemné, takže se podívejme, jak opravit selhání ovladačů AMD v systému Windows 10.
Jak mohu vyřešit selhání ovladače AMD v systému Windows 10?
- Nainstalujte nejnovější ovladače AMD
- Odinstalujte prohlížeč
- Zakázat rozšíření prohlížeče
- Odeberte Lucid Virtu MVP z počítače
- Změňte hodnotu TdrDelay z Editoru registru
- Zkontrolujte, zda jsou ovladače základní desky aktuální
- Downclock vaše zařízení
- Vyčistěte grafickou kartu
- Aktualizujte Windows
- Opravte svůj registr
1. Nainstalujte nejnovější ovladače AMD
- Stiskněte klávesu Windows + X a v seznamu vyberte Správce zařízení .

- Přejděte do sekce Grafické adaptéry , najděte svou grafickou kartu, klikněte na ni pravým tlačítkem a zvolte Odinstalovat .

- Pokud se zobrazí výzva, odstraňte software ovladače pro toto zařízení.
Úplně odstraňte ovladač displeje
Po normálním odstranění existuje šance, že některé soubory ve vašem systému stále zůstanou. Chcete-li ovladač zcela odebrat, můžete také použít nástroje, jako je odinstalační program ovladače ovladačů.
Napsali jsme úplného průvodce, který vysvětluje, co je DDU a jak jej používat. Pokud chcete více možností, můžete si prohlédnout tento seznam s nejlepším odinstalačním softwarem, který je právě k dispozici.
Aktualizujte ovladače automaticky
 Pokud nemáte potřebné počítačové dovednosti k ruční aktualizaci / opravě ovladačů, důrazně doporučujeme provést to automaticky pomocí DriverFix .
Pokud nemáte potřebné počítačové dovednosti k ruční aktualizaci / opravě ovladačů, důrazně doporučujeme provést to automaticky pomocí DriverFix .
Tento nástroj se velmi snadno používá a může zabránit poškození počítače instalací jakýchkoli vadných ovladačů.
Po několika testech náš tým dospěl k závěru, že se jedná o nejlépe automatizované řešení. Níže najdete rychlý průvodce, jak na to.
- Stáhněte a nainstalujte DriverFix .
- Po instalaci program začne automaticky vyhledávat zastaralé ovladače v počítači. Tento nástroj konfrontuje vaše ovladače s cloudovou databází a doporučí správné aktualizace.
- Projděte si seznam a rozhodněte se, zda aktualizujete každý ovladač jednotlivě nebo všechny najednou.

- Chcete-li aktualizovat jeden ovladač najednou, zaškrtněte políčko nalevo od názvu ovladače. Pokud zaškrtnete políčko Vybrat vše shora, automaticky nainstalujete všechny doporučené aktualizace.

DriverFix
Ovladače displeje mohou ve vašem počítači způsobit zmatek, ale DriverFix najde ty správné ovladače rychleji, než říká grafická karta! Zkušební verze zdarma Navštivte web2. Odinstalujte prohlížeč
 V některých případech může být porucha ovladače AMD způsobena vaším prohlížečem, proto se doporučuje dočasně jej odstranit, dokud problém nevyřešíte.
V některých případech může být porucha ovladače AMD způsobena vaším prohlížečem, proto se doporučuje dočasně jej odstranit, dokud problém nevyřešíte.
Uživatelé uvedli, že Chrome nebo Firefox mohou způsobit selhání ovladačů AMD, a proto tento problém zkuste odinstalovat.
A poté, co je odinstalujete, důrazně doporučujeme přejít na spolehlivější prohlížeč, který je dodáván s moderním uživatelským rozhraním a bezplatnou funkcí VPN.
Pro ty, kteří nevědí, je virtuální privátní síť technologií, která vám nabízí úplné soukromí tím, že směruje veškeré vaše procházení přes bezpečné servery po celém světě.
To znamená, že vaše identita bude vždy skryta, dokonce i od vašeho ISP, a bude zcela chráněna před online útoky. 
Opera
Je ten správný okamžik pro změnu prohlížeče a Opera je bezpečná a plná skvělých funkcí, jako je vestavěná VPN. Získejte zdarma Navštivte web3. Zakažte rozšíření prohlížeče
- V prohlížeči klikněte na ikonu Další v pravém horním rohu.
- Přejděte na Další nástroje a klikněte na Rozšíření .
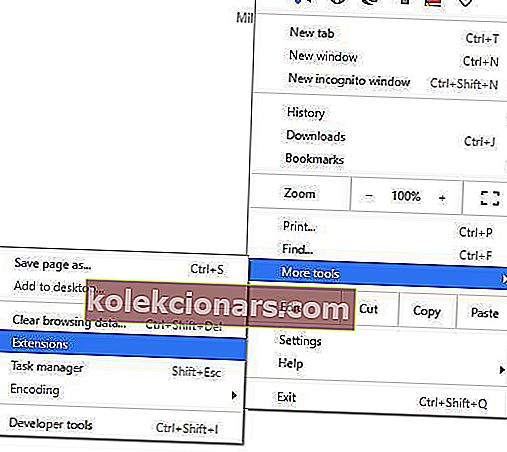
- Zakažte problematická rozšíření a restartujte prohlížeč.
4. Odeberte Lucid Virtu MVP z počítače
 Několik uživatelů uvedlo Lucid Virtu MVP jako hlavního viníka selhání ovladače AMD v systému Windows 10, a pokud používáte tuto aplikaci, doporučujeme vám ji odinstalovat, abyste tento problém vyřešili.
Několik uživatelů uvedlo Lucid Virtu MVP jako hlavního viníka selhání ovladače AMD v systému Windows 10, a pokud používáte tuto aplikaci, doporučujeme vám ji odinstalovat, abyste tento problém vyřešili.
Uživatelé také doporučili nainstalovat starší verzi ovladačů AMD, takže to můžete také zkusit.
Pokud za vás provede starší verze ovladače, budete muset zabránit systému Windows, aby jej automaticky aktualizoval. Postupujte podle jednoduchých kroků v této příručce.
5. Změňte hodnotu TdrDelay z Editoru registru
- Stiskněte klávesu Windows + R a zadejte regedit . Stiskněte klávesu Enter nebo klikněte na OK .

- Po spuštění Editoru registru přejděte v levém podokně na:
HKEY_LOCAL_MACHINE\SYSTEM\CurrentControlSet\Control\GraphicDrivers
- Klikněte pravým tlačítkem kdekoli v pravém podokně a vyberte Nová a DWORD (32bitová) hodnota nebo Nová a QWORD (64bitová) Hodnota v závislosti na použitém systému ( pro 32bitové systémy se doporučuje použít DWORD 32- bit a QWORD 64bitový pro 64bitové operační systémy ).

- Zadejte TdrDelay jako název nově vytvořeného DWORD a poklepejte na něj.
- Nastavte hodnoty dat na 8 a Base na hexadecimální . Kliknutím na OK uložte změny.

- Zavřete Editor registru a restartujte počítač.
Nemáte přístup k Editoru registru? Přečtěte si tuto příručku a problém rychle vyřešte
6. Zkontrolujte, zda jsou ovladače základní desky aktuální
 Ovladače AMD se mohou zhroutit, pokud ovladače základní desky nejsou aktuální, a abyste je mohli opravit, budete je muset aktualizovat. Chcete-li aktualizovat ovladače základní desky, navštivte webové stránky výrobce základní desky a stáhněte si nejnovější ovladače pro základní desku.
Ovladače AMD se mohou zhroutit, pokud ovladače základní desky nejsou aktuální, a abyste je mohli opravit, budete je muset aktualizovat. Chcete-li aktualizovat ovladače základní desky, navštivte webové stránky výrobce základní desky a stáhněte si nejnovější ovladače pro základní desku.
Nainstalujte všechny ovladače a zkontrolujte, zda problém stále přetrvává.
7. Downclock vaše zařízení
 Aby se zlepšila stabilita vaší grafické karty, někteří uživatelé navrhují downgradovat jádro GPU.
Aby se zlepšila stabilita vaší grafické karty, někteří uživatelé navrhují downgradovat jádro GPU.
Downclocking je určen pro pokročilé uživatele, takže pokud si nedáte pozor, můžete svůj počítač trvale poškodit. Grafickou kartu můžete přetaktovat na vlastní riziko.
8. Vyčistěte grafickou kartu
 Ovladač AMD se může zhroutit kvůli nadměrnému prachu na ventilátoru grafické karty, a pokud je to váš případ, měli byste grafickou kartu vyčistit. Chcete-li to provést, musíte otevřít skříň počítače, vyjmout grafickou kartu a vyčistit její ventilátor od prachu.
Ovladač AMD se může zhroutit kvůli nadměrnému prachu na ventilátoru grafické karty, a pokud je to váš případ, měli byste grafickou kartu vyčistit. Chcete-li to provést, musíte otevřít skříň počítače, vyjmout grafickou kartu a vyčistit její ventilátor od prachu.
Pokud je váš počítač v záruce, můžete jej vzít do opravny a požádat je, aby to za vás udělali.
9. Aktualizujte Windows
Ujistěte se, že ve svém počítači používáte nejnovější aktualizace operačního systému Windows. Společnost Microsoft neustále vydává aktualizace, aby zlepšila stabilitu systému a opravila různé problémy, včetně známých problémů s ovladači.
Chcete-li přejít do sekce Windows Update, můžete jednoduše zadat aktualizaci do vyhledávacího pole. Tato metoda funguje ve všech verzích systému Windows. Poté přejděte na Windows Update, zkontrolujte aktualizace a nainstalujte dostupné aktualizace.

Chybí vaše vyhledávací pole Windows? Získejte to zpět v několika krocích.
10. Opravte svůj registr
- Přejděte na Start> zadejte cmd > klepněte pravým tlačítkem na Příkazový řádek> vyberte Spustit jako správce

- Nyní zadejte / sfc scannow příkaz

- Počkejte na dokončení procesu skenování a poté restartujte počítač. Všechny poškozené soubory budou při restartu nahrazeny.
Poznámka: Registr můžete také opravit pomocí vyhrazeného nástroje.
Selhání ovladače AMD vám může způsobit spoustu nepříjemností, a pokud máte některý z těchto problémů, můžete vyzkoušet některá z našich řešení. Pokud svůj problém vyřešíte nebo najdete jiné řešení, dejte nám vědět v sekci komentáře níže.
Poznámka redakce: Tento příspěvek byl původně publikován v dubnu 2019 a od té doby byl přepracován a aktualizován v září 2020 kvůli svěžesti, přesnosti a komplexnosti.