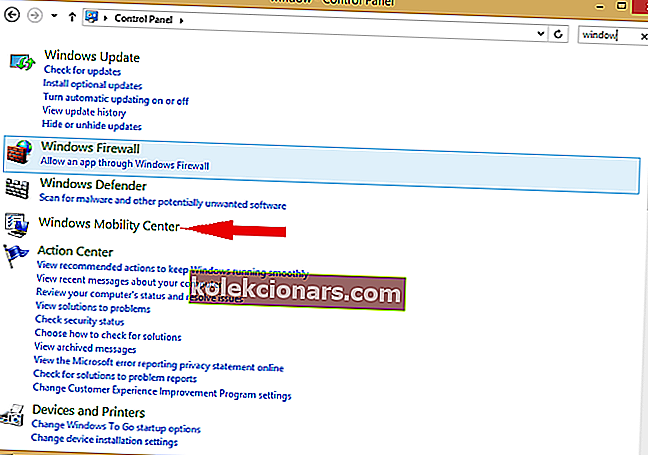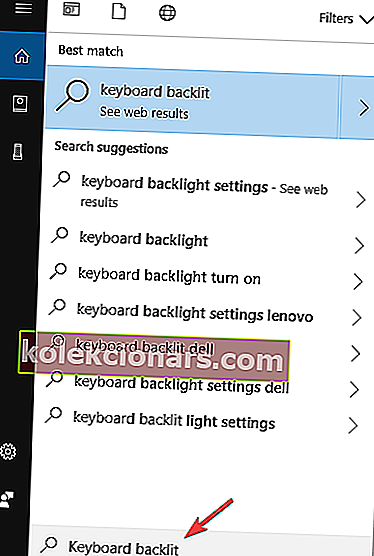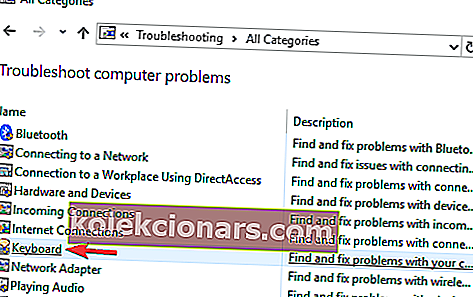Osvětlení klávesnice je mimořádně užitečné, pokud pracujete v temném prostředí, ale mnoho uživatelů uvedlo, že osvětlení klávesnice notebooku se na jejich počítači nezapne. To může být problém, protože nebudete vidět své klíče ve tmě, ale budete rádi, že existuje způsob, jak tento problém vyřešit.
Od poslední aktualizace systému Windows 10 jsem ztratil podsvícení klávesnice na svém notebooku Toshiba Satellite. Zkontroloval jsem aktualizované ovladače a kontrolka funkce mé klávesnice je nastavena na ZAPNUTO. Co se s tím děje?
Co dělat, když podsvícení klávesnice nefunguje?
1. Stiskněte klávesovou zkratku

- V případě, že mezerník na vaší klávesnici má na levé straně ikonu klávesnice, podržte funkční klávesu (Fn) a jednou stiskněte mezerník .
- Stiskněte klávesu F12 .
- Poté stiskněte klávesu F5 .
- Stiskněte také klávesu se znakem podsvícení.
2. Zvyšte osvětlení podsvícené klávesnice
- Otevřete Ovládací panely .
- Přejděte do centra mobility Windows .
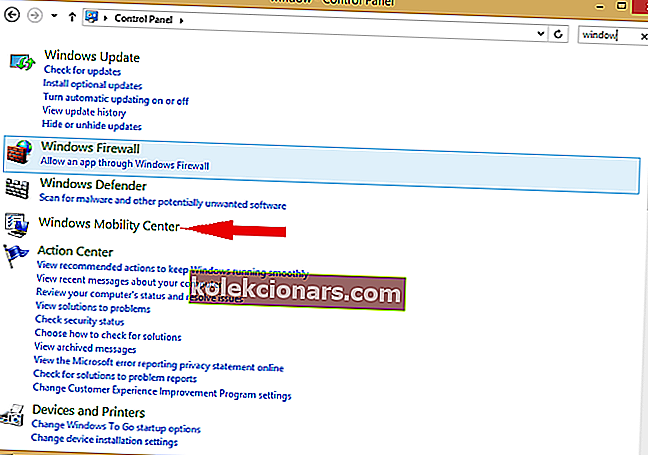
- Přejděte na ikonu podsvícení klávesnice v centru mobility Windows a klikněte na ni.
- Zobrazí se okno s podsvícením klávesnice . V části Osvětlení klávesnice vyberte možnost Zapnuto . Chcete-li upravit jas klávesnice, vyberte možnost Jasný nebo Tlumený .
- Kliknutím na OK uložte změny.
3. Zkontrolujte, zda aplikace klávesnice existuje
- Stiskněte tlačítko Start .
- Do vyhledávacího pole zadejte Klávesnice podsvícená , tam najdete nastavení.
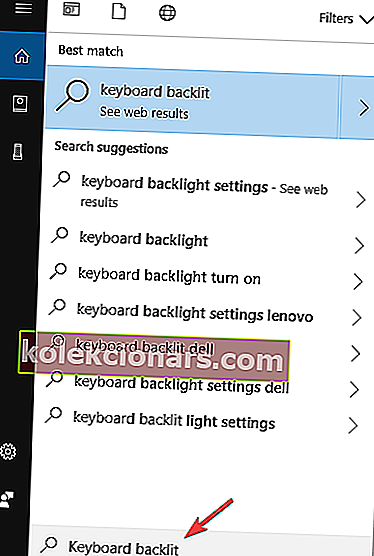
- Můžete potvrdit, zda je podsvícení klávesnice povoleno či nikoli.
4. Odstraňte problém s klávesnicí
- Otevřete Ovládací panely a přejděte na Odstraňování problémů .
- Vyberte možnost Zobrazit vše a na vaší obrazovce se objeví všechny nástroje pro odstraňování problémů.
- Vyhledejte klávesnici v seznamu nástrojů pro odstraňování problémů a poté na ni klikněte.
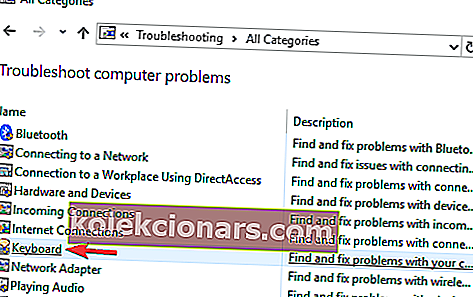
- Klikněte na Další .
- Provede skenování v systému a doufejme, že opraví všechny problémy s klávesnicí.
Jedná se tedy o kroky, které je třeba provést, když se kontrolky klávesnice notebooku nezapnou. Pokud pro vás byl tento článek užitečný, dejte nám vědět v níže uvedené sekci komentářů.
SOUVISEJÍCÍ PŘÍBĚHY K ODHLÁŠENÍ:
- Klávesnice, která vydává kliknutí a nepíše v systému Windows 10 [FIX]
- Úplná oprava: Indikátor Caps Lock nebude fungovat ve Windows 10, 8.1, 7
- 10 nejlepších podsvícených klávesnic k nákupu