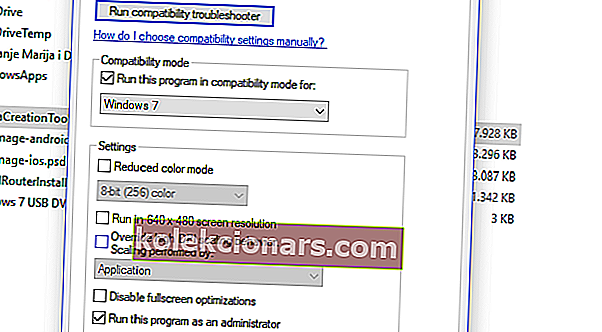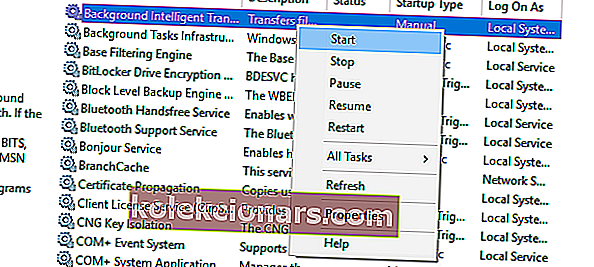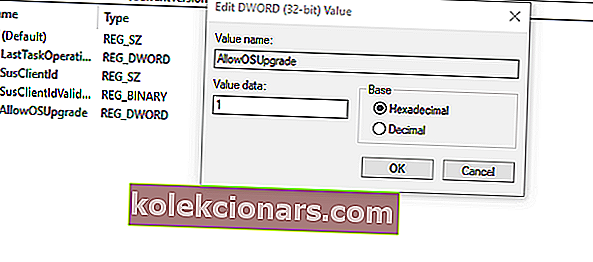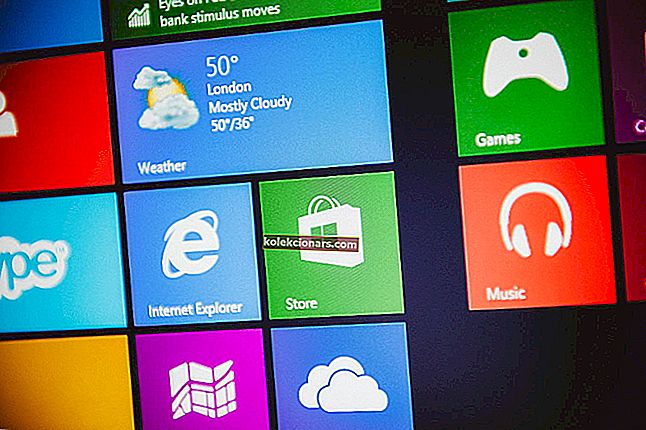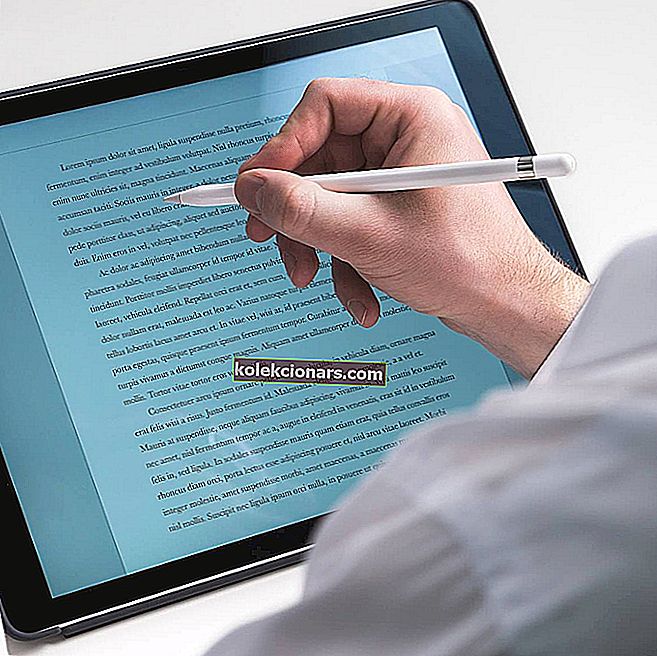Distribuce softwaru je dnes většinou digitální a dokonce i Microsoft změnil svůj přístup k Windows 10. Nástroj pro vytváření médií Windows 10, nejlepší nástroj pro tuto práci, však není tak bezchybný, jak by si člověk představoval. Občas uživatele vyzve zprávou „ Při spuštění tohoto nástroje došlo k problému “ v systému Windows 10.
Za chybou většinou následuje alfanumerický kód chyby, který se liší. Jelikož se tato chyba objevuje v různých segmentech, neexistuje jediné řešení, které by ji řešilo. Řešení závisí na různých faktorech, jako je verze Windows, architektura, velikost USB flash atd.
Za tímto účelem jsme připravili seznam možných řešení, která by vám měla pomoci problém vyřešit pomocí tohoto šikovného nástroje. Pokud jste zaseknutí při upgradu, aktualizaci nebo vytváření zaváděcího média pomocí nástroje Media Creation Tool, zkontrolujte níže uvedená řešení.
Při spuštění tohoto nástroje došlo k problému: 6 kroků k nápravě této chyby
- Spusťte nástroj Windows Media Creation jako správce
- Vypněte antivirový program
- Vyzkoušejte jiný počítač a zkontrolujte úložný prostor
- Kontrola aktualizací
- Upravte registr
- Místo toho vyzkoušejte nástroj Media Creation od jiného výrobce
Řešení 1 - Spusťte nástroj Windows Media Creation jako správce
Některé programy potřebují zvláštní oprávnění, aby mohly přistupovat a měnit nastavení související se systémem. Nyní, i když je nástroj pro tvorbu médií poskytován společností Microsoft, nebude stačit jednoduché dvojité kliknutí. Zejména na starších verzích Windows.
Abyste se vyhnuli chybě, ujistěte se, že spustíte nástroj pro vytváření médií jako správce. Kromě toho, pokud chcete použít nástroj pro tvorbu médií k upgradu ze systému Windows 7 nebo 8.1, stojí za to pokusit se změnit režim kompatibility.
Pokud si nejste jisti, jak to udělat, pečlivě postupujte podle následujících kroků a měli bychom být připraveni:
- Stáhněte si instalační soubor nástroje Media Creation Tool .
- Klepněte pravým tlačítkem na instalační soubor a otevřete Vlastnosti .
- Na kartě Kompatibilita vyberte možnost „Spustit tento program v režimu kompatibility“ .
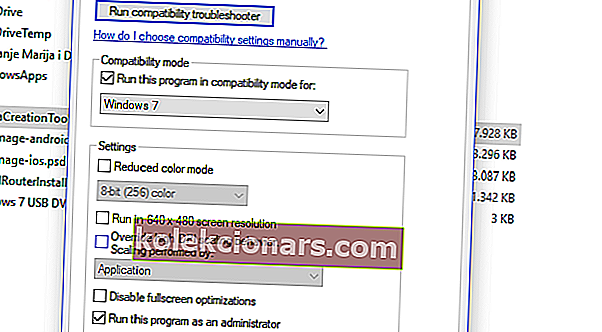
- Z rozevírací nabídky vyberte Windows 7 .
- Nyní zaškrtněte políčko „Spustit tento program jako správce“ .
- Potvrďte změny a znovu spusťte nástroj Media Creation Tool .
V případě, že problém přetrvává a opakovaně se vyskytne chyba při každém spuštění nástroje Media Creation Tool, nezapomeňte zkontrolovat další kroky uvedené níže.
Řešení 2 - Zakažte antivirus
Vztah lásky a nenávisti mezi Windows 10 a antivirovými řešeními třetích stran je dobře zdokumentován. Jmenovitě, jak Windows Defender roste v síle a schopnostech, potřeba alternativ třetích stran neustále klesá.
Některá řešení proti malwaru navíc nejsou optimalizována pro prostředí Windows 10 a mohou kromě několika falešných detekcí blokovat určité funkce systému Windows. V tomto případě Windows Media Creation Tool a procesy související s aktualizací.
V zásadě vás nebude dočasně deaktivovat antivirus, dokud nástroj pro tvorbu médií nedokončí. Nezapomeňte to však později povolit.
Nedostatek ochrany v reálném čase po delší dobu je docela závazkem. Někteří uživatelé navíc problém vyřešili pouze úplným odinstalováním antiviru. Necháme to jako poslední možnost, protože je to zdlouhavá a riskantní operace.
9 nejlepších antivirových programů se šifrováním pro zabezpečení vašich dat v roce 2019
Řešení 3 - Zkuste jiný počítač a zkontrolujte úložný prostor
Pokud máte doma nebo v kanceláři více počítačů a první odmítne vyhovět, zkuste jiný. Uživatelé uvedli, že na počítačích jiných než Windows 10 se objevila řada chyb, po nichž následoval problém „Při spuštění tohoto nástroje došlo k problému“. To znamená, že nástroj pro tvorbu médií funguje nejlépe ve Windows 10.
Pokud tedy máte alternativní počítač, nezapomeňte jej použít k vytvoření zaváděcího souboru USB nebo ISO. Kromě toho vám doporučujeme použít USB, které obsahuje alespoň 6 GB úložného prostoru.
I když hlavní nastavení systému Windows 10 trvá přibližně 4 GB, tato velikost nebude stačit pro aktualizace. Pokud navíc používáte nástroj Media Creation Tool k aktualizaci systému Windows 10 na nejnovější verzi, ujistěte se, že máte v systémovém oddílu (C: většinu času) dostatek místa.
Nakonec se některým uživatelům podařilo problém vyřešit naformátováním USB flash disku na formát NTFS namísto FAT32. Poté se zdá, že Nástroj pro tvorbu médií fungoval dobře.
Řešení 4 - Zkontrolujte aktualizace
Mnoho uživatelů se obrátí na nástroj pro vytváření médií, když chtějí zrychlit upgrade na hlavní verzi. Nyní tento nástroj, stejně jako funkce Windows Update, využívá služby související s aktualizacemi a silně závisí na jejich výkonu. Služby jako BITS jsou nesmírně důležité, dokonce i pro nepůvodní aplikace, jako je Media Creation Tool.
Co tedy musíte udělat, je zajistit, aby byly spuštěny všechny služby související s aktualizací. Tyto pokyny by vám měly ukázat, kde hledat a co dělat s aktualizačními službami:
- Do vyhledávacího panelu Windows zadejte services.msc a otevřete Services .
- Najděte tyto služby v seznamu a ujistěte se, že běží:
- Služba inteligentního přenosu na pozadí (BITS)
- Server
- Moduly klíčování IKE a AuthIP IPsec
- Pomocník TCP / IP NetBIOS
- Pracovní stanice
- Windows Update nebo Automatické aktualizace
- Pokud je některá z těchto služeb zastavena, klikněte pravým tlačítkem a vyberte Start pro každou jednotlivě.
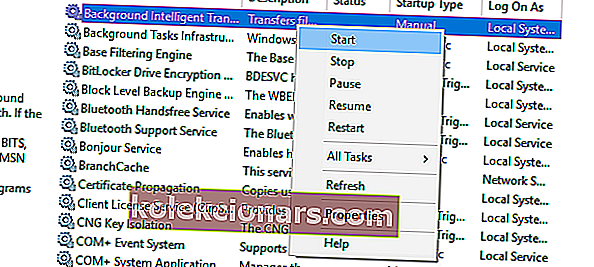
- Restartujte nástroj pro vytváření médií a vyhledejte změny.
Toto řešení by mohlo stačit na to, aby vás zbavilo chyby „Při spuštění tohoto nástroje došlo k problému“, ale zdá se, že tomu tak není vždy. Pro další řešení potíží musíte sáhnout po registru.
- PŘEČTĚTE SI TAKÉ: Oprava: Nepodařilo se nám připojit k chybě služby Windows 10 aktualizace
Řešení 5 - Upravte registr
Registr je pro začátečníky nebezpečnou zemí a nedoporučuje se bloudit a měnit hodnoty sami. Přinejmenším pokud nejste pozitivní ve svých činech. A většina lidí není, dokud nenastane kritické selhání systému a nezačne peklo.
Nyní, vtipy stranou, v registru je něco, co můžete a měli byste změnit, abyste mohli řešit problémy s aktualizací pomocí nástroje pro vytváření médií. Samozřejmě, než začneme, doporučuje se zálohovat registr a poté a teprve poté přejít k vylepšení.
Chcete-li provést určité změny registru, postupujte podle pokynů níže:
- Do vyhledávacího panelu Windows zadejte regedit a otevřete Editor registru.
- Na liště nabídky zvolte Soubor a klikněte na Exportovat .
- Exportujte svůj registr a zálohujte jej.
- Postupujte podle této cesty:
- HKEY_LOCAL_MACHINE \ SOFTWARE \ Microsoft \ Windows \ Aktuální verze \ WindowsUpdate \ OSUpgrade
- Klikněte pravým tlačítkem na prázdné místo a vyberte Nový> DWORD . Pojmenujte nový dword AllowOSUpgrade a nastavte jeho hodnotu na 1 .
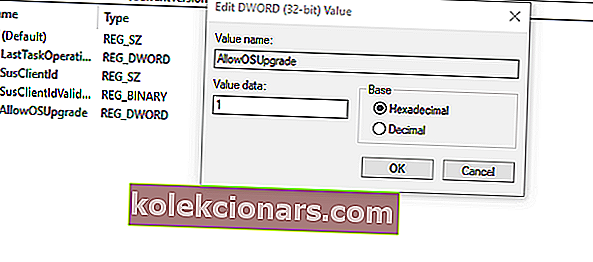
- Restartujte počítač.
- PŘEČTĚTE SI TÉŽ: Nelze získat přístup k Editoru registru v systému Windows 10 [Oprava]
Řešení 6 - Zkuste místo toho nástroj jiného výrobce
A konečně, pokud máte soubor ISO Windows 10, ale nemůžete pomocí nástroje Media Creation Tool vytvořit zaváděcí médium, vždy existuje alternativa.
Většina uživatelů by se okamžitě obrátila na Rufus, což je malý přenosný nástroj třetí strany. S ním byste měli být schopni vytvořit zaváděcí médium USB a vyhnout se výše uvedeným chybám pomocí nástroje Media Creation Tool. Rufus můžete najít a stáhnout kliknutím na tento odkaz.
Tímto krokem můžeme uzavřít tento článek. V případě, že máte dotazy nebo alternativní řešení týkající se chyby nástroje Media Creation Tool, bylo by hezké se s námi o ně podělit v sekci komentářů níže.
Poznámka redakce: Tento příspěvek byl původně publikován v září 2017 a od té doby byl kompletně přepracován a aktualizován kvůli svěžesti, přesnosti a komplexnosti