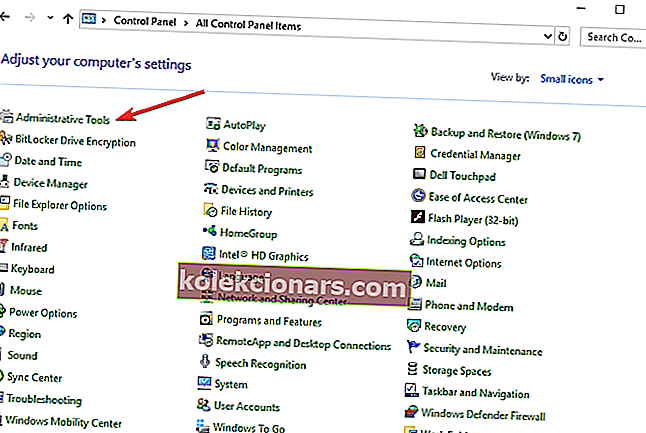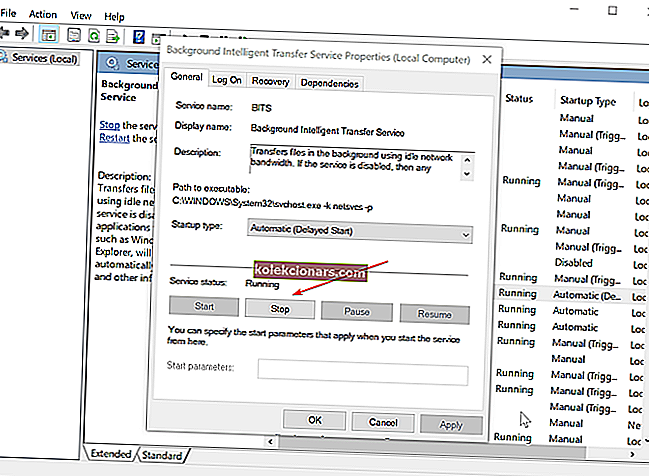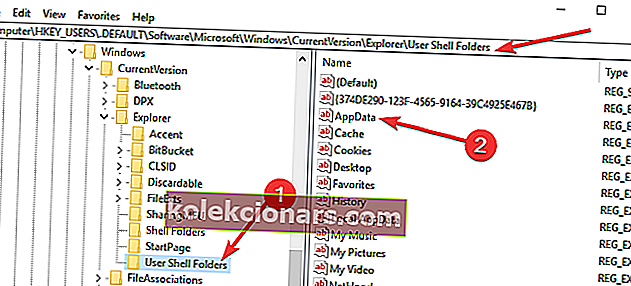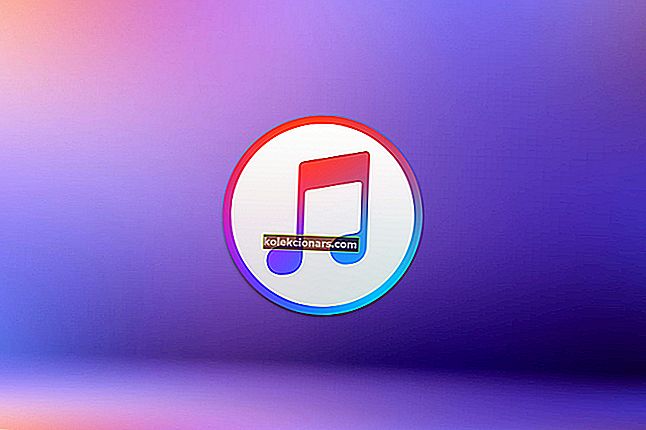Jsem si jist, že jste byli absolutně potěšeni, když jste zjistili, že budete moci upgradovat Windows 7 na Windows 10 zdarma. Ale když nastal velký den, zasáhla počítače neočekávaná chyba 0x80246007. Co byste tedy měli dělat? Nebojte se, máme řešení.
Co dělat, pokud Windows 7 nebude upgradován na Windows 10?
1. Spusťte Poradce při potížích s aktualizací
První věcí, kterou byste měli zkusit, je samozřejmě spustit Poradce při potížích s aktualizací. Přejděte tedy na Ovládací panely, Poradce při potížích a Poradce při potížích s aktualizací a zkontrolujte, zda jsou nabízeny nějaké opravy.
Ale protože nástroj pro odstraňování problémů nezvládne práci pokaždé, můžete také vyzkoušet některá z následujících řešení.
2. Restartujte službu BITS
Služba BITS (Background Intelligent Transfer Service) umožňuje vašemu počítači přijímat aktualizace. Pokud je s touto službou něco v nepořádku, pravděpodobně nebudete moci přijímat žádné aktualizace, včetně upgradu na Windows 10.
Tento problém souvisí zejména s 0x80246007, protože vám říká, že s vašimi aktualizačními službami něco není v pořádku. Chcete-li to vyřešit, zkuste restartovat službu BITS a zjistěte, zda můžete znovu stáhnout aktualizaci.
Zde je návod, jak restartovat službu inteligentního přenosu na pozadí:
- Přejděte do nabídky Start a ve složce Nástroje pro správu otevřete Ovládací panely
- V Ovládacích panelech přejděte na Nástroje pro správu
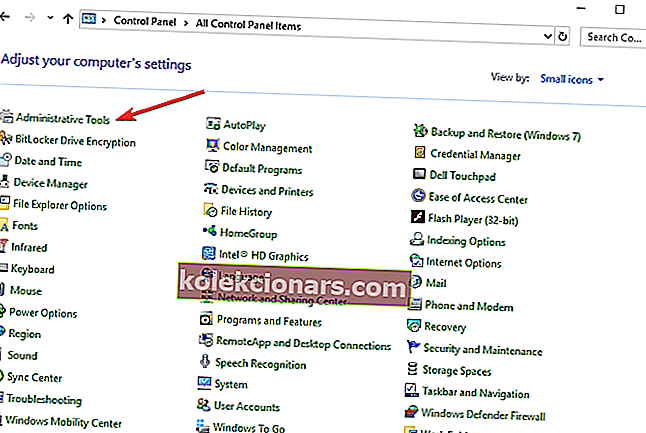
- Otevřené služby
- Klepněte pravým tlačítkem myši na službu BITS (Background Intelligent Transfer Service) a potom klepněte na příkaz Vlastnosti
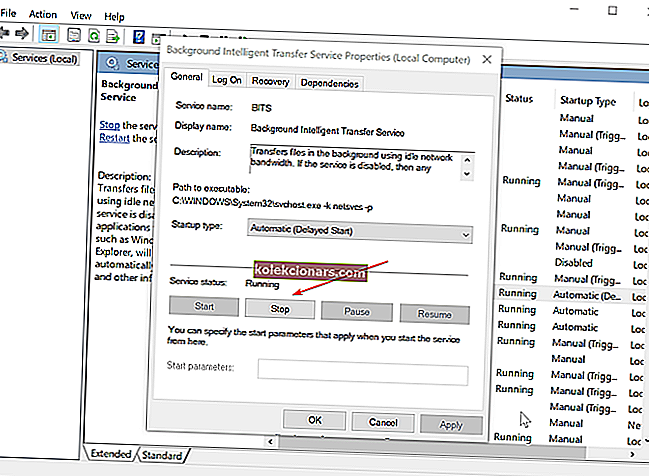
- Na kartě Obecné vedle položky Typ spouštění zkontrolujte, zda je vybrána možnost Automatický (zpožděný start) (vyberte jej, pokud není)
- Vedle položky Stav služby také zkontrolujte , zda je zaškrtnuto políčko Start
- Klikněte na OK
- Restartujte váš počítač
Po opětovném spuštění počítače zkuste provést aktualizaci hned teď, pokud stále nemůžete stáhnout Windows 10, vyzkoušejte níže uvedené řešení.
- SOUVISEJÍCÍ: OPRAVA: Microsoft Store přestal fungovat po aktualizaci Windows 10
3. Proveďte vylepšení registru
- Otevřete nabídku Start a do vyhledávacího pole zadejte regedit
- Otevřete Editor registru
- Přejděte na následující cestu:
- Složky HKEY_USERS \ .DEFAULT \ Software \ Microsoft \ Windows \ CurrentVersion \ Explorer \ User Shell
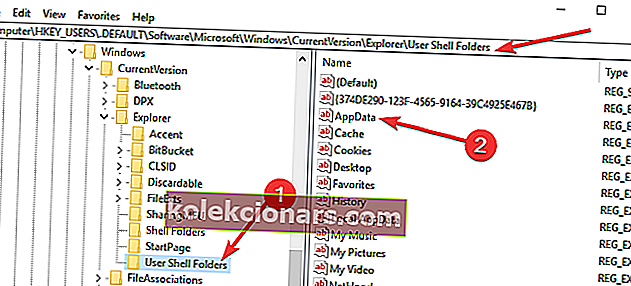
- Složky HKEY_USERS \ .DEFAULT \ Software \ Microsoft \ Windows \ CurrentVersion \ Explorer \ User Shell
- Ujistěte se, že hodnota AppData je:
%USERPROFILE%\AppData\Roaming(Pokud není, změňte ji poklepáním na AppData) - Zavřete Editor registru a zkuste aktualizaci spustit znovu.
4. Vypněte antivirový program
Pokud jde o aktualizaci systému, jedním z nejužitečnějších řešení problémů a chyb je vypnutí antivirového softwaru. Pokud používáte také bránu firewall nebo speciální nástroj proti malwaru, deaktivujte také tyto nástroje.
5. Použijte jiný uživatelský účet
Ujistěte se, že se pokoušíte nainstalovat Windows 10 pomocí účtu správce. Pokud váš počítač hostí několik uživatelských účtů, zkontrolujte aktualizace pomocí jiného účtu.
6. Odeberte externí hardware

Pokud nemůžete upgradovat Windows 7 na Windows 10, problém může být ve vašem externím hardwaru. Nejčastěji se může jednat o jednotku USB flash nebo externí pevný disk, proto ji odpojte. Pro jistotu odpojte všechna nepodstatná zařízení.
To zahrnuje tiskárny, reproduktory, síťové adaptéry atd. Pokud pro svůj notebook používáte dokovací stanici, nezapomeňte ji také odpojit.
7. Odeberte nepotřebný software
Kromě antiviru může při upgradu na Windows 10 způsobit problémy i další software. Chcete-li to opravit, doporučujeme odinstalovat veškerý software, který nepotřebujete nebo který můžete snadno nainstalovat později.
Někdy může určitý software způsobit problémy, takže pro jistotu je nejlepší jej před upgradem na Windows 10 odstranit.
8. Uvolněte místo na počítači
Abyste mohli upgradovat na Windows 10, musíte mít na pevném disku dostatek volného místa, přibližně 20 GB nebo více. Chcete-li uvolnit místo, doporučujeme odebrat aplikace a soubory, které již nepotřebujete.
Můžete také použít Vyčištění disku, abyste uvolnili další místo.
9. Zkontrolujte hardware

Někdy může vaše paměť RAM způsobit problémy při upgradu na Windows 10. Chcete-li zkontrolovat, zda je problémem paměť RAM, doporučujeme ji několik hodin otestovat pomocí Memtest86 +. Pokud se vyskytne jedna chyba, znamená to, že má paměť RAM problémy, proto by bylo vhodné odstranit vadný modul nebo jej vyměnit.
Případně můžete zkusit odpojit další pevné disky nebo SSD od počítače. Nechejte připojený disk, na kterém je Windows 7, a zkuste provést upgrade znovu.
To je vše, doufám, že po provedení jedné z těchto oprav budete moci stáhnout a nainstalovat Windows 10 z počítače se systémem Windows 7.
Pokud však máte nějaké připomínky, návrhy nebo dotazy, zapište si je do sekce komentářů níže. Rádi bychom si je přečetli a možná vám pomůžeme dále.
Pokud máte nějaké další problémy související se systémem Windows 10, můžete řešení zkontrolovat v naší části Oprava systému Windows 10.
SOUVISEJÍCÍ PŘÍSTAVY K ODHLÁŠENÍ:
- Oprava: „Tento nástroj nemůže aktualizovat váš počítač“ došlo k chybě aktualizace
- Úplná oprava: Windows 10 Boot Loop po aktualizaci
- Oprava: Aplikace Microsoft Store se v systému Windows neaktualizují automaticky
Poznámka editora: Tento příspěvek byl původně publikován v srpnu 2015 a od té doby byl aktualizován z důvodu aktuálnosti a přesnosti.