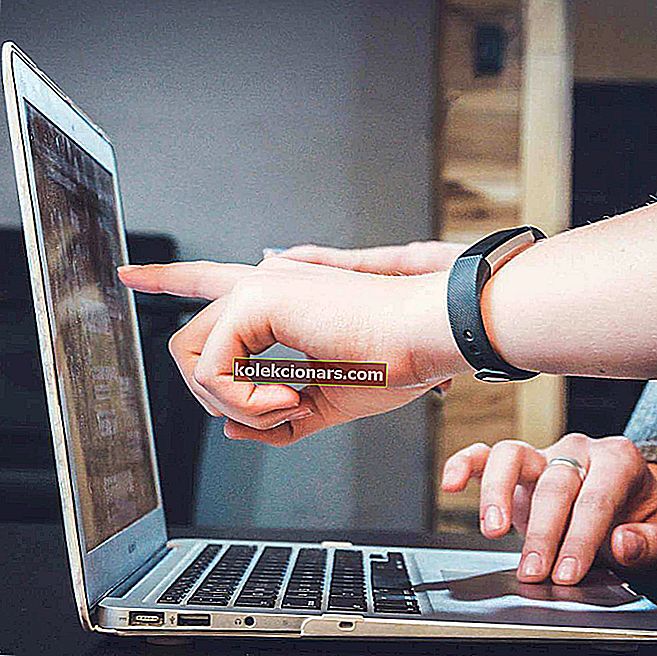
Pokud se vám líbí rozhraní Mac nebo jste jej dříve používali, ale chtěli byste zůstat i ve svém operačním systému Windows 10, máte nyní možnost pomocí několika aplikací vytvořit svůj Windows 10 jako Mac.
Tímto způsobem bude váš počítač vypadat jako Mac s pouhými několika kliknutími a motivem Mac pro Windows 10.
Plocha bude vypadat přesně jako Mac, ale váš operační systém bude i nadále fungovat v systému Windows 10. Rovněž můžete mít přístup ke všem funkcím systému Windows 10 jako dříve.
Bez jakýchkoli změn v oddělení funkcí se budete ve Windows cítit jako Mac.

Díky tomu, že vaše pracovní plocha Windows vypadá jako Mac OS, lze provést velmi snadno a za pár minut vašeho času.
Budete muset pouze pečlivě sledovat níže uvedený návod a budete připraveni používat nové téma Apple pro Windows 10.
Jak váš počítač vypadá jako mac?
Stáhněte si Mac SkinPack
- Téma Mac pro Windows 10 si můžete stáhnout pomocí následujícího odkazu:
- Stáhněte si téma Mac pro Windows 10
Poznámka 1: Před stažením motivu Mac pro Windows zkontrolujte, zda stahujete balíček pro Windows 10. Nezapomeňte hledat balíček, který je kompatibilní s vaším systémem Windows 10, a také balíček, který je buď pro 32bitový systém nebo 64bitový systém.
Poznámka 2: Další věc, kterou musíte mít na paměti, je funkce Obnovení systému. Důrazně doporučujeme vytvořit bod obnovení systému před stažením balíčků skinů pro případ, že by se během instalace něco pokazilo nebo pokud je nelze odinstalovat.
- Stáhněte si téma Mac pro Windows 10
- Chcete-li vytvořit obnovení systému v systému Windows 10, stiskněte a podržte tlačítka „Windows“ a „X“ a klikněte levým tlačítkem z této nabídky na „Systém“.
- Na levém bočním panelu do vyhledávacího pole „Najít nastavení“ zadejte „obnovit“ a klikněte na Vytvořit bod obnovení.
- Nyní byste měli mít před sebou okno s „Vlastnosti systému“. Klikněte levým tlačítkem na tlačítko „Vytvořit“, které se zobrazí, a pojmenujte relaci obnovení, kterou vytvoříte.
- Pokračujte v obnovení systému.
- Můžete pokračovat v instalaci vzhledu Windows 10 Mac OS.
Poznámka: Během instalace budete dotázáni, jaké funkce chcete mít z rozhraní mac. Funkce si můžete vybrat, jak uznáte za vhodné.
- Po dokončení balíčku skinů budete muset restartovat počítač se systémem Windows 10.
Poznámka: Pokud máte po restartování počítače se systémem Windows 10 nějaké problémy, můžete provést spuštění v „nouzovém režimu“ a deaktivovat všechny funkce, které problémy způsobují.
Stáhněte si Mac OS Transformation Pack
Můžete si také stáhnout a nainstalovat balíček transformace Mac OS. S pomocí tohoto nástroje můžete vytvořit ze systému Windows pocit Mac.
Balíček obsahuje velké množství změn, ale jeho instalace a použití je snadné. Přináší do počítače se systémem Windows motivy, tapety a nové funkce OS X pro Mac.
Funkce související s MAC v systému Windows
Na počítači se systémem Windows můžete dělat i další zajímavé věci související s MAC. Ukážeme vám nejoblíbenější a nejpoužívanější funkce MAC na počítačích se systémem Windows. Zde jsou:
- 6 nejlepších emulačních programů pro PC pro Mac [Seznam 2019]
- Jak vytvořit zaváděcí USB médium pro Mac OS v systému Windows 10
- Jak nainstalovat Windows 10 na Mac
- Jak číst disky ve formátu Mac v systému Windows
Nyní, když máte ve svém počítači spuštěný operační systém Windows 10 Mac OS, můžete jej začít testovat a zjistit, zda vyhovuje vašim potřebám.
Pokud se vám do počítače nedaří nainstalovat motiv Mac pro Windows, napište nám níže a my vám určitě pomůžeme uspět.
DALŠÍ ČTENÍ:
- Jak přeměnit počítač na počítač Mac [NEJJEDNODUŠÍ KROKY]
Poznámka redakce : Tento příspěvek byl původně publikován v září 2014 a od té doby byl přepracován a aktualizován kvůli aktuálnosti, přesnosti a komplexnosti.


