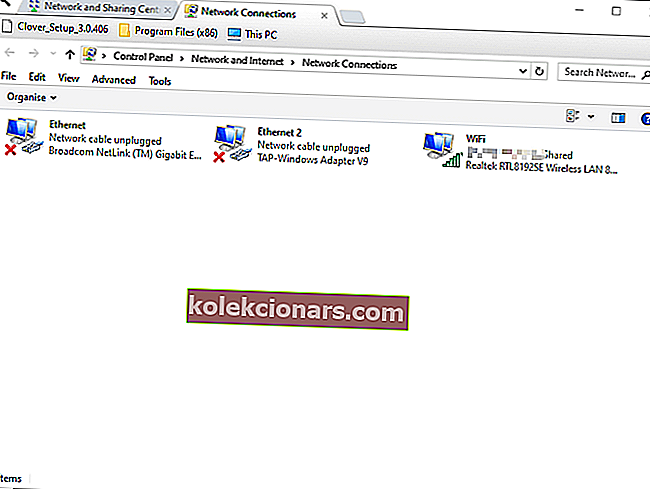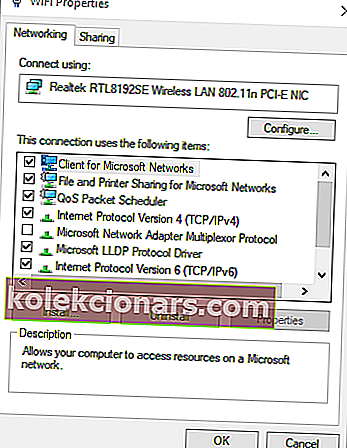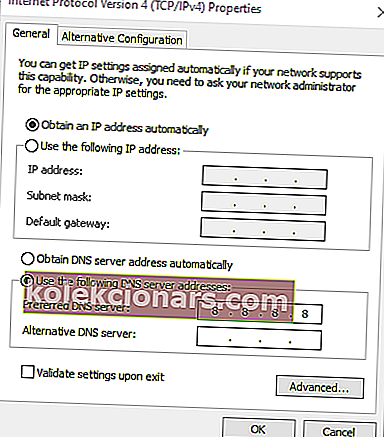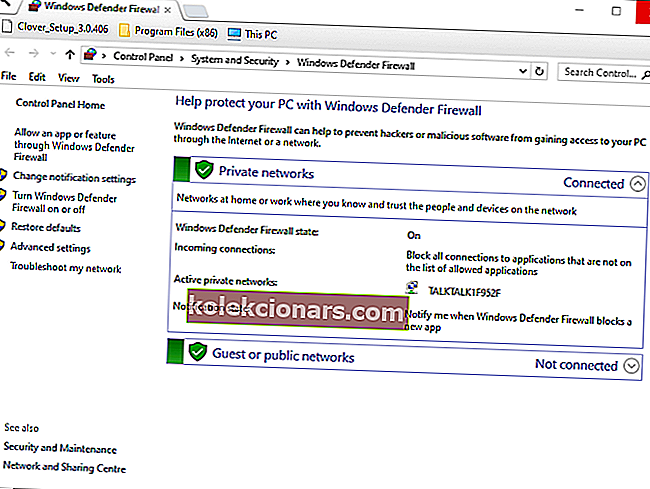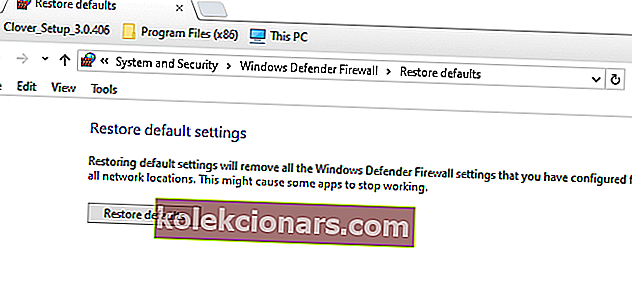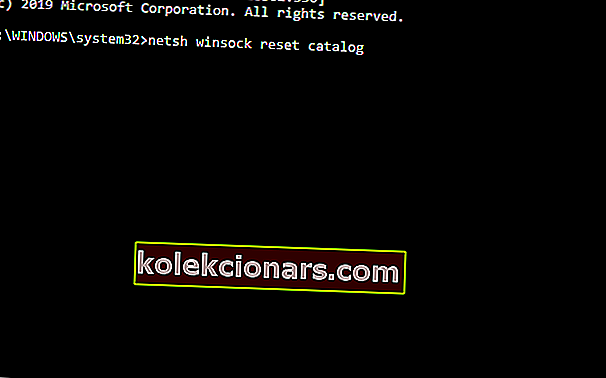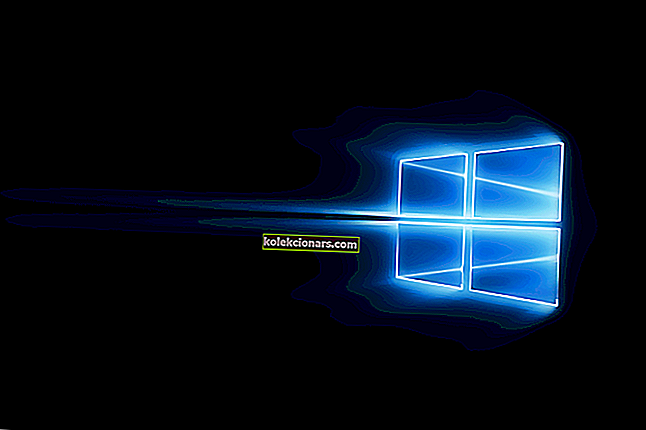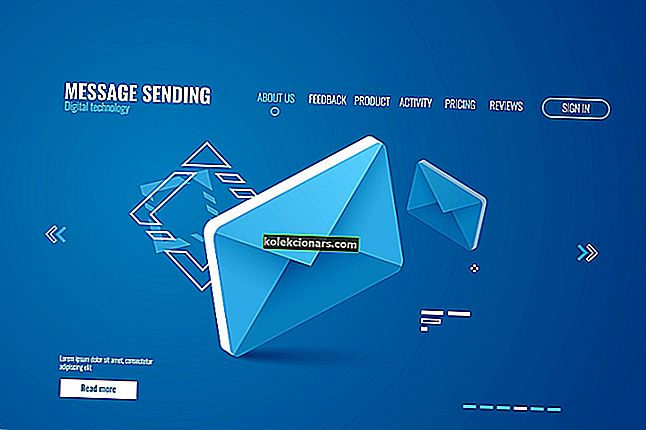- Mnoho z nich uvedlo, že jejich internet je připojen, ale fungují pouze Google a Youtube.
- Pokud se vám tento podivný scénář, při kterém se načítají pouze weby Google, také stal, je třeba jej opravit.
- Když už mluvíme o opravách, možná budete také chtít zkontrolovat naši stránku Tipy a triky při procházení.
- Dále zdokonalte své dovednosti při odstraňování problémů pomocí důvěryhodného partnera, našeho centra prohlížečů.

Někteří uživatelé zveřejnili na fórech podpory kuriózní problém, ve kterém ve svých prohlížečích fungují pouze weby Google, například Google.com a YouTube.
Kromě webů Google se neotevírají žádné další weby, i když je připojení k internetu. Jeden uživatel uvedl v příspěvku na fóru:
Počítač říká, že jsem připojen k internetu, ale v prohlížečích IE a Chrome funguje pouze Google.com. Na jiných webech dostávám zprávu „Tuto stránku nelze zobrazit“.
Pokud jste omezeni pouze na vyhledávací web Google, podívejte se na některé z níže uvedených oprav.
Co mohu udělat, pokud fungují pouze weby Google?
Rychlý tip
Nejprve zkuste otevřít stránky v jiném webovém prohlížeči a zkontrolujte, zda se nejedná o problém specifický pro daný prohlížeč. Je z čeho vybírat a prohlížeč Opera je jedním z nejlepších.
Tento prohlížeč obsahuje integrovanou VPN, blokování reklam a další opatření proti sledování, stejně jako krypto peněženku, pracovní prostory pro seskupení karet, funkci vyhledávání, která funguje na všech vašich otevřených kartách a ještě mnohem více.
Jakmile aktivujete a použijete integrovanou VPN, možná zjistíte, že se načítají všechny weby. To pravděpodobně znamená, že vaše normální IP adresa byla nějak dočasně zakázána.
Znamená to také, že zákaz byl nepřesný a stále se načítají velké weby, jako jsou ty od Google.

Opera
Mnohem rychlejší a bezpečnější než Google Chrome. Přejít na Opera nyní zdarma Navštivte web1. Změňte nastavení DNS
- Mnoho uživatelů opravilo chybu změnou svého DNS na Google DNS. Chcete-li to provést, stiskněte klávesu Windows + X.
- Kliknutím na Spustit otevřete dané příslušenství.
- Do textového pole Spustit zadejte následující příkaz a kliknutím na OK otevřete Centrum sítí a sdílení:
control.exe /name Microsoft.NetworkAndSharingCenter

- Kliknutím na Změnit nastavení adaptéru otevřete připojení v Ovládacích panelech, jak je uvedeno níže.
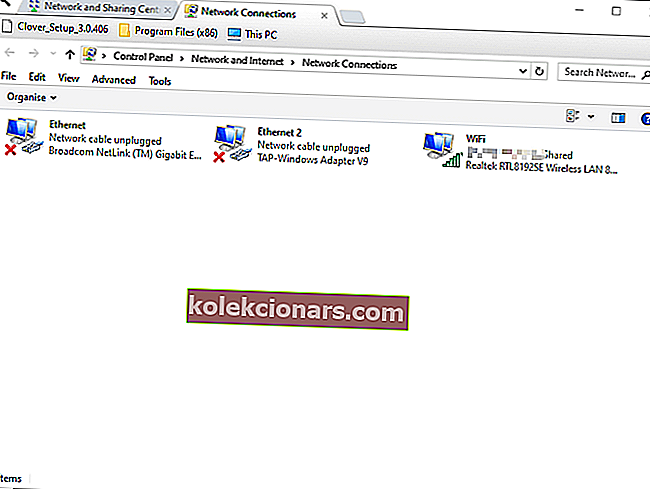
- Pravým tlačítkem klikněte na síťové připojení a vyberte Vlastnosti .
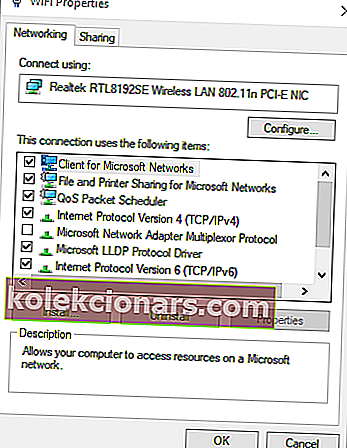
- Na kartě Síť vyberte internetový protokol verze 4 (TCP / IPv4) .
- Poté klikněte na tlačítko Vlastnosti , čímž se otevře okno ve snímku přímo níže.
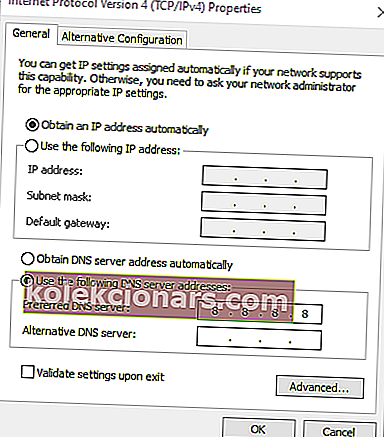
- Vyberte přepínač Použít následující adresy serverů DNS .
- Do pole Upřednostňovaný server DNS zadejte 8.8.8.8.
- Poté zadejte 8.8.4.4 do pole Alternativní server DNS, jak je uvedeno níže.
- Klepněte na tlačítko OK .
2. Obnovte výchozí nastavení brány Windows Firewall
- Obnovení výchozí brány Windows Defender Firewall může u některých uživatelů problém vyřešit. Otevřete vyhledávací nástroj stisknutím klávesové zkratky Windows + S.
- Jako klíčové slovo pro vyhledávání zadejte Windows Defender Firewall.
- Kliknutím na bránu Windows Defender Firewall otevřete tento applet ovládacího panelu.
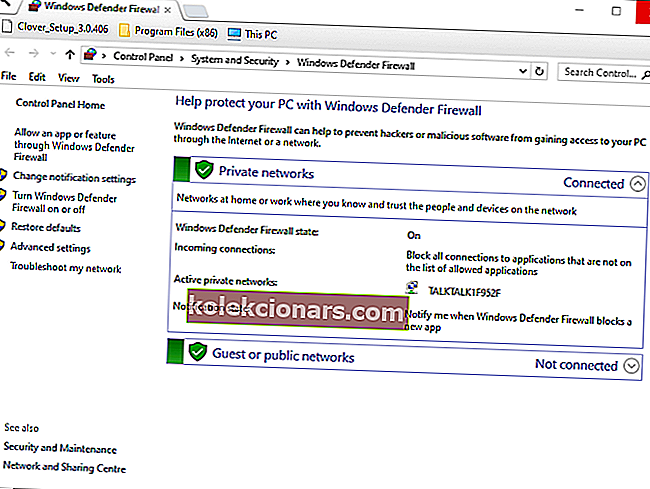
- Kliknutím na tlačítko Obnovit výchozí otevřete níže uvedené tlačítko.
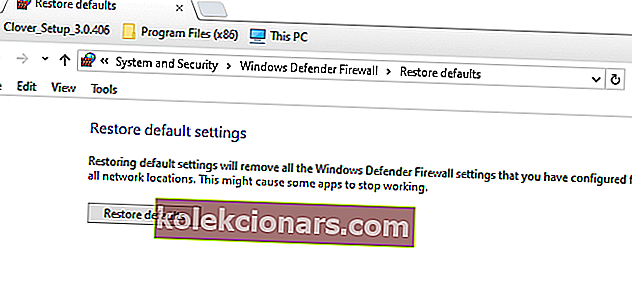
- Poté klikněte na tlačítko Obnovit výchozí nastavení .
- Upozorňujeme, že některé aplikace mohou přestat fungovat po obnovení výchozí brány firewall. Možná by stálo za to nastavit bod Obnovení systému před obnovením výchozí brány firewall pro každý případ.
Potřebuji pomoci? Zde je postup, jak vytvořit bod obnovení systému v systému Windows 10.
3. Resetujte router
Resetování routeru je další potenciální rozlišení. Vypněte a odpojte router asi na 15 minut. Poté router znovu zapojte a zapněte.

4. Resetujte TCP / IP
- Uživatelé také potvrdili, že resetování TCP / IP může také opravit neotevřené webové stránky jiných společností než Google. Otevřete nabídku Win + X pomocí klávesové zkratky Win + X.
- Kliknutím na Příkazový řádek (Správce) otevřete zvýšené okno Příkazový řádek.
- Poté zadejte následující příkazy samostatně: netsh winsock reset catalog, netsh int ipv4 reset reset.log, netsh int ipv6 reset reset.log
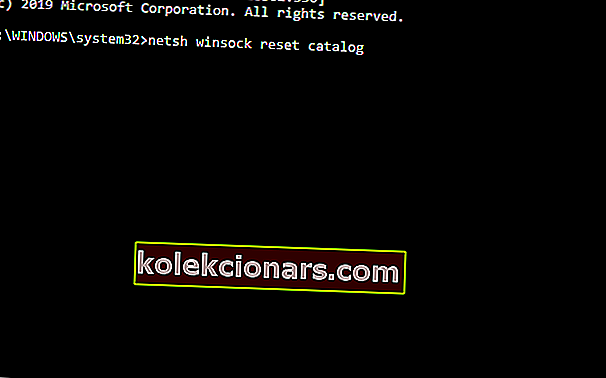
- Po zadání každého z výše uvedených příkazů zavřete příkazový řádek.
- Poté restartujte Windows.
Výše uvedená řešení pravděpodobně opraví webové stránky jiných společností než Google, které se neotevírají pro většinu uživatelů.
Pokud na Googlu funguje pouze Google, možná budete chtít zkontrolovat tyto opravy nebo se můžete podělit o své vlastní návrhy řešení problémů v sekci komentářů níže.
FAQ: Internet je připojen, ale fungují pouze google a youtube
- Může se připojit pouze k webům Google?
Pokud je internet připojen, ale načítají se pouze weby google, možná budete chtít změnit nastavení DNS nebo resetovat TCP / IP pomocí zvýšeného příkazového řádku. Tady je podrobný průvodce, který vám s kroky pomůže.
- Proč se některé stránky v prohlížeči Chrome nenačítají?
První věcí, kterou byste měli udělat, je ukončit všechny procesy Google Chrome ze Správce úloh a zjistit, zda to pomáhá. Podívejte se na úplného odborného průvodce, jak se vypořádat s tím, jak Google Chrome stránky nenačítá správně.
- Co děláte, když se web nenačítá?
Zkuste vymazat mezipaměť nebo zvažte přepnutí na jiný prohlížeč.
Poznámka redakce: Tento příspěvek byl původně publikován v září 2019 a od té doby byl přepracován a aktualizován v srpnu 2020 kvůli svěžesti, přesnosti a komplexnosti.