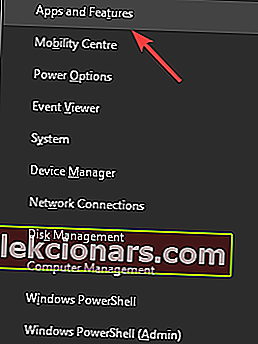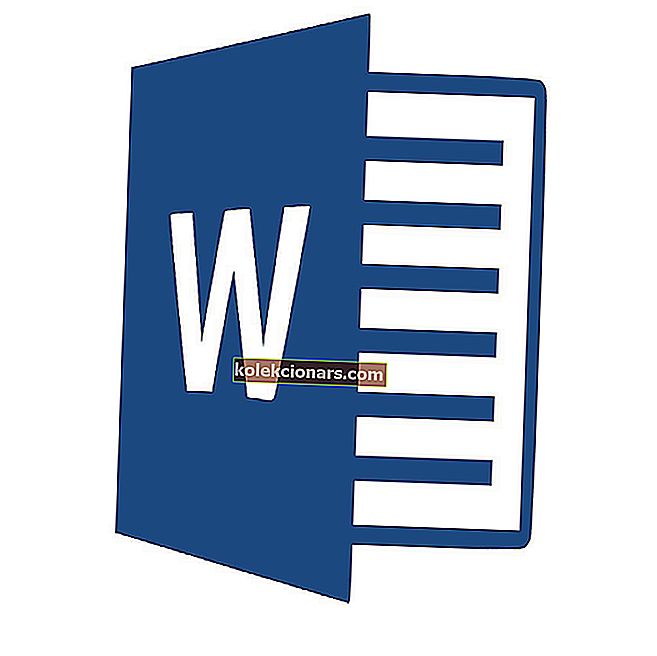- Pokud vaše aplikace GeForce Experience vaše hry nenachází, problém může být způsoben neplatnou cestou k souboru, nainstalováním nejnovějších ovladačů nebo použitím starší verze softwaru.
- Některá z možných řešení tohoto problému jsou kontrola, zda jsou vaše hry kompatibilní, aktualizace ovladačů a přeinstalování aplikace.
- Efektivnější opravy, které zajistí optimální herní zážitek, najdete v našem vyhrazeném herním centru.
- Nezapomeňte si přidat do záložky naši sekci Windows Fix, abyste měli neustálý přístup k řadě oprav pro váš počítač.

GeForce Experience je neuvěřitelně výkonný software, který skvěle funguje s řadou grafických karet GeForce GTX . Instalací této aplikace do počítače zajistíte, že se nikdy nebudete muset starat o aktualizaci ovladačů, a poté automaticky optimalizuje vaše nastavení grafické hry pro nejlepší možný herní zážitek.
Jak již bylo řečeno, někteří uživatelé se setkali s problémy se softwarem GeForce Experience, když nenašli své místní hry a také nenašli hry Steam.
Protože to bude bránit vaší schopnosti využívat plnou sílu grafické karty GTX, je podráždění pochopitelné. Zde je to, co jeden uživatel musel o tomto problému říci na fórech Steam:
Služba GeForce Experience nedokáže detekovat žádné hry, které vlastním (což je příliš mnoho na to, abych je pojmenovala), když se je pokusím jakýmkoli způsobem vyhledat. Nedávno jsem postavil počítač s GTX 1070, což může být problém, protože předtím fungoval na mém notebooku naprosto dobře. Mám pouze jeden pevný disk, takže žádná řešení / problémy, které jsem našel u více pevných disků, se mě nedotknou. Je to jen chyba v mém GPU, nebo mi něco chybí?
Přestože pro tento problém nebyla vydána žádná oficiální oprava, v tomto článku jsme sestavili některé z metod, které se ukázaly jako užitečné v situacích jiných uživatelů. Přečtěte si další informace a zjistěte podrobnosti.
Co mohu udělat, pokud GeForce Experience nenajde hry?
1. Ujistěte se, že je vaše hra podporována

Některé hry nejsou GeForce Experience podporovány a ve výchozím nastavení nebudou touto aplikací rozpoznány nebo optimalizovány.
Chcete-li zkontrolovat, zda vaše hry mohou fungovat, podívejte se na oficiální seznam podporovaných her GeForce Experience.
Pokud jsou vaše hry podporovány, vyzkoušejte další metodu.
2. Ověřte, že je zaškrtnut instalační adresář hry

- Otevřete aplikaci GeForce Experience .
- Přejděte na Předvolby .
- Klikněte na Hry .
- Podívejte se, jaké složky jsou nastaveny na kontrolu GeForce Experience a kde máte nainstalované hry.
- Pokud mezi těmito dvěma možnostmi existuje rozpor, přidejte odkaz na složku, do které jste hry nainstalovali ( např. D: Hry ).
- Po dokončení tohoto úkolu restartujte aplikaci GeForce Experience a zkontrolujte, zda je problém vyřešen.
3. Zkontrolujte, zda jsou všechny vaše hry na stejném pevném disku

Pokud máte v počítači nainstalováno více pevných disků, bude mít prostředí GeForce problémy s kompilací informací a nabídnutím optimalizace pro ně.
V takovém případě doporučujeme vybrat jednu z jednotek a nainstalovat všechny hry na dané místo.
Není ve Windows 10 detekován váš druhý pevný disk? Postupujte podle této příručky
4. Pokud G eForce Experience nedetekuje hry, aktualizujte ovladače GPU

- Spusťte aplikaci GeForce Experience .
- V horní nabídce vyberte kartu Ovladače .
- Klikněte na Zkontrolovat aktualizace .
- Pokud je k dispozici nějaká aktualizace, v okně se zobrazí možnost její instalace.
- Nainstalujte ovladače a zkontrolujte, zda je problém vyřešen. Pokud nemůžete najít žádné nové ovladače, vyzkoušejte následující metodu.
Pokud máte problémy s aktualizací ovladačů Nvidia v systému Windows 10, podívejte se na tuto komplexní příručku.
5. Použijte nejnovější aplikaci GeForce Experience
Odinstalujte aplikaci:
- Stiskněte klávesy Win + X a vyberte první možnost z nejlepších aplikací a funkcí .
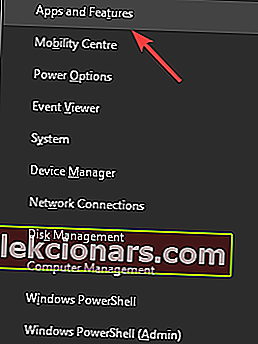
- Vyhledejte v seznamu aplikaci GeForce Experience a vyberte ji.
- Stiskněte tlačítko Odinstalovat aplikaci a dokončete proces.
Opětovná instalace aplikace:
- Stáhněte si nejnovější verzi GeForce Experience.

- Spusťte instalační program v počítači a poté se přihlaste ke svému účtu.
- Zkontrolujte, zda aplikace hledá vaše hry.
Jelikož chápeme, jak frustrující může být chtít hrát nejnovější verzi své oblíbené hry, měl by vám výše uvedený seznam pomoci tento problém vyřešit.
Neváhejte a dejte nám vědět, pokud jste uspěli při opravě problému GeForce Experience, který nenalezl problém s hrami, a pokud ano, pomocí jaké metody.
Pokud s námi chcete tyto informace sdílet nebo nám položit jakoukoli jinou otázku, zanechte komentář v sekci pod tímto článkem.
FAQ: Další informace o GeForce Experience
- Proč můj ovládací panel Nvidia zmizel?
Pokud váš software nebo ovladače nejsou aktuální, může váš ovládací panel Nvidia zmizet. Chcete-li to opravit, jednoduše zkontrolujte nejnovější verzi softwaru a pomocí Správce zařízení automaticky vyhledejte ovladače.
- Je GeForce Experience stejný jako ovládací panel Nvidia?
Přestože se obě používají k optimalizaci her, aplikace GeForce Experience je novější a uživatelsky přívětivější možností, zatímco design ovládacího panelu Nvidia je spíše na klasické straně. Ten druhý se doporučuje lidem, kteří upřednostňují klasický vzhled.
- Mohu odinstalovat Nvidia Control Panel?
Krátká odpověď na tuto otázku zní jasně Ano . Pokud již nemáte zájem o optimalizaci svých počítačových her, můžete jednoduše odebrat ovládací panel Nvidia z Windows, aniž by to ovlivnilo vaše herní schopnosti.