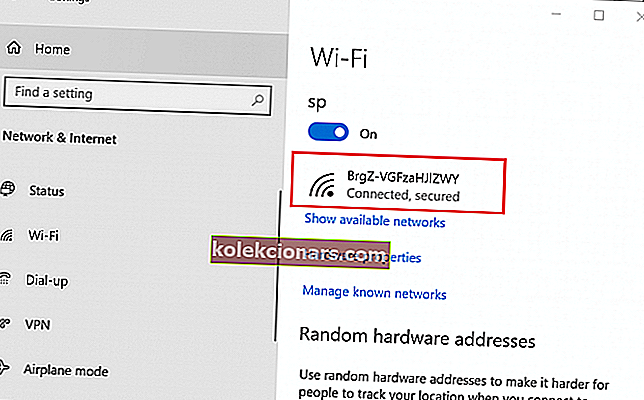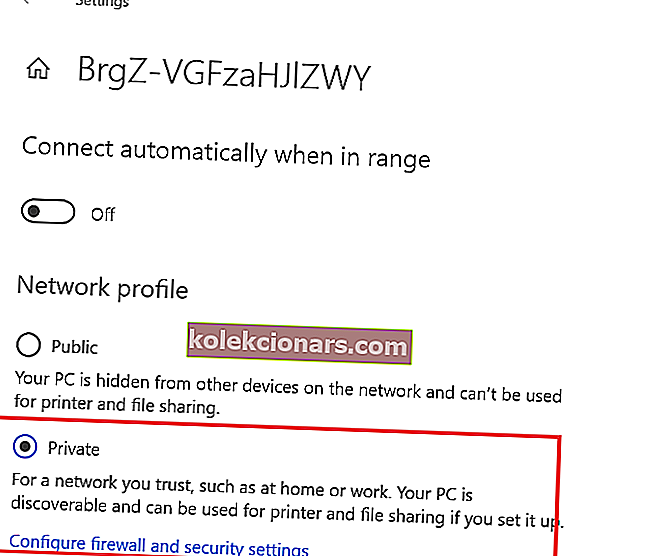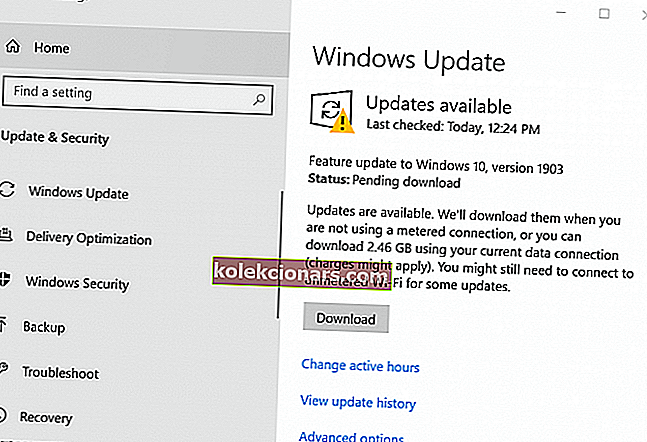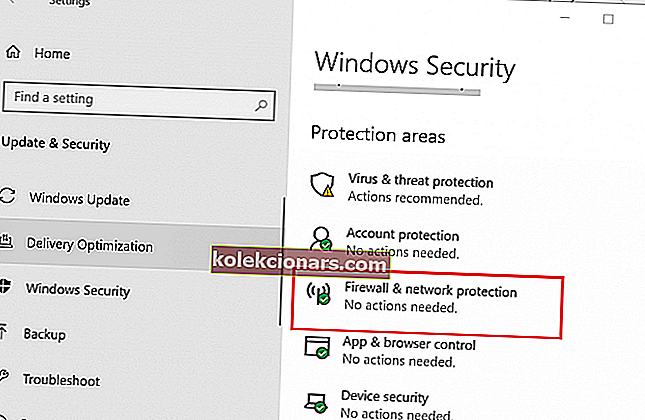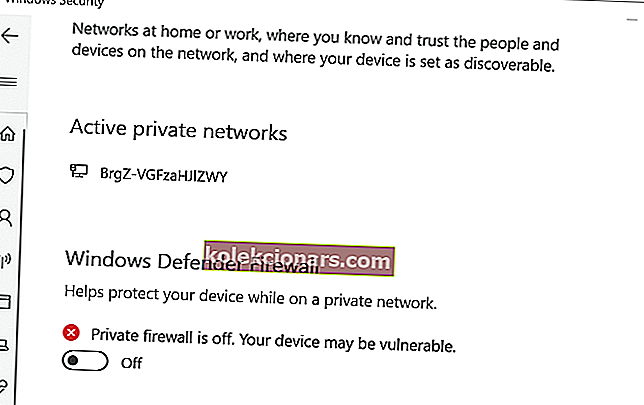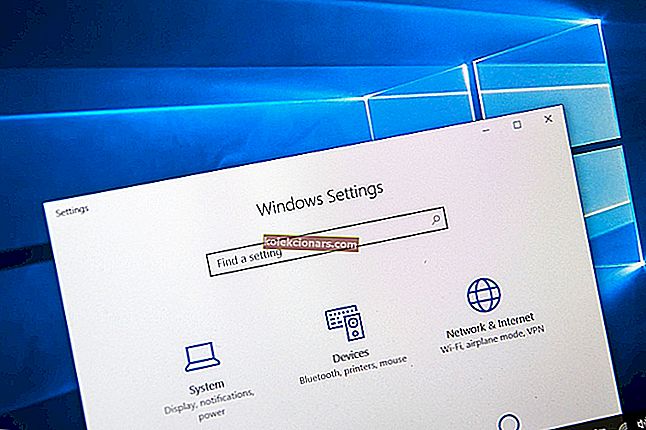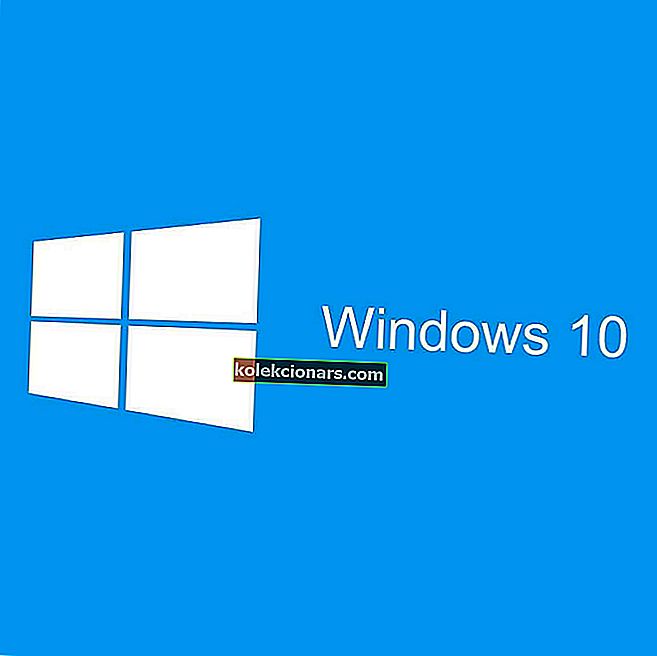Při pokusu o přístup k jednomu nebo více sdíleným připojením nebo složce v místní síti mohou uživatelé systému Windows narazit na chybu „Prostředek sdílení souborů a tisku je online, ale nereaguje na pokusy o připojení“.
K chybě může dojít na nejnovějším Windows 10 i na starších verzích Windows 7 se spuštěnými počítači. Tato chyba se spustí, pokud počítač nedokáže zjistit síť, PeerBlock blokuje připojení k místní síti atd. Mnoho uživatelů nahlásilo podobné problémy v komunitě Microsoft.
Při pokusu o přístup do mého sdíleného adresáře z počítače se mi zobrazila chyba, která uvádí následující:
„Prostředek sdílení souborů a tisku (MyIP ke sdílení) je online, ale nereaguje na pokusy o připojení.“ Tento adresář sdílím už dlouho a najednou přestal fungovat.
Pokud vás tento problém také trápí, zde je několik tipů pro řešení potíží, které vám pomohou opravit tuto chybu v počítačích se systémem Windows.
Jak opravit prostředek sdílení souborů a tisku je online, ale nereaguje na pokusy o připojení
1. Zkontrolujte, zda jsou počítače zjistitelné
Níže jsme uvedli obě metody, díky nimž je počítač viditelný pro síť.
Připojení pomocí adaptéru Wi-Fi
- Klikněte na Start a vyberte Nastavení.
- Vyberte možnost Síť a internet.
- V levém podokně klikněte na kartu Wi-Fi .
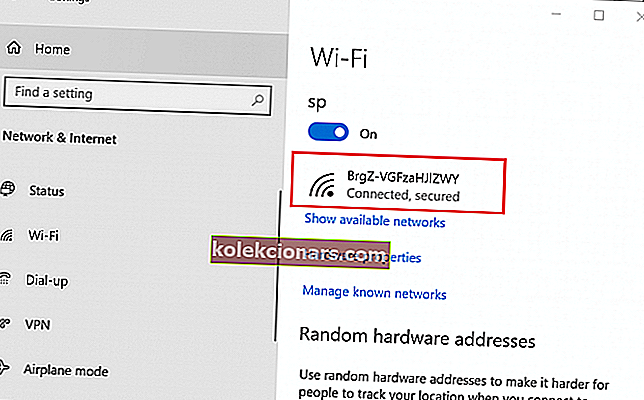
- V pravém podokně klikněte na svou „ síť Wi-Fi“.
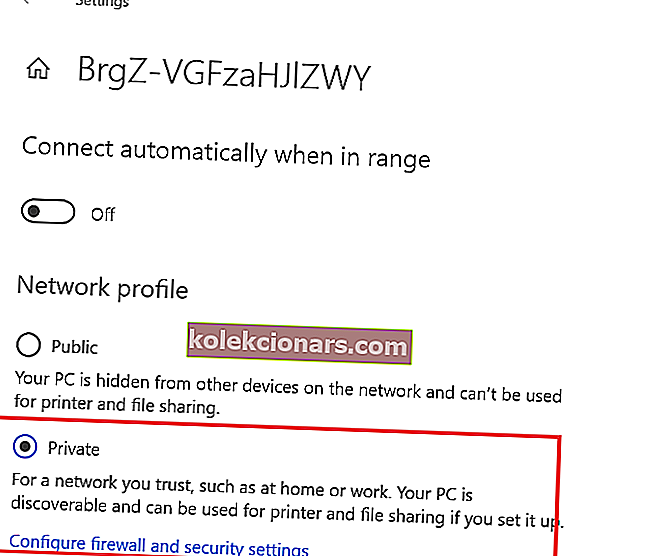
- V části „ Síťový profil “ vyberte možnost „Veřejné“ .
- Totéž proveďte se všemi počítači v síti, která používá připojení Wi-Fi.
Připojení přes ethernetový adaptér
- Klikněte na Start a vyberte Nastavení.
- Klikněte na Síť a internet.
- V levém podokně vyberte kartu Ethernet .
- V pravém podokně klikněte na síťový adaptér.
- V části „ Síťový profil “ vyberte možnost „Soukromé“ .
- Nyní musíte tyto kroky opakovat se všemi počítači, které jsou k dispozici v síti.
Nyní, když jste nakonfigurovali všechny počítače tak, aby byly zjistitelné, zkuste získat přístup ke sdílené složce a zkontrolujte, zda je chyba vyřešena.
2. Nainstalujte čekající aktualizace systému Windows
- Chyba diagnostiky sítě v systému Windows 10 ovlivnila sestavení 1703. Pokud stále používáte starší verzi operačního systému, nainstalujte problém a nainstalujte všechny dostupné aktualizace.
- Klikněte na Start a vyberte Nastavení.
- Přejít na Aktualizace a zabezpečení.
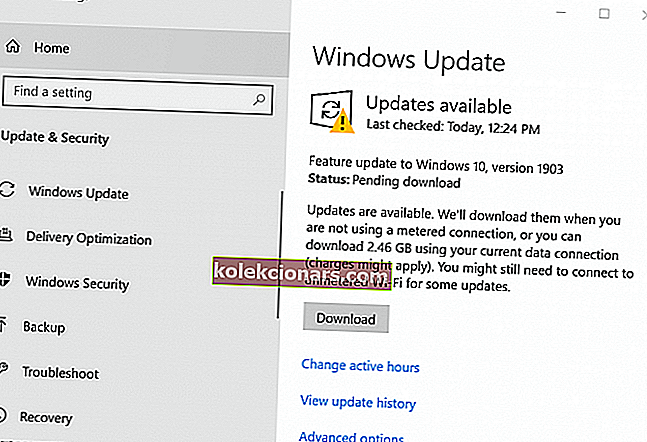
- Klikněte na Windows Update.
- Zkontrolujte, zda není k dispozici nějaká aktualizace. Kliknutím na Stáhnout nyní stáhnete a nainstalujete aktualizaci.
- Po instalaci aktualizace restartujte počítač a zkontrolujte případná vylepšení.
3. Zakažte bránu Windows Firewall
- Brána firewall systému Windows Defender může někdy blokovat připojení, které může označit jako nebezpečné. Zkuste dočasně deaktivovat bránu Windows Defender Firewall a zkontrolujte případná vylepšení.
- Klikněte na Start a vyberte Nastavení.
- Přejděte na Aktualizace a zabezpečení.
- Klikněte na Zabezpečení systému Windows.
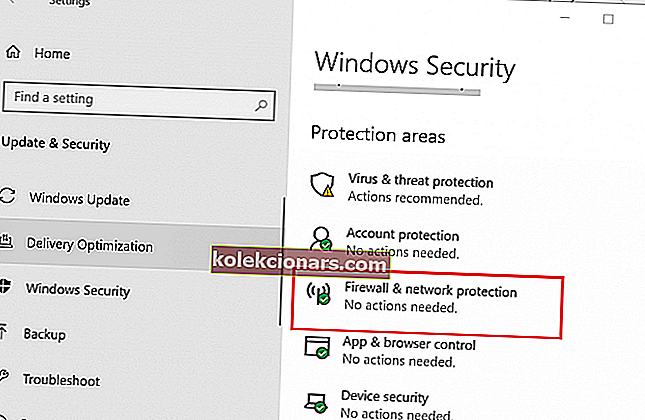
- V pravém podokně klikněte na „ Firewall a ochrana sítě “.
- Klikněte na aktuálně aktivní síť.
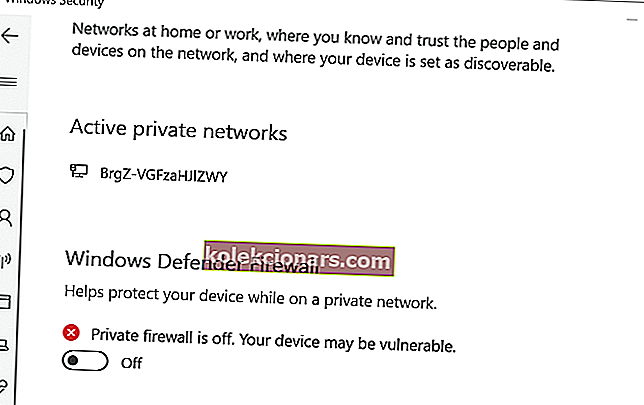
- Kliknutím na přepínací přepínač v části „ Brána Windows Defender Firewall “ vypněte bránu Windows Defender Firewall.
- Nyní zkuste získat přístup ke sdílené složce a zkontrolujte, zda je prostředek sdílení souborů a tisku online, ale nereaguje na pokusy o připojení, chyba je vyřešena.
- Po vyřešení chyby nezapomeňte zapnout bránu firewall.
SOUVISEJÍCÍ PŘÍBĚHY, KTERÉ SE VÁM MOHOU LÍBIT:
- Windows 10 nerozpozná USB [FIX]
- V systému Windows 10 chybí ikona Wi-Fi [KOMPLETNÍ PRŮVODCE]
- Jak používat Google Stadia v systému Windows 10