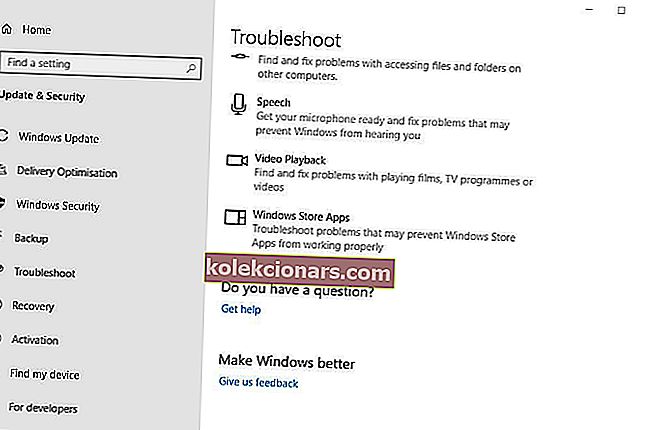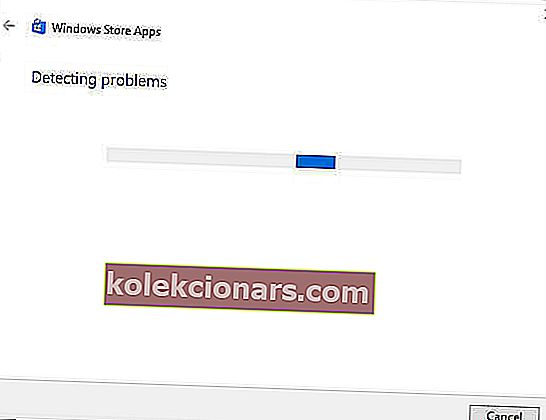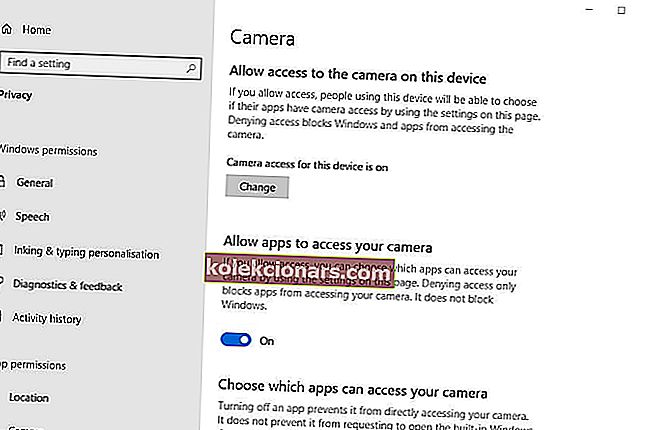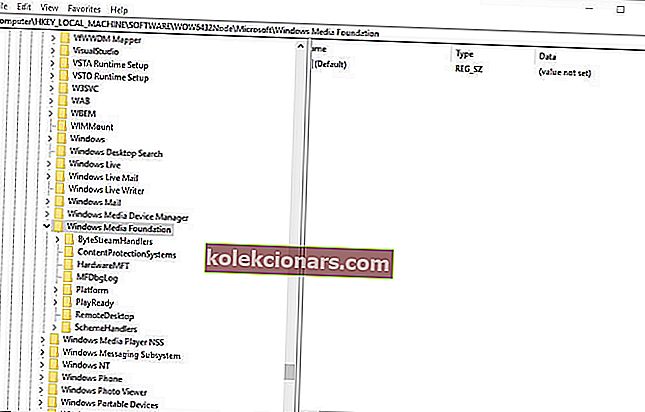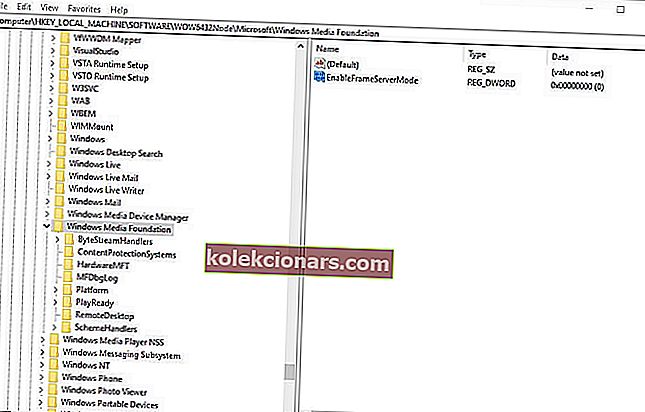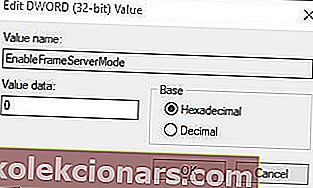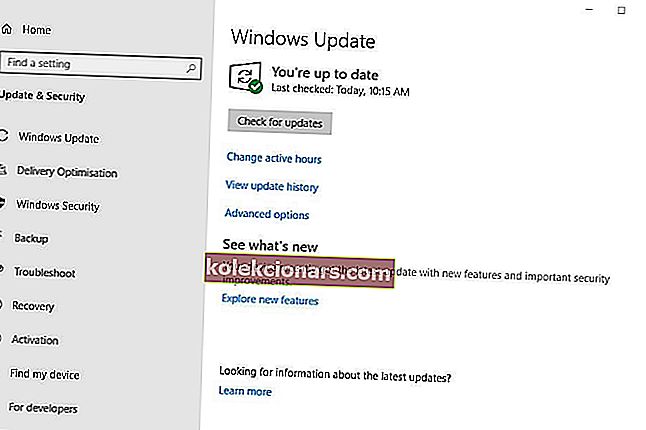- Nastává doba, kdy byste mohli narazit na problémy s vaší webovou kamerou. Nejste v tom sami.
- Pokud se při pokusu o použití webové kamery objeví chybový kód 0xa00f4271, je nezbytným krokem k jeho vyřešení kontrola nastavení fotoaparátu nebo úprava registru.
- Až bude tento nepříjemný problém vyřešen, čeká na vás naše část Systémové chyby. Určitě najdete pomoc, kterou hledáte.
- Pravděpodobně se občas vyskytnou podobné problémy. Mějte na paměti, že v tomto ohledu máme skvělé centrum chyb Windows 10.

Problém s chybovým kódem 0xa00f4271 se poprvé objevil po aktualizaci Windows 10 Anniversary Update v roce 2016.
Poté uživatelé zveřejnili na fórech společnosti Microsoft něco, co se stalo špatně ... Chyba kódu 0xA00F4271 (0x80070491), která se objevila, když se pokoušeli využít své webové kamery.
Když se zobrazí chybová zpráva, vestavěné webové kamery nebudou fungovat. Zde je několik rozlišení kódu chyby 0xa00f4271 pro uživatele, kteří stále potřebují problém vyřešit.
Jak mohu opravit chybový kód 0xa00f4271 mediacapture failed event?
1. Otevřete Poradce při potížích s aplikací Microsoft Store
Poradce při potížích s aplikací Microsoft Store může poskytnout řešení, když se kód chyby 0xa00f4271 konkrétněji týká aplikací UWP, které využívají webovou kameru. Uživatelé mohou otevřít Poradce při potížích WSA následujícím způsobem.
- Kliknutím sem zadejte vyhledávání a otevřete Cortanu.
- Vstoupit odstraňování problémů do vyhledávacího pole a klepněte na tlačítko Poradce při potížích nastavení.
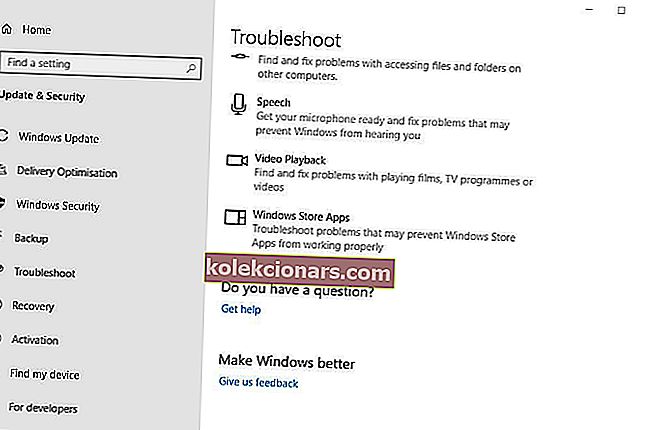
- Dále vyberte Poradce při potížích s aplikací Microsoft Store v okně Nastavení, které se otevře.
- Poté klikněte na tlačítko Spustit tento nástroj pro odstraňování problémů .
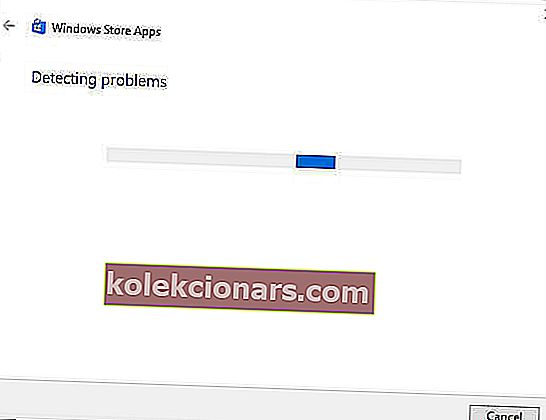
- Poté mohou uživatelé projít řešeními poskytnutými nástrojem pro odstraňování problémů.
- Po použití navrhovaného rozlišení restartujte Windows.
2. Zkontrolujte nastavení fotoaparátu
Ujistěte se, že je zapnutá možnost Nechat aplikace používat hardware mého fotoaparátu. Když je toto nastavení vypnuté, aplikace nemohou webovou kameru využívat. Uživatelé mohou zkontrolovat nastavení fotoaparátu následujícím způsobem.
- Otevřete Cortanu a do vyhledávacího pole zadejte kameru .
- Výběrem nastavení ochrany osobních údajů ve výsledcích vyhledávání otevřete okno zobrazené níže.
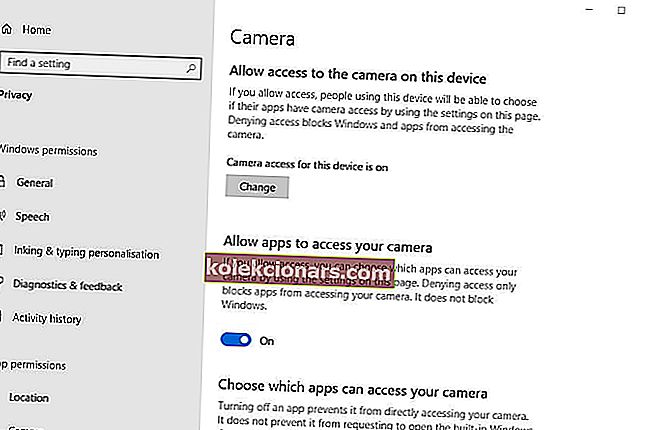
- Pokud je v tomto okně uvedeno, že přístup fotoaparátu k tomuto zařízení je f , uživatelé budou muset kliknout na Změnit a zapnout možnost Přístup fotoaparátu k tomuto zařízení .
- Poté zapněte možnost Povolit aplikacím přístup k fotoaparátu .
- Zkontrolujte, zda jsou aplikace webových kamer, se kterými se snažíte fotoaparát používat, povoleny také v části Vyberte, které aplikace mají přístup k podnadpisu fotoaparátu .
- Po úpravě nastavení fotoaparátu restartujte Windows.
3. Upravte registr
Někteří uživatelé uvedli, že opravili kód chyby 0xa00f4271 opravením registru. Tato úprava registru tedy může patřit k nejlepším opravám. Upravte registr následujícím způsobem.
- Nejprve otevřete klávesovou zkratku Spustit pomocí klávesy Windows + R. Poté mohou uživatelé otevřít Editor registru zadáním regedt do Run a kliknutím na OK .
- Otevřete tuto cestu registru v Editoru registru :
HKEY_LOCAL_MACHINESOFTWAREWOW6432NodeMicrosoftWindows Media Foundation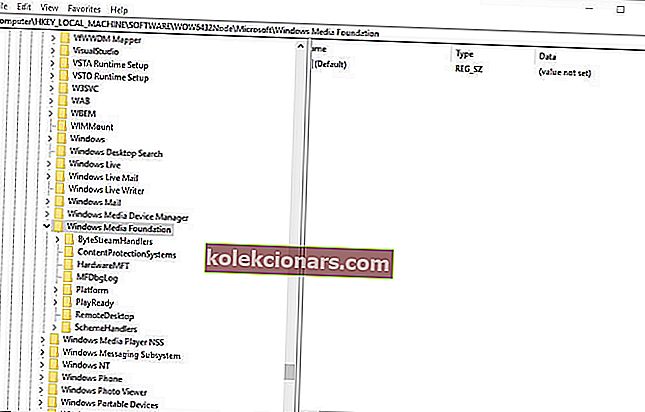
- Poklepejte na Windows Media Foundation vlevo od Editoru registru.
- Pravým tlačítkem klikněte na mezeru v pravé části okna Editoru registru a vyberte Nový > Hodnota DWORD (32bitová) .
- Zadejte EnableFrameServerMode jako název nového DWORD.
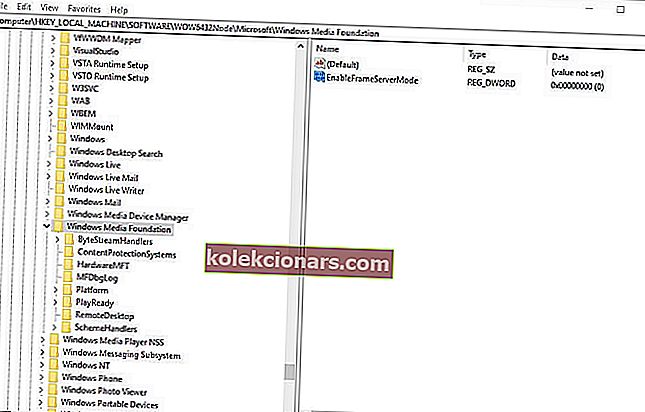
- Poté poklepáním na EnableFrameServerMode otevřete okno ve snímku přímo níže.
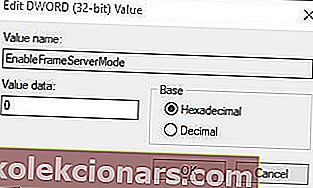
- Do textového pole Hodnota dat zadejte 0 a klikněte na tlačítko OK .
- Po úpravě registru restartujte Windows.
Nemáte přístup k Editoru registru ve Windows 10? Vyřešte tento problém pomocí této příručky!
4. Aktualizujte ovladač webové kamery
Chybový kód 0xa00f4271 může nastat v důsledku zastaralého ovladače webové kamery. Software Driver Booster 6 řekne uživatelům, zda potřebují aktualizovat ovladače webové kamery nebo ne.
Uživatelé mohou přidat DB 6 do Windows kliknutím na tlačítko Stažení zdarma na stránce softwaru. Driver Booster 6 prohledá systém, když uživatelé spustí software.
Pokud výsledky skenování DB 6 zahrnují webovou kameru, klikněte na tlačítko Aktualizovat vše .
- Stáhněte si nyní Driver Booster zdarma
5. Aktualizujte Windows 10
Někteří uživatelé potvrdili, že aktualizace opravy opravila chybový kód 0xa00f4271. Ostatní uživatelé problém vyřešili aktualizací systému Windows 10 na nejnovější verzi sestavení.
Uživatelé mohou aktualizovat na nejnovější verzi buildu stažením a spuštěním nástroje Update Assistant a výběrem možnosti Update now . Při kontrole nových aktualizací oprav postupujte podle níže uvedených pokynů.
- Otevřete vyhledávací pole Cortana pomocí klávesové zkratky Windows + Q.
- Zadejte aktualizaci a vyhledejte nastavení aktualizace.
- Poté kliknutím na Zkontrolovat aktualizace otevřete okno Nastavení, jak je uvedeno níže.
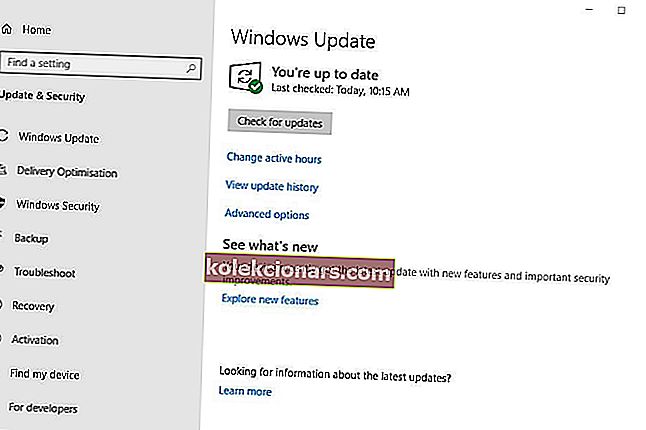
- Stiskněte tlačítko Zkontrolovat aktualizace .
- Windows poté automaticky nainstalují dostupné aktualizace. Pokud nainstaluje nové aktualizace, restartujte systém Windows.
Jedna z výše uvedených oprav může opravit kód chyby 0xa00f4271, aby uživatelé mohli znovu nahrávat pomocí svých webových kamer. Uživatelé našli další opravy kódu chyby 0xa00f4271 a určitě je budou moci sdílet níže.
FAQ: Další informace o chybách systému Windows 10
- Jak mohu zkontrolovat chyby v počítači?
Chcete-li zkontrolovat chyby v počítači, mějte na paměti, že Windows 10 obsahuje nástroj příkazového řádku s názvem Ochrana prostředků systému Windows. Toto prohledá a opraví systémové soubory v žádném okamžiku.
- Proč se u mého počítače vyskytují problémy?
Váš počítač neustále naráží na problémy s pamětí, poškozenými systémovými soubory a virovými infekcemi. Podívejte se na nejlepší antivirové softwarové nástroje, kterým můžete zabránit.
- Jak mohu zkontrolovat stav svého počítače?
Chcete-li zkontrolovat stav svého počítače, použijte klávesovou zkratku Windows Key + R a otevře se okno Spustit . Otevře se vstupní obrazovka a Monitor výkonu .
Zpráva vám poskytne odpovědi, které hledáte.
Poznámka redakce : Tento příspěvek byl původně publikován v dubnu 2019 a od té doby byl přepracován a aktualizován v dubnu 2020 kvůli svěžesti, přesnosti a komplexnosti.