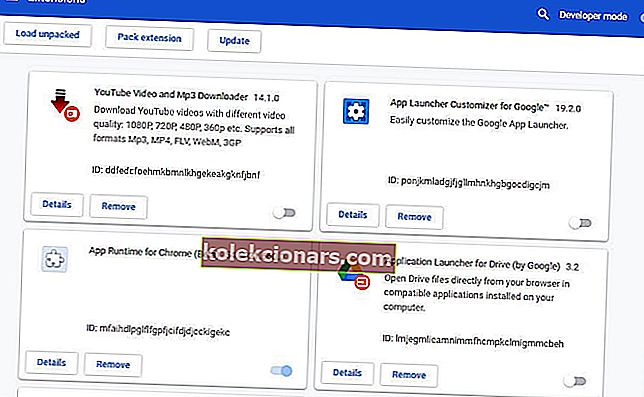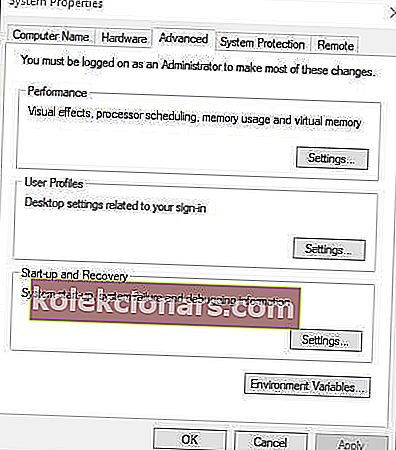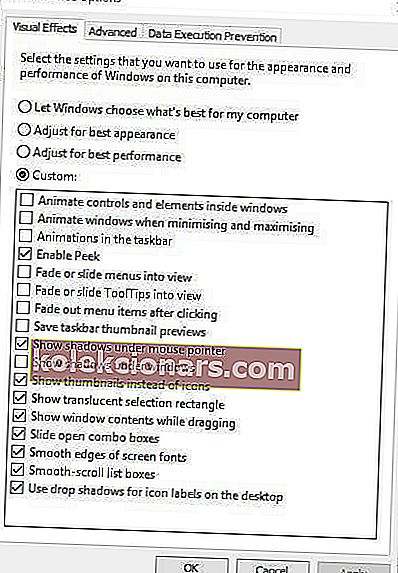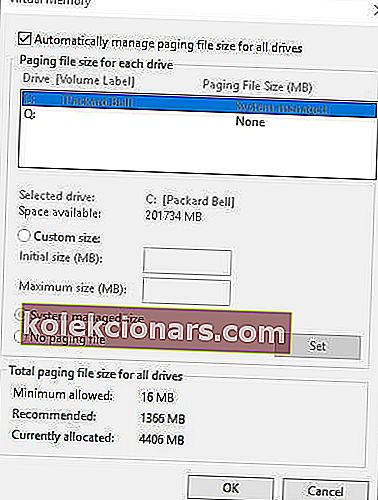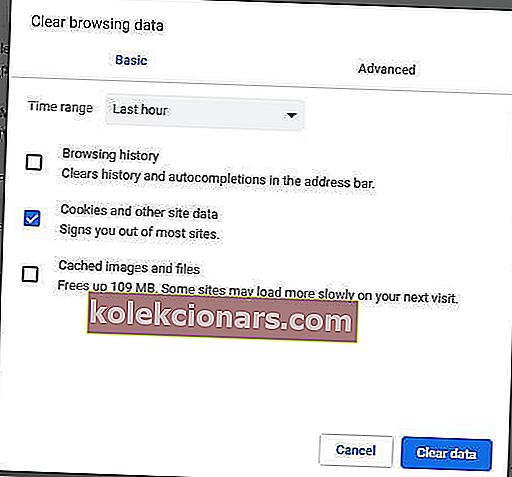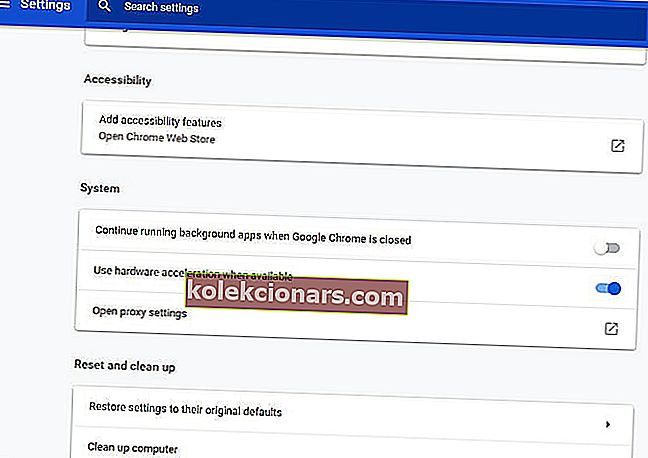- Chrome je celkově skvělý prohlížeč, ale není bez chyb.
- Když už mluvíme o chybách prohlížeče Chrome, uživatelé ohlásili nedostatek paměti k otevření chyby této stránky v prohlížeči Chrome.
- Chcete-li tento problém vyřešit, musíte vypnout hardwarovou akceleraci a zakázat nepodstatná rozšíření.
- Máte s Chrome větší problémy? Pokud ano, nezapomeňte zkontrolovat naše centrum Chrome, kde najdete další užitečné informace.
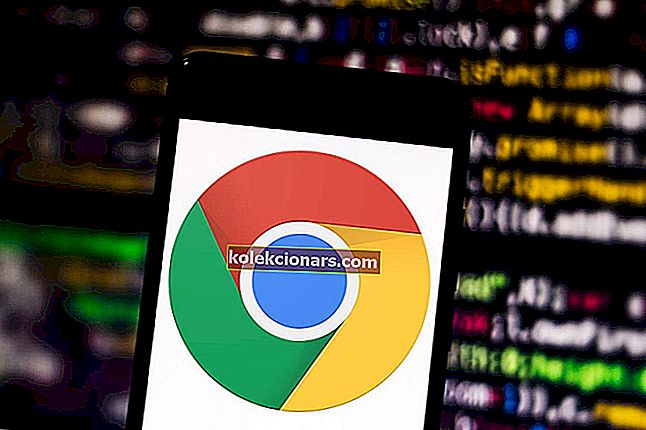
Na některých kartách Chrome se může zobrazit chybová zpráva Nedostatek paměti k otevření této stránky, když se uživatelé pokusí otevřít konkrétní webovou stránku.
V důsledku toho se stránka neotevře v prohlížeči. Tato chybová zpráva obvykle znamená, že pro otevření webové stránky není dostatek volné paměti RAM, což může zahrnovat rozsáhlé multimediální prvky, jako jsou videa, animace atd.
Uvádí se alternativní chybová zpráva, při pokusu o zobrazení této stránky došlo v prohlížeči Google Chrome k vyčerpání paměti. Toto je několik řešení, která mohou tyto chyby Chrome opravit.
Jak opravím nedostatek paměti k otevření chyby této stránky?
- Zavřete záložky stránky a zakažte rozšíření prohlížeče
- Rozbalte ukládání stránek
- Vymažte mezipaměť prohlížeče Chrome
- Vypněte hardwarovou akceleraci
1. Zavřete karty a deaktivujte rozšíření prohlížeče
- Stiskněte tlačítko Přizpůsobit Google Chrome .
- Kliknutím na Další nástroje > Rozšíření otevřete kartu zobrazenou přímo níže.
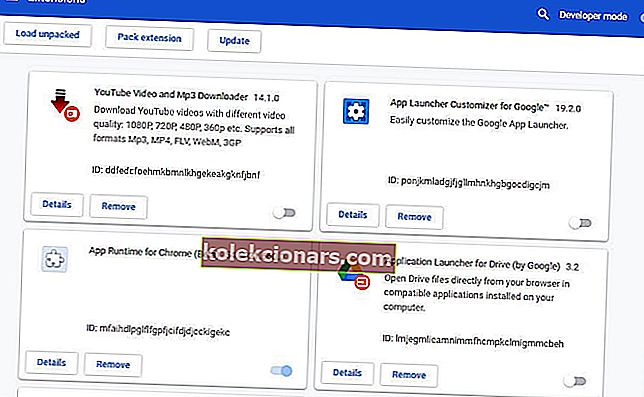
- Poté klikněte na všechna tlačítka přepínače rozšíření a doplňky vypněte. Alternativně mohou uživatelé stisknutím tlačítka Odebrat odstranit přípony.
- Po vypnutí rozšíření restartujte Chrome. Pak zkuste otevřít stránku, která se předtím neotevřela.
Uživatelé by také měli zavřít další programy třetích stran. Chcete-li to provést, klepněte pravým tlačítkem myši na hlavní panel a vyberte Správce úloh . Poté mohou uživatelé zavřít uvedené programy na kartě Procesy kliknutím pravým tlačítkem na ně a výběrem možnosti Ukončit úlohu .
- SOUVISEJÍCÍ: Zde je návod, jak opravit problémy se záložkami prohlížeče Chrome v počítači
2. Rozbalte ukládání stránek
- Otevřete Cortanu stisknutím tlačítka Sem zadejte vyhledávání na hlavním panelu.
- Do vyhledávacího pole zadejte pokročilé nastavení systému . Poté kliknutím na Zobrazit pokročilá nastavení systému otevřete okno zobrazené níže.
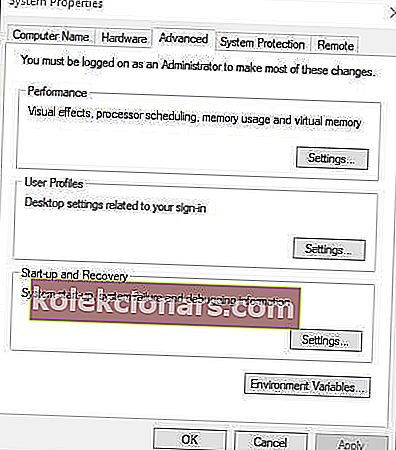
- Vyberte kartu Upřesnit.
- Stisknutím tlačítka Nastavení otevřete níže uvedené okno.
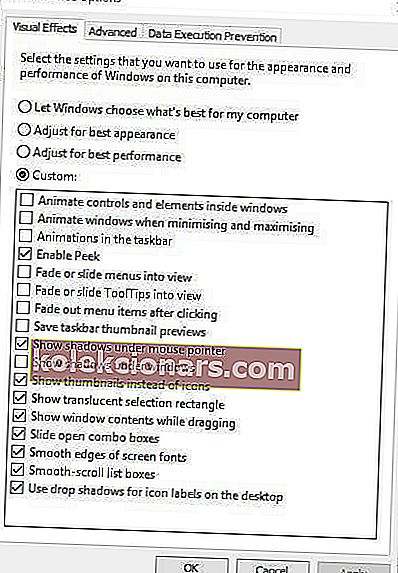
- Poté klikněte na kartu Upřesnit v okně Možnosti výkonu.
- Stisknutím tlačítka Změnit otevřete okno ve snímku přímo níže.
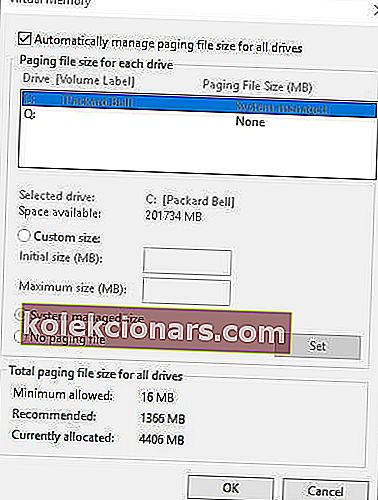
- Zrušte výběr možnosti Automaticky spravovat velikost stránkovacího souboru pro všechny disky .
- Vyberte přepínač Vlastní velikost .
- Nyní zadejte do textu Počáteční velikost obrázek, který zastíní doporučené a aktuálně přidělené hodnoty zobrazené v dolní části okna.
- Uživatelé mohou zadat stejné číslo do textového pole Maximální velikost jako jeden vstup do pole Počáteční velikost. Případně zadejte vyšší hodnotu do textového pole Maximální velikost.
- Stiskněte tlačítko Nastavit a kliknutím na OK zavřete okno.
3. Vymažte mezipaměť prohlížeče Chrome
- Vymazání mezipaměti prohlížeče Chrome může často opravit chyby zobrazení stránky. Chcete-li to provést, klikněte na tlačítko Přizpůsobit Google Chrome .
- Vyberte Další nástroje a Vymazat údaje o prohlížení a otevřete okno na snímku přímo níže.
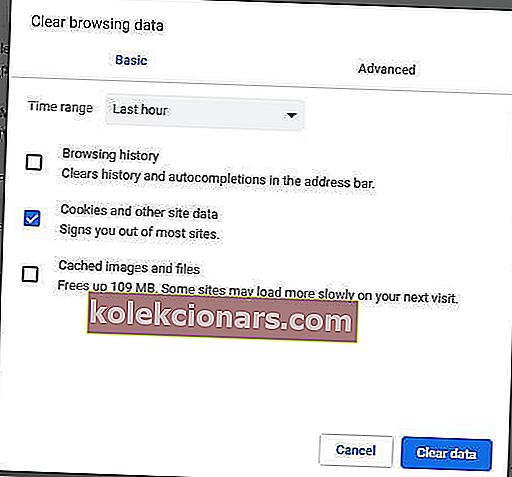
- Vyberte možnost Cached images and files .
- Kromě toho zaškrtněte políčko Soubory cookie a další údaje o webu .
- V rozevírací nabídce Časový rozsah vyberte možnost Celý čas .
- Poté stiskněte možnost Vymazat data .
- SOUVISEJÍCÍ: 5 nejlepších antivirových rozšíření Chrome pro ochranu vašeho prohlížeče v roce 2019
4. Vypněte hardwarovou akceleraci
- Do panelu URL prohlížeče Google Chrome zadejte chrome: // settings / a stiskněte klávesu Return.
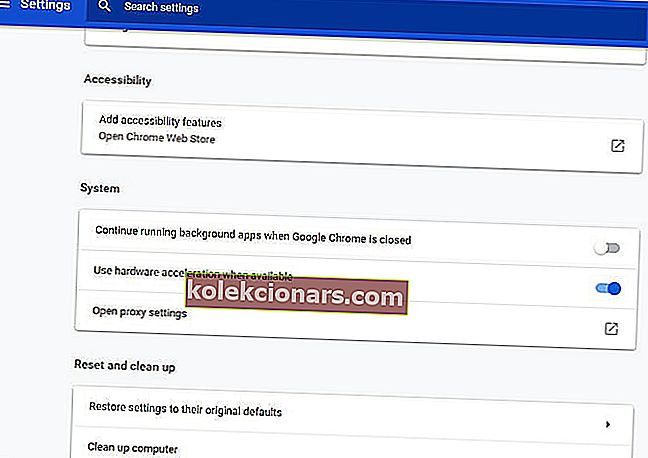
- Kliknutím na Pokročilé rozbalte kartu Nastavení.
- Poté vypněte možnost Použít hardwarovou akceleraci, pokud je k dispozici .
- Restartujte Google Chrome.
To jsou některá z možných řešení chyby Nedostatek paměti k otevření této stránky . Všimněte si, že výše uvedená řešení mohou také opravit selhání jiných stránek v prohlížeči Google Chrome.
FAQ: Další informace o Google Chrome
- Jak opravím nedostatek paměti pro otevření této stránky?
Chcete-li opravit nedostatek paměti k otevření chyby této stránky v prohlížeči Chrome, nezapomeňte zavřít nepotřebné karty. Kromě toho deaktivujte všechna rozšíření prohlížeče, která aktivně nepoužíváte.
- Jak opravím Chrome z paměti?
Chcete-li vyřešit problémy s pamětí v prohlížeči Chrome, nezapomeňte zavřít všechny nepotřebné aplikace a vymazat mezipaměť prohlížeče Chrome.
- Proč Chrome zabírá tolik paměti?
Chrome zabírá tolik paměti, protože každá otevřená karta, rozšíření a plugin běží na vašem PC jako samostatný proces.
- Jak mohu optimalizovat Chrome?
Chcete-li optimalizovat Chrome, nezapomeňte deaktivovat všechna rozšíření, která aktivně nepoužíváte. Kromě toho v Chromu často vymažte mezipaměť.
Poznámka redakce: Tento příspěvek byl původně publikován v lednu 2019 a od té doby byl přepracován a aktualizován v dubnu 2020 kvůli svěžesti, přesnosti a komplexnosti.