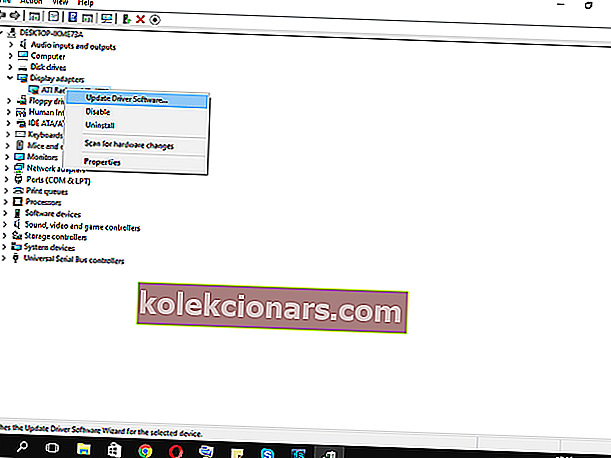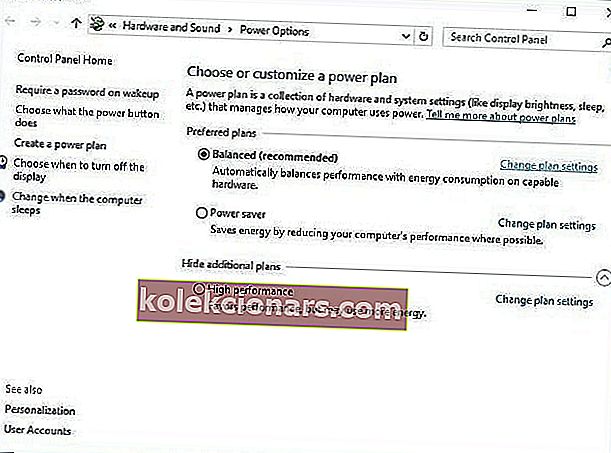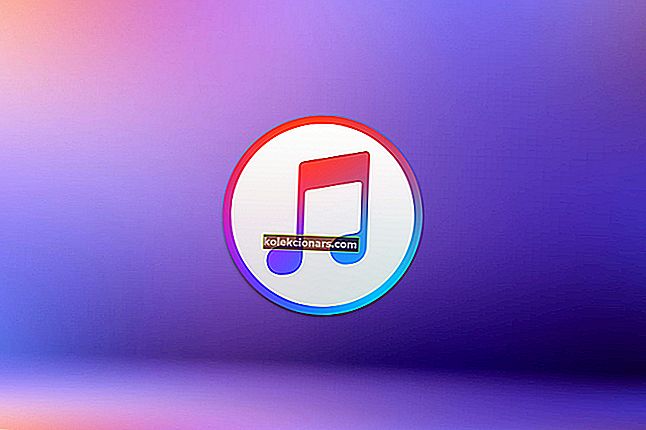- Každý z nás někdy zažil jedno nebo dvě spontánní vypnutí nebo restarty. Může to být problém s hardwarem nebo softwarem, ale pokud se jedná o izolovanou událost, nemyslíte si to dvakrát. Pokud se to však opakuje, začněte s některými vylepšeními, jako je nejprve kontrola ovladačů.
- Další věcí, kterou můžete vyzkoušet, je vypnout režim spánku a poté vypnout rychlé spuštění. Oba mohou vyvolat neočekávané vypnutí, bez kterého můžete žít.
- Každý má občas problémy se svým systémem. Další řešení najdete v článcích v naší sekci Windows 10 Fix.
- Pokud jste se dostali k tomuto článku, smutně to znamená, že máte problém se svým zařízením. Uložte si náš notebook a počítač pro případ budoucích problémů.

Každý z nás někdy zažil jedno nebo dvě spontánní vypnutí nebo restarty. Někdy je na vině hardware, jindy software.
Ať tak či onak, je to izolovaná událost. Co se však stane, když se odstávky opakují často? Denně nebo dokonce každou hodinu?
To je právě případ problému, kterému se dnes věnujeme. Jmenovitě jsou IT fóra plná lidí, kteří žádají o řešení.
Ve většině případů nikdy nedošlo k náhlému vypnutí systému Windows 7 nebo Windows 8.1. A pak, odhodlaní upgradovat na Windows 10, najednou vstoupili do světa nervů.
Uslyšíte spoustu obecných řešení od techniků Windows, ale to je, se vší úctou, spousta omluvných nesmyslů.
Připravili jsme tedy náš seznam řešení pro věžové i přenosné počítače.
Neřekneme vám, že toto řešení problémů váš počítač určitě opraví, ale může vám pomoci eliminovat obvyklé podezřelé.
Dále se dozvíte něco o standardních krocích, které byste měli podniknout v podobných situacích.
- Zkontrolujte ovladače
- Vypněte režim spánku
- Vypněte rychlé spuštění
- Vylepšete pokročilé nastavení napájení
- Použijte Windows Shutdown Assistant
- Zkontrolujte teplotu CPU
- Aktualizujte BIOS
- Zkontrolujte stav HDD
- Proveďte čistou přeinstalaci
Windows 10 se po hibernaci neočekávaně vypne? Zjistěte, jak tento problém vyřešit!
Jak mohu opravit náhodné vypnutí počítače v systému Windows 10?
Řešení 1: Zkontrolujte ovladače
První kroky, které byste měli udělat, se týkají ovladačů. V předchozích verzích systému Windows často způsobovaly BSOD (modrá obrazovka smrti) a vypínání.
Co tedy uděláte, je nejprve zkontrolovat ovladače GPU.
Lze použít většinu obecných ovladačů, které jste obdrželi prostřednictvím služby Windows Update, ale u ovladačů GPU tomu tak není.
Budete potřebovat nejnovější ovladače poskytované oficiálním výrobcem.
- Klikněte pravým tlačítkem na Start a spusťte Správce zařízení.
- Najděte grafické adaptéry.
- Klikněte pravým tlačítkem na svůj GPU a otevřete Vlastnosti.
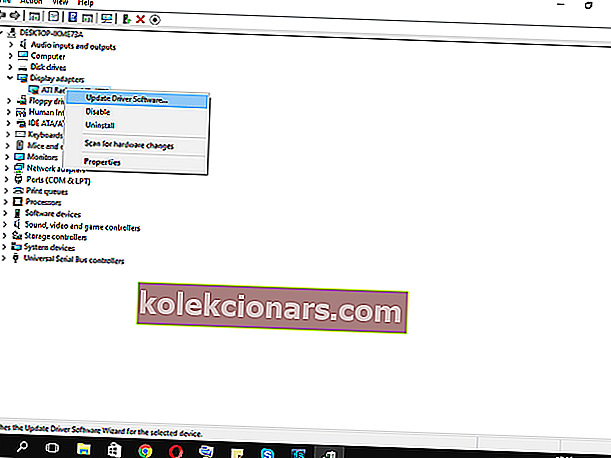
- Na kartě Podrobnosti otevřete HardwareId a zkopírujte první řádek do schránky.
- Nyní přejděte na kartu Ovladače a Odinstalovat ovladač.
- Vložte první řádek a vyhledejte. Měli byste vidět přesný název a podrobnosti o GPU, který používáte.
- Přejděte na oficiální web poskytovatele ovladačů a stáhněte si správné nejnovější ovladače.
- Nainstalujte ovladače a restartujte počítač.
Pokud používáte duální GPU s grafickými kartami Intel (integrované) a AMD / nVidia (vyhrazené), nezapomeňte aktualizovat ovladače pro obě karty.
Dále se můžete podívat na aktualizaci firmwaru SSD. Někteří uživatelé ohlásili snížení počtu vypnutí po provedení tohoto postupu.
Chcete nejnovější dostupné ovladače? Vyberte si snadný způsob pomocí jednoho z nástrojů pro aktualizaci ovladačů z tohoto seznamu!
Řešení 2: Vypněte režim spánku
Režim spánku je skvělý ve scénářích, když je váš počítač / notebook delší dobu nečinný.
Šetří energii a umožňuje vám pokračovat v používání během několika sekund. Dokud se to nestalo problémem v systému Windows 10.
Někteří uživatelé totiž místo standardního spánku zaznamenali úplné vypnutí.
Přesně se zdá, že bezpečný režim se v některých případech rovná hibernaci. Z tohoto důvodu bude vaším dalším krokem deaktivace režimu spánku. Odtud budeme pokračovat.
- Otevřete Start.
- Klikněte na Nastavení.
- Otevřený systém.
- Nastavte Obrazovku i Spánek na Nikdy.
Můžete také zkusit nastavit časový limit 5 hodin. Tímto způsobem by mělo být zabráněno dalším možným interferencím.
Pokud se odstávky opakují, přejděte k dalším krokům.
Řešení 3: Vypněte rychlé spuštění
S nově přidaným rychlým spuštěním se společnost Microsoft pokusila věci urychlit při zachování stability.
Ale protože to ovlivňuje způsob, jakým se váš počítač vypíná, může vyvolat spoustu chyb.
Naštěstí jej můžete deaktivovat, zkontrolovat chování počítače a přejít k dalším krokům, pokud řešení selhalo.
- Klikněte pravým tlačítkem na Start a spusťte Možnosti napájení.
- V Možnosti napájení klikněte na Vybrat, co budou tlačítka napájení dělat.
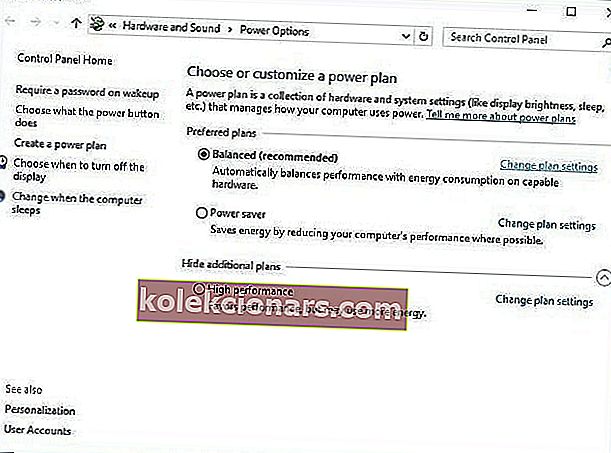
- Klikněte na Změnit nastavení, která jsou momentálně nedostupná.
- V nastavení vypnutí zrušte zaškrtnutí políčka Zapnout rychlé spuštění (doporučeno).
- Potvrďte kliknutím na OK a jste hotovi.
Nelze deaktivovat rychlé spuštění? Vyřešte problém jako skutečný technik pomocí našeho podrobného průvodce!
Řešení 4: Vylepšete pokročilé nastavení napájení
Zdá se, že spousta problémů souvisí s nastavením napájení v systému Windows 10. Na seznamu může být náhodné vypnutí.
Máme několik vylepšení pro pokročilá nastavení napájení, která stojí za vyzkoušení.
Nezapomeňte, že k jejich provedení budete potřebovat oprávnění správce.
- Klepněte pravým tlačítkem na Start a otevřete Nastavení napájení.
- Vyberte si výchozí plán napájení a klikněte na Změnit nastavení plánu.
- Klikněte na Změnit pokročilé nastavení napájení.
- Přejděte na Správa napájení procesoru.
- Ve stavu Minimum procesoru změňte hodnotu ze 100 na 0.
- Nyní přejděte na Hard Disk> Vypnout pevný disk poté a snižujte hodnotu, dokud se nezobrazí Nikdy. Platí jak pro notebooky, tak i pro baterii.
- Uložte změny a ukončete.
Řešení 5: Použijte tento vyhrazený nástroj, který doporučujeme
Windows Shutdown Assistant je speciální nástroj, který zabrání náhodnému vypnutí počítače. Se snadno použitelným rozhraním a automatizovanými úkoly.
Umožňuje vám automaticky vypnout počítač v požadovaném nastaveném čase.
Dále jej můžete nastavit tak, aby vypínal počítač v jiných situacích, jako je nečinnost systému, nadměrné využití procesoru nebo slabá baterie.
Tento software také umožňuje automatické odhlášení, restartování a uzamčení počítače.

Tento nástroj podporuje všechny operační systémy Windows a přichází s následujícími funkcemi:
- V různých situacích počítač automaticky vypněte
- Naplánujte spuštění programu nebo otevření souboru
- Více funkcí pro správu úkolů Windows
- Zabezpečte počítačové soubory a data
- Vizuální připomenutí přestávky
- Vytvořte připomenutí a nastavte jej na automatické zobrazení na ploše ve stanovený čas.
Nebojte se stáhnout si zkušební verzi hned teď a vyzkoušet ji. Kromě opravy náhodných vypnutí je to také skvělý nástroj pro snadné uspořádání úkolů.
- Získejte nyní Windows Shutdown Assistant z oficiálního webu
Jinak pokračujte v pokročilejších vylepšeních a kontrolách.
Řešení 6: Zkontrolujte teplotu procesoru
V některých případech se může váš procesor nebo GPU přehřát a to povede k vypnutí.
Vaše základní deska je konkrétně naprogramována tak, aby vypínala vše, aby nedošlo k vážnému poškození CPU.
To platí zejména pro notebooky, kterým většinou chybí adekvátní chladicí systém pro intenzivní hraní.
Teploty systému můžete zkontrolovat pomocí nástrojů jiných výrobců nebo se jen tak mimochodem dotknout zadní strany notebooku.
Pokud jsou teploty znepokojivě vysoké, budete muset něco podniknout.
- Vyčistěte pozici ventilátoru u notebooků nebo chladiče CPU na ploše.
- Vyměňte tepelnou pastu.
- K omezení zahřívání použijte nějaký druh chladicí podložky.
- Změňte nastavení přetaktování na výchozí.
V případě, že je váš notebook / PC v záruce, doporučujeme vám vzít jej k dodavateli a nechat vyčistit odborníky.
Řešení 7: Aktualizujte BIOS
I když aktualizace systému BIOS není vhodná, zejména pro začátečníky, někdy je nutná. Pokud je aktualizace BIOSu zneužita, může způsobit spoustu problémů a většina z nich je pro váš počítač fatální.
Některé základní desky nabízejí speciální nástroj pro aktualizaci obsažený v nastavení systému BIOS. Pokud máte novou základní desku, budete se snadno aktualizovat.
Ti z vás se staršími konfiguracemi však mají mnohem těžší úkol.
Před provedením procesu nezapomeňte shromáždit všechny informace. Navíc, pokud je vaše základní deska aktuální, neupgradujte ji.
Aktualizujte svůj BIOS jako odborník pomocí našeho komplexního průvodce!
Řešení 8: Zkontrolujte stav pevného disku
Další věc, kterou stojí za kontrolu, je váš pevný disk. Pokud je váš pevný disk poškozen nebo má poškozené sektory, pravděpodobně narazíte na velké množství problémů.
Většinu času se systém nespustí, ale může to také souviset s náhlým vypnutím.
Za tímto účelem můžete použít nástroje třetích stran a naskenovat disk (například HDDScan), nebo použít vestavěný nástroj a provést to interně.
Pro začátečníky vám vestavěný nástroj poslouží správně a zde je návod, jak jej použít.
- Klikněte pravým tlačítkem na Start a spusťte příkazový řádek (správce)
- Na příkazovém řádku zadejte následující příkaz a potvrďte stisknutím klávesy Enter.
-
- wmic diskdrive získat stav
-
- Po zobrazení výzvy OK pro každý oddíl budete vědět, že je váš pevný disk v pořádku.
Na druhou stranu, pokud vidíte Neznámý, Pozor nebo Špatný, váš pevný disk má nějaké problémy.
Samozřejmě můžete svůj pevný disk vždy naskenovat pomocí jednoho z nejlepších nástrojů z tohoto skvělého seznamu!
Řešení 9: Proveďte čistou přeinstalaci
Na konci dne je nejspolehlivějším řešením čistá přeinstalování systému Windows. Samozřejmě, pokud hardware není podněcovatelem nevyvolaných odstávek.
Pomocí nástroje pro tvorbu médií můžete snadno získat instalační nastavení pro ISO DVD nebo zaváděcí USB.
Nezapomeňte zálohovat data ze systémového oddílu před zahájením procesu. O svůj licenční klíč se navíc dobře starejte.
Proces není tak náročný jako na některých předchozích systémech, takže budete moci dokončit za dvě hodiny.

To by to mělo zabalit. Doufáme, že tato řešení budou pro daný problém vhodné.
Nakonec vše, co můžete udělat, je zkusit, protože Microsoft je ten, který by měl tento problém řešit s větším nadšením.
Pokud máte nějaké návrhy, alternativní řešení nebo dotazy, nezapomeňte nám to sdělit v komentářích.
FAQ: Přečtěte si více o náhodných odstávkách
- Proč se můj počítač náhodně vypíná?
- Existuje virus, který vypne váš počítač?
- Jak zkontroluji své ovladače?
Otevřete Správce zařízení a vyhledejte komponentu v seznamu. Pokud na něj kliknete pravým tlačítkem a vyberete Vlastnosti, najdete několik možností aktualizace ovladačů. V dnešní době můžete také zkontrolovat nové ovladače pomocí Zobrazit volitelné aktualizace.
Poznámka redakce: Tento příspěvek byl původně publikován v listopadu 2018 a od té doby byl přepracován a aktualizován v březnu 2020 kvůli svěžesti, přesnosti a komplexnosti.