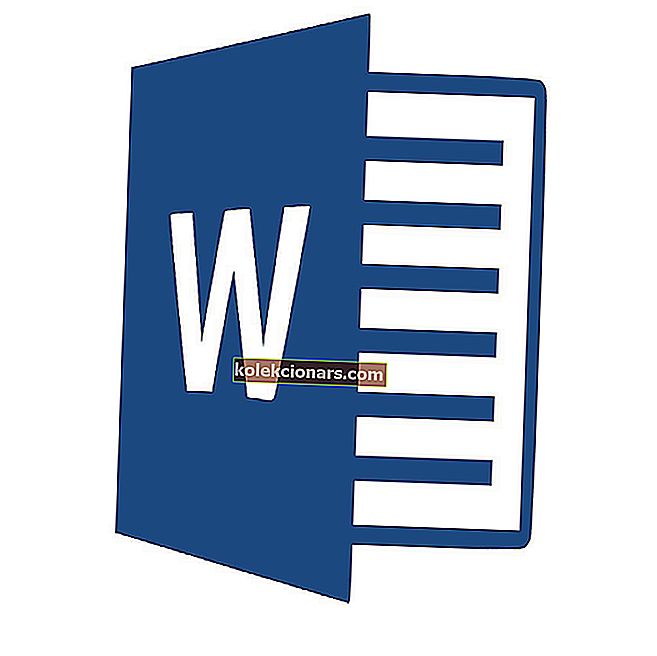Operační systém Windows 10 je vybaven intuitivním uživatelským rozhraním a rychle se stal operačním systémem, který si vybralo mnoho lidí, ale není to dokonalé.
Stejně jako v jiných operačních systémech existují chvíle, kdy budete čelit problémům, jako je modrá obrazovka smrti, (BSoD) časté zhroucení systému, zaostalé rozhraní atd.
Většina z těchto problémů je důsledkem problémů souvisejících s hardwarem a může vám poskytnout příšerný zážitek, pokud nebude vyřešen.
Existují různé diagnostické nástroje pro počítačový hardware, které mohou problém okamžitě vyřešit. V tomto článku jsme vybrali sadu diagnostických hardwarových nástrojů pro některé z nejčastějších chyb přítomných v různých součástech vašeho systému.
Namísto najmutí odborníka, který by vám problém vyřešil, doporučujeme nejprve vyzkoušet tyto nástroje.
Nejlepší diagnostické nástroje pro hardware pro Windows 10
Nástroj pro diagnostiku paměti

Nástroj pro diagnostiku paměti systému Windows, známý také jako mdsched.exe, spouští komplexní testy paměti počítače a kontroluje, zda nedošlo k chybě, která by mohla potlačit správné fungování.
Tento nástroj testuje paměť na vady a zobrazuje výsledky testu, abyste mohli jednat. Toto je jeden z vestavěných diagnostických nástrojů, takže nepotřebujete nástroj jiného výrobce. Chcete-li jej spustit, postupujte takto:
Krok 1: Stisknutím kláves „Win + R“ otevřete dialogové okno Spustit.
Krok 2: Zadejte „ mdsched.exe“ a spusťte jej stisknutím klávesy Enter.
Krok 3: Vyberte, zda chcete restartovat počítač a zkontrolovat problémy, nebo zkontrolovat problémy při příštím restartování počítače.
V obou případech nástroj pro diagnostiku paměti spustí testy na vašem počítači a upozorní vás na jakékoli vady paměti včetně paměti RAM, které mohou způsobit selhání systému.
Většina uživatelů neví, co dělat, když přestane fungovat klávesa Windows. Podívejte se na tuto příručku a buďte o krok napřed.
Potřebujete další informace o nástroji pro diagnostiku paměti? Podívejte se na tuto příručku.
JScreenFix

Pokud na obrazovce zjistíte některá místa, která nejsou způsobena prachem nebo skvrnami, může na obrazovce být několik zaseknutých pixelů, které mohou být velmi nepříjemné.
Zaseknutý pixel je nápadná barevná tečka, která se při změně sousedních pixelů nezmění. Takové pixely jsou velmi nápadné, když obrazovka zčerná.
Pokud zaseknuté pixely nejsou výsledkem závad na obrazovce, může JScreenFix problém vyřešit. Funguje to tak, že každou minutu propláchnete postiženou oblast stovkami různých barev. Tímto způsobem trvá odlepení pixelů jen několik minut.
Opravte zaseknuté pixely
Vyřešte všechny problémy se systémem Windows 10 pomocí nejlepších nástrojů pro odstraňování problémů, které jsou právě k dispozici!
CrystalDiskInfo

Většina moderních počítačů je dodávána s jednotkou Solid State Drive (SSD), která má své vlastní výhody, ale je také známo, že umírá bez varování.
Ale pokud chcete vědět, zda je váš SSD nebo pevný disk v dobrém stavu, není použitelný nástroj jiný než CrystalDiskInfo. Tento nástroj provádí úplnou analýzu stavu vašich datových jednotek včetně USB, SSD a HDD.
Vypočítá celkový zdravotní stav a poskytne vám podrobnosti o chybovosti, době provozuschopnosti, době rozběhu a teplotě. Tento program má sourozence s názvem „CrystalDiskMark“, pomocí kterého můžete také měřit, jak rychle mohou vaše datové jednotky číst a zapisovat.
Stáhněte si CrystalDiskInfo
Diagnostický nástroj procesoru Intel

Ze všech komponent ve vašem počítači je nejméně pravděpodobné, že by problémy způsobily procesory. Nejsou však nesmrtelní a mohou zemřít stejně jako ostatní součásti, i když je to obvykle v důsledku elektrického rázu nebo přehřátí.
Naštěstí vám diagnostický nástroj Intel Processor pomůže vyřešit všechny problémy způsobené vadnými procesory. Jak to funguje?
Nástroj provádí různé zátěžové testy na procesoru, testuje specifické vlastnosti procesoru, ověřuje provozní účinnost procesorů a kontroluje identifikaci značky.
Nástroj poté zobrazí výsledky testu. Pokud některý z výsledků testů nesplňuje standardy pro provozní efektivitu, nástroj zobrazí testy, které selhaly, a musíte se podívat na získání nového procesoru.
Nástroj lze stáhnout z webových stránek společnosti Intel. Ujistěte se však, že si stáhnete správnou verzi pro váš počítač, 32 nebo 64 bitovou.
Stáhněte si Diagnostický nástroj procesoru Intel
Poznámka editora: Tento článek pokračuje na další stránce. Pokud vás zajímají další řešení potíží, podívejte se na naši širokou sbírku průvodců.