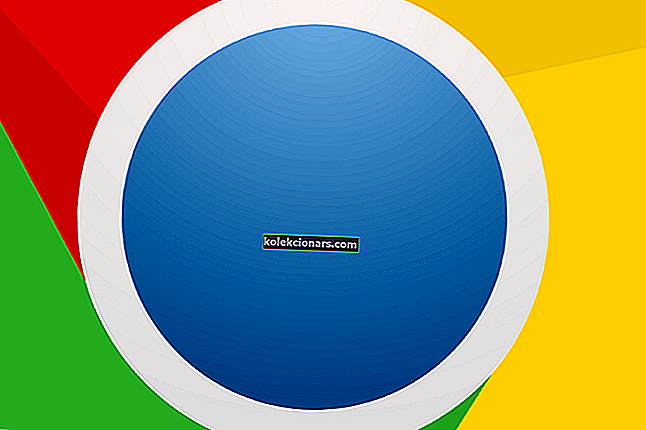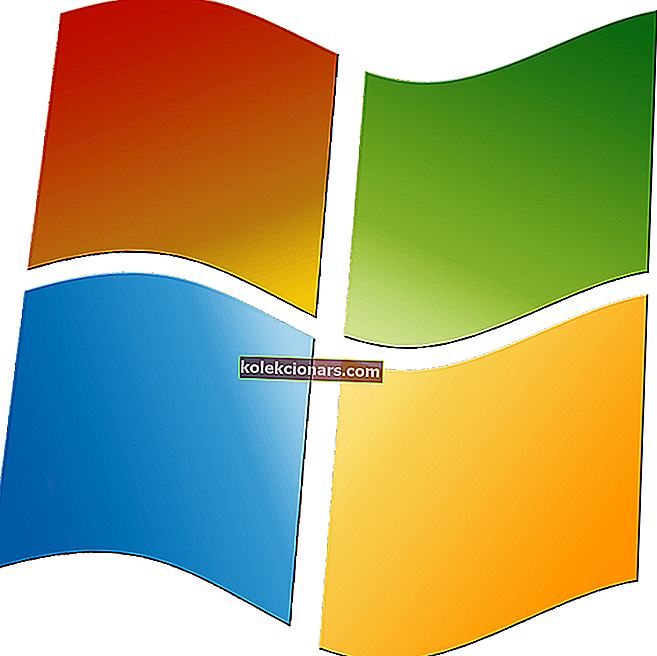- Povrchové pero je skvělý nástroj, který dokonale funguje s Microsoft Surface.
- Jeden zásadní problém s povrchovým perem může být způsoben problémem s ovladači.
- V případě jakýchkoli dalších problémů s počítačem nebo periferními zařízeními přejděte na stránku Technické řešení potíží.
- Více informací o Surface najdete v naší sekci Microsoft Surface.

Microsoft Surface je skvělé zařízení, ale mnoho uživatelů uvedlo, že Surface Pen nepíše, zatímco tlačítka na peru fungují bez problémů. Jedná se o podivný problém a v dnešním článku vám ukážeme, jak jej opravit.
S perem Surface Pen mohou nastat různé problémy a když už mluvíme o problémech, zde jsou některé běžné problémy hlášené uživateli:
- Pero Surface Pro 3, 4 nefunguje - Někdy vaše pero Surface Pro nebude fungovat vůbec. To je obvykle způsobeno vaší baterií, proto se ujistěte, že baterie není vybitá.
- Pero Surface Pro 4 Pen připojeno, ale nepíše - K tomuto problému může dojít kvůli určitým závadám Bluetooth. Chcete-li problém vyřešit, jednoduše zrušte spárování a spárování pera znovu.
- Povrchové pero nepíše na obrazovku, ve Wordu, OneNotu - Někdy vaše pero nemusí psát na obrazovku ani v jiných aplikacích, jako jsou Word a OneNote. Chcete-li problém vyřešit, musíte deaktivovat zařízení Intel ve Správci zařízení a znovu je povolit.
- Povrchové pero je spárováno, ale nepíše - Jedná se o poměrně běžný problém s povrchovým perem a měli byste být schopni jej opravit pomocí některého z našich řešení.
Co mohu udělat, když povrchové pero nefunguje?
- Aktualizujte ovladače
- Zrušte spárování pera s povrchem a znovu jej připojte
- Zkontrolujte baterii
- Restartujte zařízení Surface
- Spusťte nástroj pro odstraňování problémů
- Zakažte a znovu povolte Intel (R) HD Graphics 520
- Restartujte pero
- Nainstalujte si nejnovější aktualizace
1. Aktualizujte ovladače
 Někdy mohou nastat problémy s povrchovým perem, pokud se vyskytnou problémy s ovladači. Pokud je jeden z vašich ovladačů zastaralý, některé součásti nemusí fungovat správně, což způsobí, že se tento a mnoho dalších problémů objeví.
Někdy mohou nastat problémy s povrchovým perem, pokud se vyskytnou problémy s ovladači. Pokud je jeden z vašich ovladačů zastaralý, některé součásti nemusí fungovat správně, což způsobí, že se tento a mnoho dalších problémů objeví.
Aby bylo zajištěno, že vše funguje správně, důrazně doporučujeme udržovat všechny vaše ovladače aktuální. Nejnovější ovladače si můžete stáhnout ručně pomocí Správce zařízení.
Alternativně můžete k rychlé a automatické aktualizaci ovladačů použít nástroje třetích stran, například DriverFix , takže byste to měli určitě vyzkoušet.
Nejprve si stáhněte a nainstalujte DriverFix. Jakmile nástroj spustíte, automaticky prohledá váš systém, zda neobsahuje aktualizace ovladačů, ale také zda chybí nebo nefungují správně.
 Tento proces zabere trochu času, ale až bude hotový, budete muset provést pouze formalitu.
Tento proces zabere trochu času, ale až bude hotový, budete muset provést pouze formalitu.
Máte možnost nainstalovat pouze jeden nebo více ovladačů jeden po druhém zaškrtnutím příslušných polí nebo zaškrtnutím políčka Vybrat vše shora a nainstalovat všechny ovladače v jednom kroku.

DriverFix
Ovladač Surface Pen bude nainstalován během několika sekund pomocí nástroje DriverFix, ale nástroj vyřeší všechny potenciální problémy s ovladačem. Zkušební verze zdarma Navštivte web2. Zrušte spárování pera se zařízením Surface a znovu jej připojte
- Otevřete aplikaci Nastavení . Nejrychlejší způsob, jak to udělat, je stisknout Windows Key + I .
- Když se otevře aplikace Nastavení, přejděte do sekce Zařízení .

- V levém podokně vyberte Bluetooth . Vyhledejte pero v levém podokně a klikněte na tlačítko Odebrat . Nyní klikněte na Ano pro potvrzení.
Poznámka: Po dokončení procesu párování začne vaše pero Surface Pen znovu psát. Mějte na paměti, že se jedná pouze o řešení, takže pokud se problém znovu objeví, budete možná muset toto řešení opakovat.
3. Zkontrolujte baterii
 Pokud vaše povrchové pero nepíše, ale fungují jiná tlačítka, problém může být v baterii.
Pokud vaše povrchové pero nepíše, ale fungují jiná tlačítka, problém může být v baterii.
Pokud nevíte, Surface Pen používá dvě baterie, jednu z pera a jednu pro tlačítka, takže pokud pero nefunguje, je pravděpodobné, že je vaše baterie vybitá.
Chcete-li tento problém vyřešit, jednoduše vyměňte baterii a zkontrolujte, zda to problém vyřeší za vás. Mnoho uživatelů uvedlo, že problémem byla baterie, ale po výměně byl problém trvale vyřešen.
4. Restartujte zařízení Surface

- Stiskněte a držte P ower tlačítka na svém povrchu po dobu 30 sekund. Zkontrolujte, zda je zařízení zcela vypnuté.
- Nyní stiskněte a podržte tlačítka Zvýšení hlasitosti a Napájení po dobu asi 15 sekund. Na obrazovce by mělo blikat logo Surface. To je naprosto normální.
- Uvolněte tlačítka a počkejte asi 10 sekund. Stisknutím a uvolněním tlačítka napájení povrch znovu zapnete.
5. Spusťte Poradce při potížích
- Otevřete aplikaci Nastavení . Když se otevře aplikace Nastavení, přejděte do sekce Aktualizace a zabezpečení .

- V levém podokně vyberte možnost Poradce při potížích . Ze seznamu vyberte Hardware a zařízení a klikněte na tlačítko Spustit Poradce při potížích .

- Postupujte podle pokynů na obrazovce a dokončete nástroj pro odstraňování problémů.
Poznámka: Pokud problém přetrvává, můžete zkusit spustit také Poradce při potížích s Bluetooth. Pamatujte, že nástroje pro odstraňování problémů jsou navrženy tak, aby opravily některé běžné problémy a závady, takže nemusí být schopny váš problém vyřešit.
6. Zakažte a znovu povolte Intel (R) HD Graphics 520
- Stiskněte nabídku Win + X a ze seznamu vyberte Správce zařízení . Můžete to udělat jednoduše kliknutím pravým tlačítkem na tlačítko Start .

- Vyhledejte Intel (R) HD Graphics 520 na seznamu, pravým tlačítkem myši a vyberte Zakázat dev i ce z menu.

- Až se zobrazí potvrzovací dialog, klikněte na Ano .

- Po deaktivaci zařízení počkejte několik sekund, znovu na něj klikněte pravým tlačítkem myši a v nabídce vyberte možnost Povolit .
Poznámka: Pamatujte , že možná budete muset toto řešení opakovat pokaždé, když se problém objeví.
Někteří uživatelé doporučují deaktivovat a povolit dotykové zařízení Intel (R) Precise Touch a také deaktivovat a povolit jejich povrchové pero, takže to možná budete chtít také vyzkoušet.
7. Restartujte pero

Pokud povrchové pero nepíše, ale tlačítka fungují, můžete problém vyřešit jednoduše restartováním pera. Je to neuvěřitelně snadné a stačí stisknout a podržet tlačítko pera asi 10 sekund.
Poté se pero restartuje a problém by měl být vyřešen.
8. Nainstalujte nejnovější aktualizace
- Otevřete aplikaci Nastavení a přejděte do sekce Aktualizace a zabezpečení .
- V pravém podokně klikněte na tlačítko Zkontrolovat aktualizace .

Systém Windows nyní zkontroluje dostupné aktualizace a stáhne je na pozadí. Jakmile jsou aktualizace staženy, restartujte počítač a nainstalujte je. Po instalaci nejnovějších aktualizací zkontrolujte, zda problém stále přetrvává.
Aktualizace a nastavení se neotevírají? Vyřešte problém pomocí tohoto vynikajícího průvodce
Pokud Surface Pen na vašem PC nefunguje, může to být velký problém, ale doufáme, že se vám tento problém podařilo vyřešit pomocí některého z našich řešení.
Máte-li jakékoli dotazy nebo návrhy, zanechte nám prosím řádek v sekci Komentáře níže.
Poznámka redaktora: Tento příspěvek byl původně publikován v říjnu 2018 a od té doby byl přepracován a aktualizován v září 2020 kvůli svěžesti, přesnosti a komplexnosti.