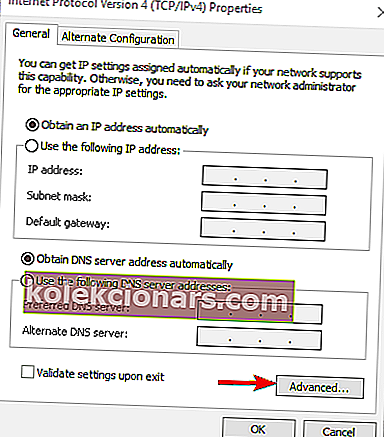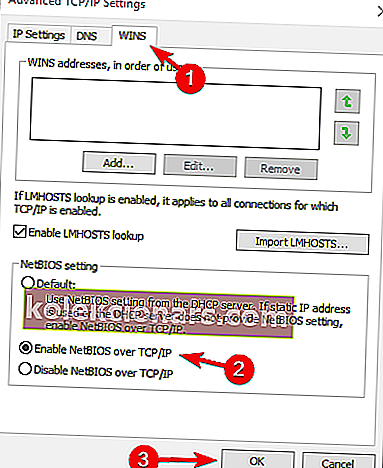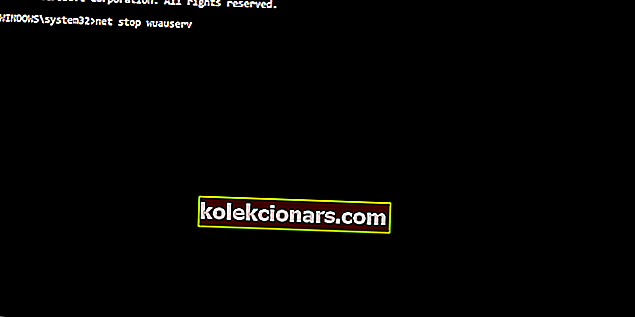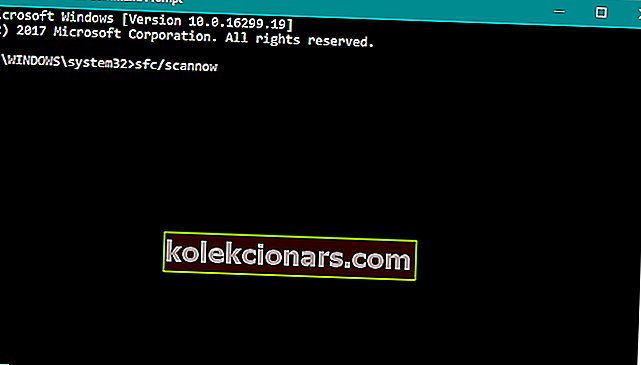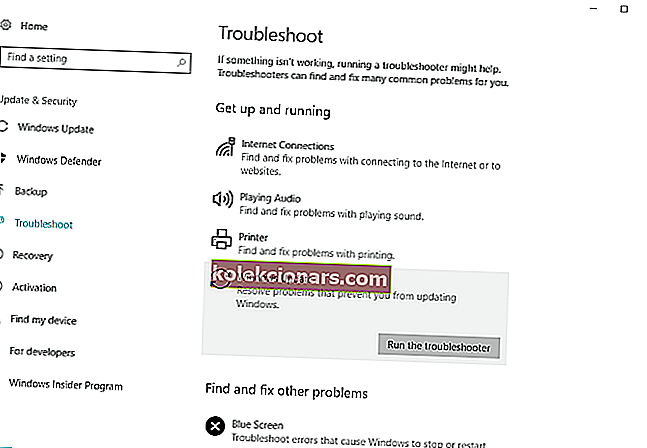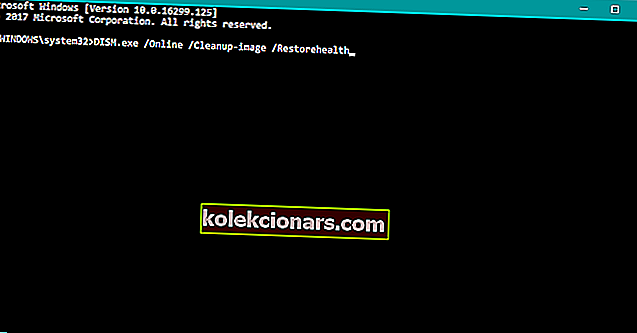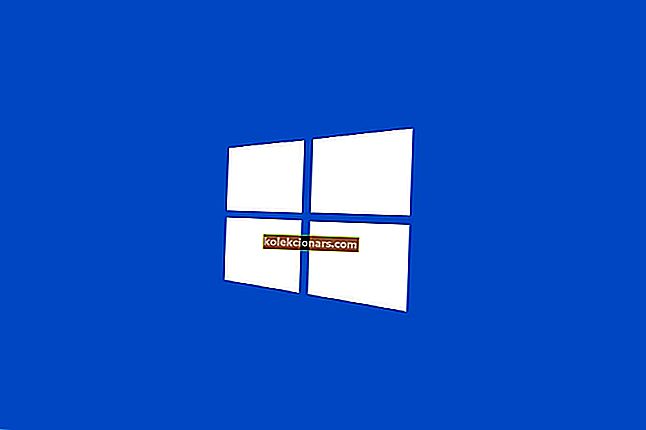- Problémy se sítí a chyby mohou zabránit správné spolupráci mezi počítači a uživateli, kteří patří do stejné domácí sítě, a bránit činnostem, jako je sdílení souborů nebo komunikace
- S touto konkrétní chybou se setkává spousta uživatelů a tento článek vám má ukázat přesně to, co musíte udělat, abyste ji opravili.
- Tato příručka je součástí mnohem většího centra článků a příruček věnovaných opravám sítě, takže si nás nezapomeňte uložit do záložek pro budoucí reference, protože se chyba může znovu objevit.
- Další články o chybách systému Windows 10 najdete na této vyhrazené stránce

Interní sítě by měly být snadno konfigurovatelné a použitelné. Místo pokroku v této oblasti však uživatelé mají problémy s připojením.
Chyba týkající se interní sítě většinou přichází s chybovým kódem „0x80070035“ a zprávou „Síťová cesta nebyla nalezena“.
Abychom vám to pomohli vyřešit, sestavili jsme seznam pravděpodobných řešení. Podívejte se na ně níže.
Jak mohu opravit chybu 0x80070035 v systému Windows?
Obsah:
- Zkontrolujte pomocnou službu NetBIOS TCP / IP
- Povolte NetBIOS
- Zakažte bránu firewall jiného výrobce
- Resetujte součásti Windows 10 Update
- Spusťte skenování SFC
- Spusťte Poradce při potížích s aktualizací
- Seznam povolených serverů Windows Update
- Spusťte DISM
1. Zkontrolujte službu Pomocník TCP / IP NetBIOS
Aby interní síť fungovala bezproblémovým způsobem, musíte potvrdit, že služba Pomocník TCP / IP NetBIOS běží vždy na pozadí.
Tato služba by měla být povolena pro trvalé spuštění se systémem, ale existují zprávy, že se zastaví po kritických změnách systému uložených aktualizacemi systému Windows.
Zde je návod, jak zkontrolovat a znovu povolit pomocnou službu NetBIOS TCP / IP:
- Do vyhledávacího panelu Windows zadejte Služby a ze seznamu výsledků otevřete Služby.
- Přejděte na pomocníka TCP / IP NetBIOS.
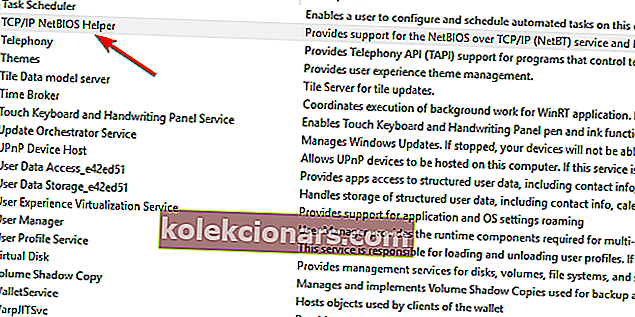
- Klepněte na něj pravým tlačítkem a otevřete Vlastnosti.
- V části „Typ spouštění“ vyberte možnost Automaticky a potvrďte změny.
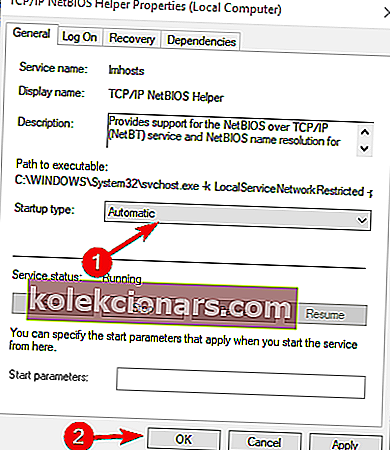
- Restartujte počítač a vyhledejte změny.
2. Povolte NetBIOS
Další věc, která by vás měla upoutat pozornost, jakmile se objeví taková chyba, je NetBIOS přes TCP.
Samotná chyba znamená, že tato funkce je zakázána a jejím povolením byste měli být schopni tuto chybu trvale vyřešit.
Zde je návod, jak povolit NetBIOS přes TCP:
- Stisknutím klávesy Windows + R vyvoláte příkazový řádek Spustit zvýšený.
- Na příkazový řádek vložte NCPA.CPL a stiskněte klávesu Enter.
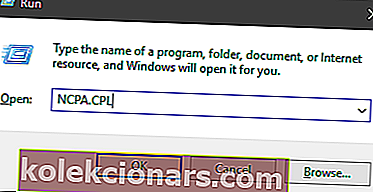
- Pravým tlačítkem klikněte na výchozí síť a otevřete Vlastnosti.
- Zvýrazněte internetový protokol verze 4 (TCP / IPv4) a klikněte na Vlastnosti níže.
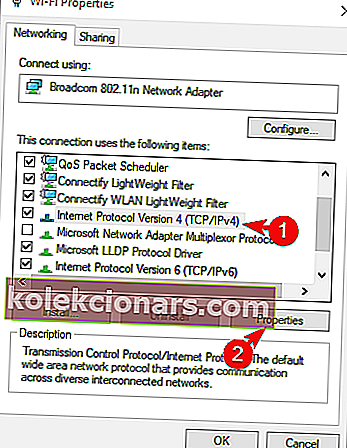 Klikněte na Pokročilé.
Klikněte na Pokročilé.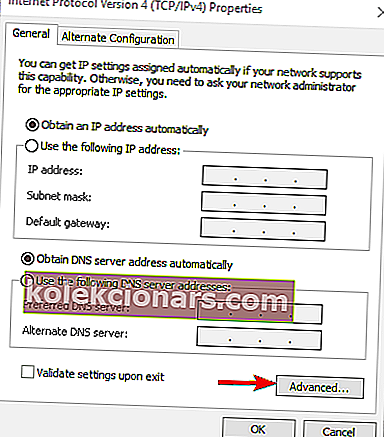
- Vyberte kartu WINS.
- Klikněte na „Povolit NetBIOS přes TCP“ a potvrďte změny.
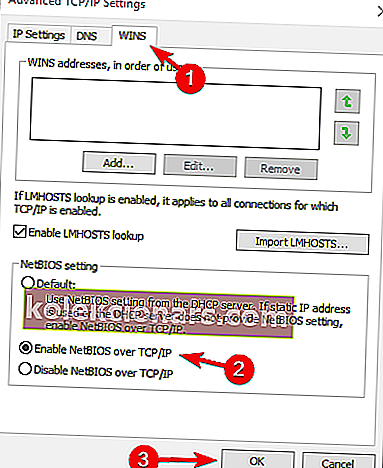
3. Zakažte bránu firewall jiného výrobce
Nakonec, pokud máte 100%, že konfigurace interní sítě funguje podle očekávání, ale chyba se stále objevuje, měli byste zvážit deaktivaci brány firewall jiného výrobce.
Většina moderních antivirových aplikací je dodávána s firewally třetích stran. Tato další vrstva ochrany je více než vítána, ale nic nezaručuje, že nebude zasahovat do vaší interní sítě.
Jeho deaktivací někteří uživatelé definitivně vyřešili chybu „0x80070035“. Určitě to tedy zkuste a podívejte se sami.
Možná je čas na další bránu firewall. Dostali jsme vás zpět se seznamem nejlepších možností!
4. Resetujte součásti Windows 10 Update
Dalším řešením, které se pokusíme, je resetování komponent aktualizace Windows 10. Jak název napovídá, jedná se o soubor komponent, který v zásadě umožňuje stahování a instalaci aktualizací systému Windows.
Pokud tedy tyto komponenty resetujeme, je velká šance, že náš problém s aktualizací vyřešíme. Co byste měli udělat:
-
- Přejděte na Hledat, zadejte cmd a otevřete Příkazový řádek jako správce.
- Nyní zadejte následující příkazy a po každém stiskněte klávesu Enter:
- net stop wuauserv
- net stop cryptSvc
- čisté stop bity
- net stop msiserver
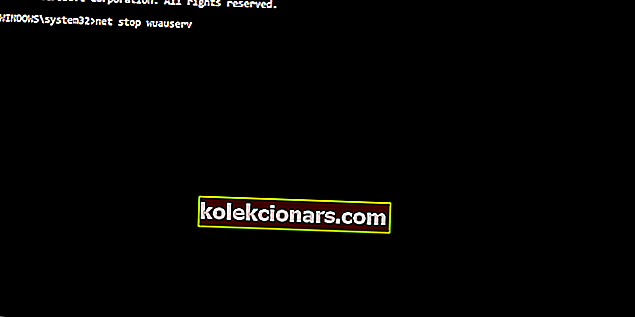
- Další věcí, kterou uděláme, je přejmenování složek SoftwareDistribution a Catroot2 zadáním níže uvedených příkazů do příkazového řádku a po každém zadaném příkazu stiskněte klávesu Enter :
- Ren C: WindowssoftwareDistribution SoftwareDistribution.old
- Ren C: WindowsSystem32catroot2 Catroot2.old
- A nakonec proces zakončíme restartováním služeb BITS, Cryptographic, MSI Installer a Windows Update Services:
- net stop wuauserv
- net stop cryptSvc
- čisté stop bity
- net stop msiserver
- Nyní zavřete příkazový řádek a restartujte počítač.
5. Spusťte skenování SFC
Nyní se podívejme na nástroje pro odstraňování problémů. První nástroj pro odstraňování problémů, který zkusíme, je skenování SFC. Toto je integrovaný nástroj pro odstraňování problémů se zákulisím systému Windows 10, který je určen k řešení různých problémů se systémem.
Zde je návod, jak spustit skenování SFC:
- Přejděte na Hledat, zadejte cmd a otevřete Příkazový řádek jako správce .
- Zadejte následující příkaz a stiskněte klávesu Enter: sfc / scannow
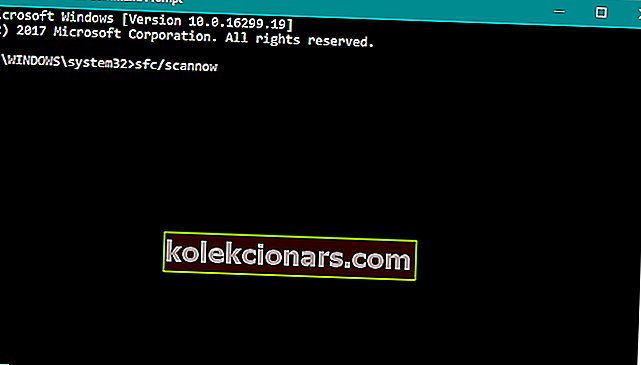
- Počkejte, až se proces dokončí (bude to chvíli trvat).
- Restartujte váš počítač.
6. Spusťte Poradce při potížích s aktualizací
Je pravděpodobné, že používáte alespoň aktualizaci Windows 10 Spring Creators Update (2017). Počínaje touto verzí existuje jednoduchý nástroj pro řešení potíží pro řešení různých problémů, včetně našich problémů s Windows Update.
Zde je návod, jak to spustit:
- Přejděte do aplikace Nastavení.
- Přejděte na Aktualizace a zabezpečení > Řešení problémů .
- Nyní klikněte na Windows Update a přejděte na Spustit Poradce při potížích .
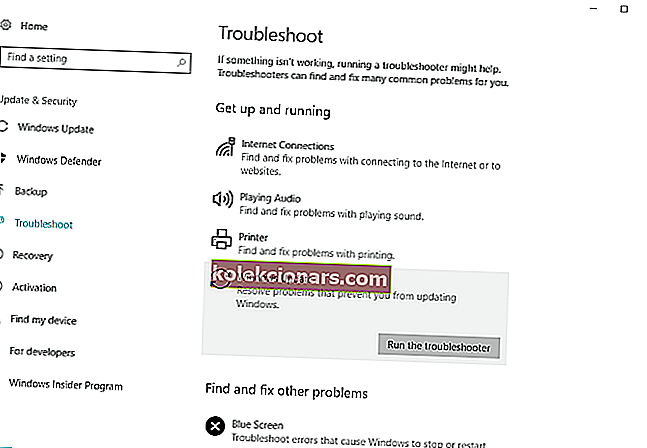
- Postupujte podle dalších pokynů a nechte průvodce dokončit proces.
- Restartujte váš počítač.
Buďte moudří a použijte nástroj pro řešení potíží od jiného výrobce: je to přívětivější a efektivnější. Jako vždy, máme nejlepší seznam!
7. Seznam povolených serverů Windows Update
Pokud nemůžete nainstalovat aktualizace systému Windows, existuje také šance, že váš systém zablokuje servery Windows Update. Nezapomeňte je tedy přidat na seznam povolených:
- Přejděte do Ovládacích panelů a otevřete Možnosti Internetu.
- Zamiřte na bezpečnostní kartu z horního menu Možnosti Internetu okna.
- Vyberte Důvěryhodné servery volbu z bezpečnostní okna a klepněte na tlačítko servery .
- Zrušte zaškrtnutí políčka Vyžadovat ověření serveru (https :) pro všechny weby v této zóně .
- Nyní tam budete mít políčko s nápisem Přidat tento web do zóny . Zadejte následující adresy: //update.microsoft.com a //windowsupdate.microsoft.com
- Po zadání výše uvedených adres klikněte na tlačítko Přidat .
- Uložte nastavení a restartujte počítač.
8. Spusťte DISM
A konečně posledním nástrojem pro odstraňování problémů, který zkusíme, je DISM (Deployment Image Servicing and Management). Tento nástroj je výkonnější než skenování SFC, a proto existuje šance, že problém vyřeší.
Zde je návod, jak to spustit:
- Do vyhledávacího panelu systému Windows zadejte cmd , klepněte pravým tlačítkem myši na příkazový řádek a spusťte jej jako správce.
- V příkazovém řádku zkopírujte tyto řádky jeden po druhém a po každém stiskněte Enter:
- DISM / online / Vyčištění obrazu / ScanHealth
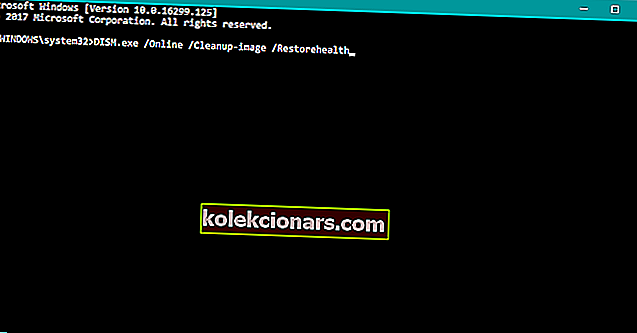
- DISM / Online / Vyčištění obrazu / Obnovit zdraví
- DISM / online / Vyčištění obrazu / ScanHealth
- Počkejte, až procedura skončí (může to trvat až 10 minut).
- Restartujte počítač.
FAQ: Další informace o kódu chyby 0x80070035 a cestách k souborům
- Co je kód chyby 0x80070035?
Kód chyby 0x80070035 je běžná chyba systému Windows, ke které dochází, když váš počítač nemůže najít cestu k síti, ke které je připojen.
- Co znamená Path not found?
Chybová zpráva znamená, že operační systém nemůže najít soubor, který hledá.
- Co znamená Network Path?
Síťová cesta nebo Sdílená cesta je umístění, kam můžete ukládat soubory a další prostředky, jako je vaše místní cesta.
To by mělo stačit. Pokud máte další dotazy nebo návrhy, nezapomeňte je zveřejnit v sekci komentáře níže.
Poznámka redaktora: Tento příspěvek byl původně publikován v dubnu 2018 a od té doby byl přepracován a aktualizován v březnu 2020 kvůli svěžesti, přesnosti a komplexnosti.
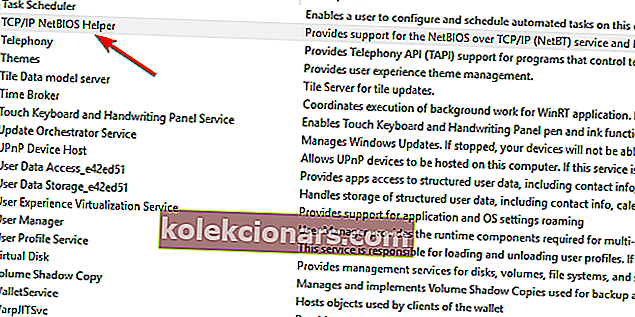
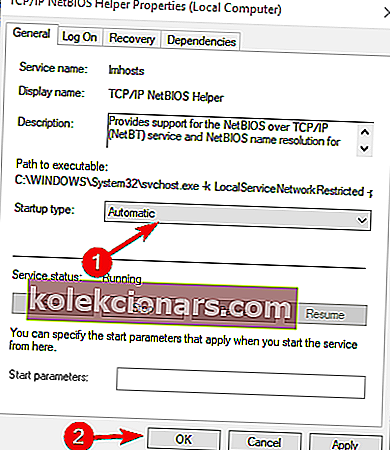
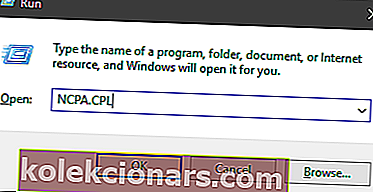
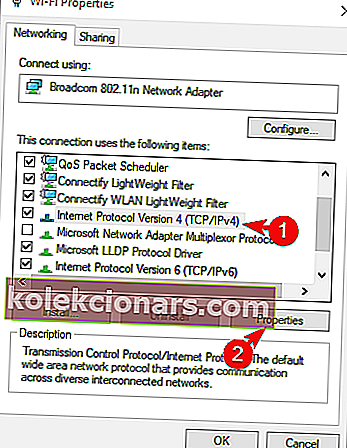 Klikněte na Pokročilé.
Klikněte na Pokročilé.