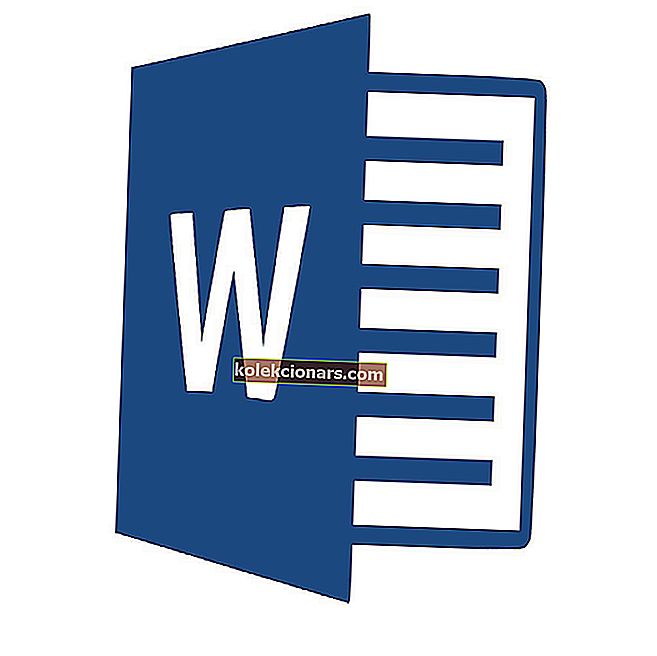- Přechod vašeho OS z nového SDD může zlepšit dobu zavádění a celkový výkon systému.
- V tomto článku vám ukážeme, jak přesunout již nainstalovaný systém na SSD bez provedení čisté instalace.
- Zatímco čekáte na dokončení přenosu, podívejte se na naši úplnou knihovnu průvodců Windows 10. Určitě najdete něco užitečného!
- Ještě více průvodců najdete v našem centru pro odstraňování problémů s notebooky a počítači.

Windows 10 již má vylepšenou dobu zavádění ve srovnání s předchozími verzemi systému Windows, ale přesun z běžného pevného disku na nový SDD zlepší dobu zavádění a celkový výkon systému ještě více.
Mnoho uživatelů si klade otázku, jestli mohou přesunout OS na SSD bez ztráty dat. Existuje několik způsobů, jak přenést systémová data z aktuálního HDD na nový SDD, a o všech z nich budeme hovořit v tomto článku.
Pravděpodobně nejjednodušším řešením je provést čistou instalaci na jednotku SSD, ale ztratíte všechna svá data a budete muset znovu nainstalovat všechny své programy.
Může to trvat ještě déle než přesunutí již nainstalovaného operačního systému. Pokud ale neradi experimentujete, můžete zvolit tuto cestu.
Instalace nové kopie systému Windows 10 na jednotku SSD se neliší od instalace na pevný disk. Musíte naformátovat svůj aktuální systémový oddíl a pak jen nainstalovat novou kopii Windows 10 na SSD.
Nová instalace systému Windows vám pomůže zbavit se malwaru? Zde je návod, jak to udělat sami.
Jak přesunu Windows 10 na SDD?
Existuje však také způsob, jak přesunout již nainstalovaný systém na SSD, aniž byste provedli čistou instalaci. Jediné, co musíte udělat, je naklonovat systémový oddíl na SSD a můžete vyrazit.
Stručně řečeno, musíte zálohovat disk, zmenšit místo na disku, zkopírovat systémový oddíl na disk SSD a naformátovat systémový oddíl na pevném disku.
Je to všechno tak jednoduché? Ne, pro správnou manipulaci s operačním systémem je zapotřebí určité práce na vaší straně. A ve zbývající části článku vám ukážeme všechny potřebné pokyny pro správné přesunutí nainstalovaného systému na jednotku SSD.
Především však musíte zálohovat svá data, protože pokud se něco pokazí, můžete je navždy ztratit a bude to pro proces vyžadováno.
Když jste zálohovali svůj disk, je čas se zbavit dalšího místa na disku, protože disky SSD mají mnohem méně místa než běžné pevné disky, takže chceme, aby se váš systémový oddíl vešel na jednotku SSD.
Odstraňte tedy své osobní soubory, hudbu, fotografie, videa a zejména všechny nesystémové soubory, aby byl oddíl co nejmenší. Je v pořádku mazat vaše osobní věci, protože po dokončení procesu je budete moci získat zpět ze zálohy.
Doporučuje se také provést defragmentaci pevného disku systému, než jej přesunete na disk SSD.
Váš pevný disk je příliš přeplněný? Tyto nástroje pro defragmentaci mohou váš pevný disk rychle uložit.
A teď je konečně čas přesunout Windows 10 na SSD! Chcete-li tak učinit, postupujte podle jednoho z těchto kroků.
Jak přenesu svůj OS z HDD na SSD?
1. Použijte Laplink PCMover 
Laplink PCMover je malá desktopová aplikace, která vám pomůže snadno přesunout všechny soubory, nastavení a uživatelské profily na disk SSD. Vše, co musíte udělat, je stáhnout software a postupovat podle jednoduchých kroků průvodce.
S Laplink PCMover je celý proces bezproblémový, mimořádně uživatelsky přívětivý a intuitivní. Programy jsou nainstalovány a okamžitě připraveny k použití.
Je nesmírně důležité, abyste nepotřebovali obrázky OS, DVD, odkazy ke stažení, klíče OS a podobně. Musíte pouze nakonfigurovat přenos a nástroj za vás udělá zbytek!

Laplink PCMover
Laplink PCMover vám pomůže přenést všechny základní soubory, složky a aplikace z vašeho počítače na SSD. Nejsou potřeba žádné další obrázky OS, žádné CD ani programové klávesy! 39,95 $ Navštivte webJak mohu použít Laplink PCMover k přenosu mého OS?
- Nejprve si stáhněte Laplink PCMover do počítače i na disk SSD. (Ujistěte se, že je disk SSD připojen k počítači ve všech fázích procesu.)
- Poté otevřete nástroj na počítači i SSD.
- Vyberte, kterou síťovou metodu použijete k připojení systémů k přenosu. Laplink doporučuje používat WiFi.
- Poté postupujte podle pokynů na obrazovce a povolte nástroji objevit SSD (viděný jako nový počítač).

- Jakmile jsou oba propojeni, otevřete Laplink PCMover na SSD.
- Klikněte na Analyzovat PC, poté podle pokynů upravte, co chcete převést, a umožněte dokončení přenosu.

Dokončení procesu bude trvat několik hodin.
2. Použijte AOMEI Backupper
- Nejprve musíte stáhnout a nainstalovat AOMEI Backupper do vašeho počítače.
- Poté musíte připojit pevný disk k počítači.
- Nyní přejděte do Clonea a poté do System Clone a spusťte proces.

- Vaše zařízení by nyní mělo zobrazit nové okno s dotazem, kam chcete přesunout soubory OS. Vyberte svůj SSD a potvrďte svůj výběr.

- Stiskněte Další a dokončete postup podle pokynů na obrazovce. Je to tak jednoduché.
 editora AOMEI Backupper
editora AOMEI Backupper
- Řešení pro zotavení po katastrofě
- Synchronizace souborů a složek v reálném čase
- Podporuje Windows 10, 8.1 / 8, 7
Pokud se systém Windows neaktivuje po dokončení procesu klonování, vyřešte problém podle této příručky.
A to je o tom, že váš Windows 10 je nyní úspěšně přesunut na jednotku SSD a od nynějška bude fungovat mnohem rychleji.
Jak obnovit osobní soubory a uživatelské složky
Protože na svém SSD pravděpodobně nemáte dostatek místa, budeme muset obnovit vaše soubory na starou, naformátovanou jednotku HDD.
Nejprve přejděte na starou jednotku (která je nyní zcela prázdná) a vytvořte novou složku pro uložení všech vašich uživatelských složek a osobních souborů. Pojmenujte jej, jak chcete (použili jsme WinReport).
Nyní přejděte na C:Usersa měli byste tam vidět všechny své uživatelské složky. Klepněte pravým tlačítkem na každou z nich, přejděte na Vlastnosti a poté přejděte na kartu Umístění.
Klikněte na tlačítko Přesunout a jako cíl vyberte nově vytvořenou složku. A všechny vaše uživatelské složky, jako je plocha, soubory ke stažení, dokumenty, obrázky, hudba atd., By měly být umístěny na starou jednotku HDD.
A nakonec zbývá jen obnovit vaše osobní soubory. Chcete-li obnovit své osobní soubory na starou jednotku HDD, postupujte takto:
- Otevřete zálohu (bez ohledu na to, co jste si vybrali jako cíl zálohy, cloud, externí úložiště, jiný oddíl atd.)
- A nyní přetáhněte všechny své uživatelské soubory (dokumenty, hudbu, obrázky a další soubory) do nových složek My Documents, My Music a dalších.
Tímto způsobem budou přístupné všechny vaše osobní soubory, kromě toho, že nejsou v systémovém oddílu. Možná však budete muset změnit nastavení svých oblíbených aplikací a her, protože pravděpodobně uloží soubory do starých Dokumentů.
Pokud chcete přeinstalovat aplikace systému Windows 10 na novou jednotku, podívejte se na tuto příručku, abyste mohli provést bezproblémový přechod.
To by bylo vše, představili jsme vám úplného průvodce, jak přesunout systém Windows 10 ze starého oddílu HDD na SSD a jak vše uvést do provozu.
Pokud jste postupovali podle našich pokynů a úspěšně jste přesunuli svůj systém na jednotku SSD, sdělte nám své dojmy v sekci komentáře níže a my se jimi určitě podíváme.
FAQ: Přečtěte si více o řešeních pro přesun vašeho OS
- Jak zdarma přesunu svůj operační systém na SSD?
Doporučujeme použít nástroj třetí strany, který to udělá za vás. Podívejte se na tuto příručku, jak migrovat váš operační systém na SSD.
- Jak velký by měl být SSD pro Windows 10?
Doporučuje se mít na svém novém SSD alespoň 20 GB volného místa pro přenos nebo instalaci systému Windows 10.
- Jaký je nejlepší SSD pro Windows 10?
Existuje spousta možností, ale seznam zúžit podle kapacity, rychlosti přenosu a samozřejmě ceny. V tomto aktualizovaném seznamu nejlepších SSD na trhu máme několik doporučení.
Poznámka redakce: Tento příspěvek byl původně publikován v prosinci 2015 a byl aktualizován z důvodu svěžesti a přesnosti v červnu 2020.