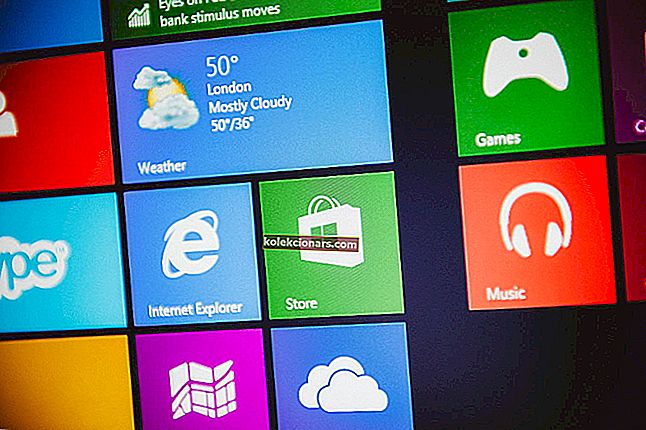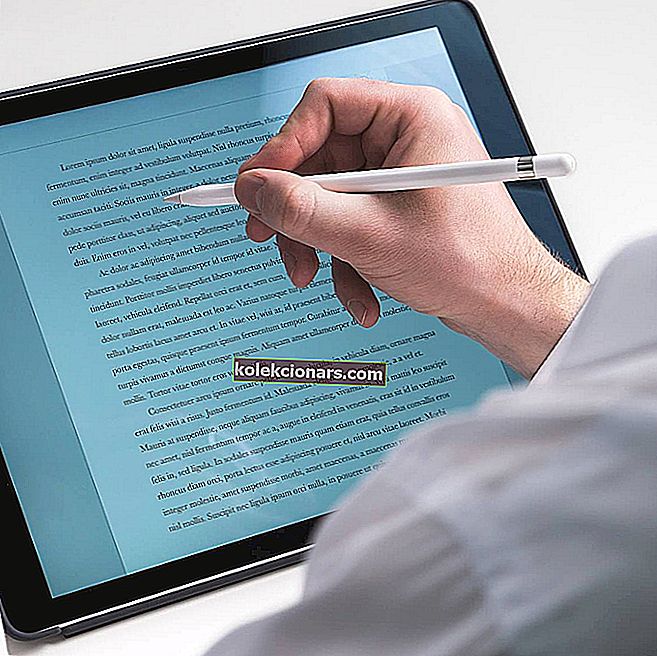- Windows Update je základní součástí vašeho operačního systému a nechcete nechat ujít jediný kousek hodnotného upgradu, který společnost Microsoft nabízí.
- Proces však není vždy tak plynulý, jak bylo zamýšleno. Pokud se váš adaptér Wi-Fi po aktualizaci zběsil, zkuste to opravit.
- Podívejte se také na naše WI-FI průvodce, kde najdete další testovaná řešení.
- Prozkoumejte naše Peripherals Hub a posuňte své dovednosti v oblasti řešení problémů na další úroveň.

Po upgradu na Windows 10 se mohou objevit různé problémy související se softwarem a hardwarem. Jedním z těchto problémů je, že u některých uživatelů nefunguje WiFi adaptér ve Windows 10.
Někteří uživatelé konkrétně uváděli, že jejich počítače nebyly schopny detekovat a rozpoznat bezdrátový síťový adaptér, který fungoval dobře v systému Windows 8 nebo Windows 7. Nebojte se, máme pro vás řešení.
Nejprve však uvádíme několik podobných problémů, které můžete vyřešit také pomocí níže uvedených oprav:
- Možnost Windows 10 bez WiFi - Někdy nemusí být tlačítko WiFi na hlavním panelu ani k dispozici. K řešení tohoto problému však stále můžete použít stejná řešení.
- Chybí adaptér WiFi Windows 10 - Pokud váš počítač adaptér nerozpozná, ve Správci zařízení jej neuvidíte.
- Moje Windows 10 WiFi se často odpojuje
- Windows 10 bez možnosti WiFi v nastavení - Stejně jako je tomu v případě hlavního panelu, možnost WiFi může také zmizet ze stránky Nastavení.
- Windows 10 WiFi připojeno, ale žádný internet - toto je nejhorší. Když se vše zdá být v pořádku, ale prostě se nemůžete připojit k internetu. Ale nebojte se, vyřešíte to pomocí níže uvedených řešení.
Co mohu udělat, když WiFi adaptér přestane fungovat?
Obsah:
- Použijte Poradce při potížích se sítí
- Aktualizujte síťové ovladače
- Resetujte zásobník TCP / IP
- Proveďte vylepšení registru pomocí příkazového řádku
- Změňte nastavení adaptéru
- Znovu nainstalujte síťový adaptér
- Resetujte adaptér
- Aktualizujte firmware routeru
- Přepněte do režimu maximálního výkonu
- Ujistěte se, že nic neruší signál Wi-Fi
1. Použijte Poradce při potížích se sítí
První věc, kterou uděláme, je také ta nejjednodušší. Jednoduše spustíme nástroj pro odstraňování problémů se sítí a necháme to za nás. Zde je návod, jak spustit Poradce při potížích se sítí v systému Windows 10:
- Jdi do nastavení.
- Přejděte na Aktualizace a zabezpečení > Řešení problémů.
- Vyberte připojení k internetu a přejděte na Spustit Poradce při potížích.

- Postupujte podle dalších pokynů na obrazovce a nechte proces dokončit.
- Restartujte váš počítač.
Pokud se nástroji pro odstraňování problémů se sítí nepodařilo problém vyřešit, přejděte k jinému řešení.
2. Aktualizujte síťové ovladače
Protože pomocí aktuálního připojení k internetu nemůžete nic stáhnout, stáhněte si potřebné ovladače z jiného počítače nebo z jiné sítě.
Chcete-li získat nejvhodnější ovladače, přejděte na web výrobce síťového adaptéru a vyhledejte ovladače pro síťový adaptér.
Když už jsme u toho, možná budete chtít zkontrolovat některé adaptéry WiFi, které bezproblémově splynou s vaší infrastrukturou Windows 10.
Nyní si stáhněte ovladače, přesuňte je do počítače a zahajte proces instalace. Doufejme, že problém vyřeší nová sada síťových ovladačů.
Aktualizujte ovladače automaticky pomocí IObit Driver Booster

Pokud si nepřejete potíže s hledáním ovladačů sami, můžete použít nástroj, který to provede automaticky.
Jelikož se momentálně nemůžete připojit k internetu, tento nástroj samozřejmě nebude užitečný. Jakmile se však připojíte online, pomůže vám to udržovat všechny vaše ovladače aktuální, takže v této situaci už nebudete.
IObit Driver Booster vám pomůže automaticky aktualizovat ovladače a zabránit poškození počítače instalací nesprávných verzí ovladačů. Po několika testech náš tým dospěl k závěru, že se jedná o nejlépe automatizované řešení.
Pojďme se rychle podívat na jeho klíčové vlastnosti :
- Efektivně detekujte a aktualizujte zastaralé ovladače
- Komplexní sada nástrojů pro opravu BSoD, zvukových problémů a selhání sítě
- Rychlost skenování vylepšena až o 100%
- Stáhněte si nejnovější ovladače zařízení (tiskárna, myš, řadič, modem, monitor a další)

IObit Driver Booster
Zapomeňte na zastaralé a chybějící ovladače a ochutnejte klid s IObit Driver Booster! Volný webové stránky Návštěva3. Resetujte zásobník TCP / IP
Pokud předchozí dvě řešení úlohu nezvládly, můžete zkusit resetovat zásobník TCP / IP. Chcete-li to provést, musíte také do příkazového řádku zadat několik příkazových řádků.
Zde je přesně to, co musíte udělat:
-
- Klikněte pravým tlačítkem na tlačítko Nabídka Start a vyberte příkazový řádek (správce)
- Do příkazového řádku zadejte následující řádky a po každém stiskněte klávesu Enter:
- netsh int ip reset

- netsh int tcp nastavena heuristika deaktivována
- netsh int tcp set global autotuninglevel = vypnuto
- netsh int tcp set global rss = enabled
- netsh int ip reset
- Restartujte počítač a zjistěte, zda se nyní můžete připojit k WiFi
4. Proveďte vylepšení registru pomocí příkazového řádku
Uživatelé, kteří čelili problému s adaptérem WiFi v systému Windows 10, uvedli, že tato oprava ve většině případů problém vyřešila. Zde je tedy přesně to, co musíte udělat:
- Klepněte pravým tlačítkem na tlačítko Nabídka Start a vyberte příkazový řádek (správce)
- Zadejte následující řádek a stiskněte klávesu Enter:
- netcfg –sn
- Tento příkaz zobrazí seznam síťových protokolů, ovladačů a služeb. Zkontrolujte, zda je DNI_DNE v seznamu, pokud ano, pak máte problém.
- Pokud je DNI_DNE uveden, zadejte ve stejném okně příkazového řádku následující řádek a stiskněte klávesu Enter:
reg delete HKCRCLSID\{988248f3-a1ad-49bf-9170-676cbbc36ba3} /fnetcfg -v -u dni_dne
To by mělo problém vyřešit, ale pokud se po zadání příkazu zobrazí chyba 0x80004002, tato hodnota buď není v registru, nebo je třeba ji mírně odlišit. Pokud se zobrazí tento chybový kód, je třeba udělat následující:
- Přejděte na Hledat , zadejte regedit a otevřete Editor registru
- Přejděte na následující cestu:
HKEY_CLASSES_ROOT\CLSID\{988248f3-a1ad-49bf-9170-676cbbc36ba3}
- Odstraňte DNI_DNE, pokud stále existuje
5. Změňte nastavení adaptéru
Další věcí, kterou uděláme, je změna nastavení adaptéru (čtení: deaktivace protokolu TCP / IPv6). Postup je následující:
- Přejděte do části Vlastnosti síťového adaptéru a vyhledejte aktuálně spuštěný bezdrátový adaptér.
- Vyhledejte internetový protokol verze 6 (TCP / IPv6) v rámci možností, které se zobrazí, a zrušte zaškrtnutí políčka IPv6, abyste jej deaktivovali.

- Klikněte na OK a restartujte počítač, abyste vynutili provedené změny.
6. Znovu nainstalujte síťový adaptér
Pokud instalace správného ovladače práci nezvládla, zkuste nejprve odinstalovat síťový adaptér. Zde je postup, jak odinstalovat síťový adaptér v systému Windows 10:
- Přejděte na Hledat, zadejte devm a otevřete Správce zařízení.
- Najděte svůj síťový adaptér.
- Klepněte pravým tlačítkem myši na síťový adaptér a přejděte na možnost Odinstalovat.

- Postupujte podle dalších pokynů na obrazovce.
- Restartujte váš počítač.
- Nyní pokračujte a znovu nainstalujte ovladač síťového adaptéru, jak je uvedeno výše.
7. Resetujte adaptér
Resetování síťového adaptéru dokáže zázraky. Jak klišé to zní. S
o, najděte to malé tlačítko na zadní straně adaptéru a stiskněte a podržte jej. Počkejte několik minut, než se signál vrátí, a zkuste se znovu připojit k internetu.
8. Aktualizujte firmware routeru
Tohle je složité. Ano, aktualizace firmwaru routeru může problém vyřešit, ale v žádném případě nejde o jednoduchý postup. Nejlepším řešením je zkontrolovat uživatelskou příručku k routeru, kde najdete další pokyny, jak ji aktualizovat.
Mějte na paměti, že pokud router neaktualizujete správně, můžete jej trvale poškodit. Postupujte tedy zvlášť opatrně.
9. Přepněte do režimu maximálního výkonu
Někteří uživatelé uvedli, že nastavení počítače do režimu maximálního výkonu vám ve skutečnosti pomůže vyřešit problémy s adaptérem WiFi. Takže to nebude bolet, když to zkusíme.
Zde je postup, jak nastavit počítač do režimu maximálního výkonu v systému Windows 10:
- Přejděte na Hledat, zadejte správu napájení a otevřete Napájení a spánek .
- V části Související nastavení přejděte do části Další nastavení napájení.
- Jakmile se otevře okno Možnosti napájení , vyhledejte svůj aktuální plán a klikněte na Změnit nastavení plánu .
- Přejděte na Změnit pokročilé nastavení napájení .
- Vyhledejte nastavení bezdrátového adaptéru a nastavte režim úspory energie na maximální výkon .

- Kliknutím na Použít a OK uložte změny.
Mějte na paměti, že režim maximálního výkonu bude na vaše zařízení vyvíjet další tlak, takže baterie vašeho notebooku může vydržet kratší dobu.
10. Ujistěte se, že nic neruší signál Wi-Fi
Některá zařízení a hardware nesouvisející s vaším počítačem mohou rušit signál Wi-Fi. Například je známo, že mikrovlnná trouba oslabuje signál. Ujistěte se tedy, že poblíž routeru nemáte žádné zařízení, které by mohlo rušit signál.
Pokud se vám nepodařilo problém vyřešit po provedení všech těchto řešení, podívejte se na náš článek o problémech s internetem v systému Windows 10 a možná tam najdete řešení.
Pokud máte nějaké připomínky, dotazy nebo návrhy, dejte nám vědět v komentářích níže.
Časté dotazy: Další informace o práci se (bezdrátovými) síťovými adaptéry v systému Windows 10
- Jak mohu opravit problémy se síťovým adaptérem?
Můžete vyladit jeho nastavení (TCP / IPv6) nebo úplně přeinstalovat adaptér. Pro čistou instalaci nezapomeňte odstranit všechny zbytky uzingem specializovaného nástroje pro odinstalaci.
- Proč je třeba resetovat můj WiFi adaptér?
Adaptér WiFi obvykle způsobuje problémy po velké aktualizaci systému Windows. Můžete jej resetovat pomocí příkazového řádku. Pokud nemůžete spustit příkazový řádek jako správce, musíte udělat následující.
- Jak opravím bezdrátový adaptér v systému Windows 10?
Začněte spuštěním Poradce při potížích se sítí v zařízení se systémem Windows 10. Podívejte se na celý postup a další řešení varlat v této úplné příručce.
Poznámka redakce: Tento příspěvek byl původně publikován v červenci 2018 a od té doby byl přepracován a aktualizován v červenci 2020 kvůli svěžesti, přesnosti a komplexnosti.