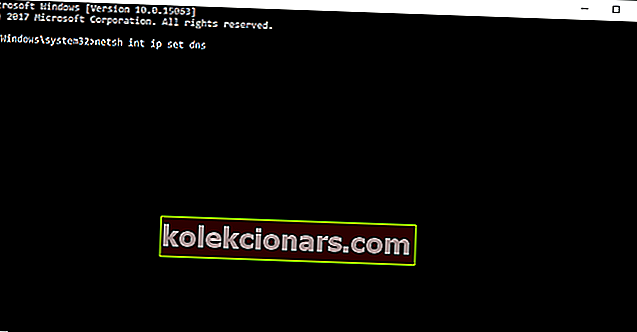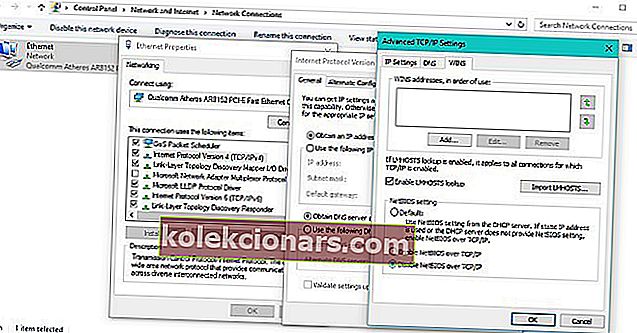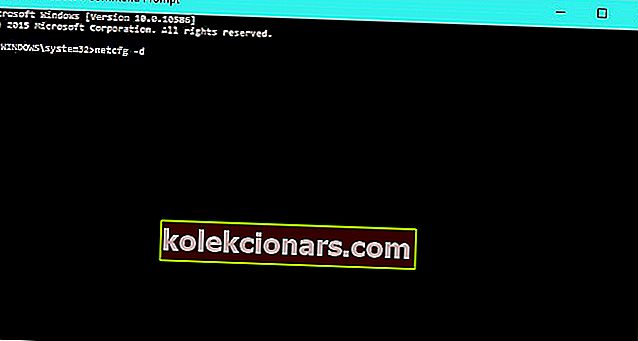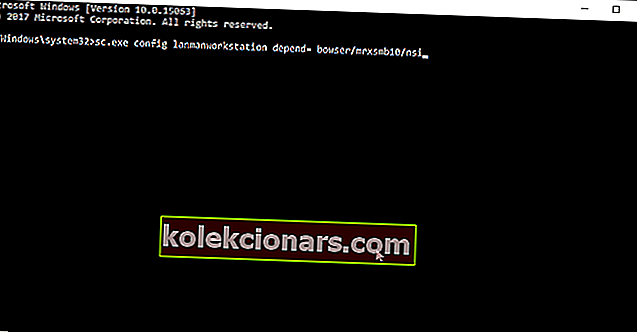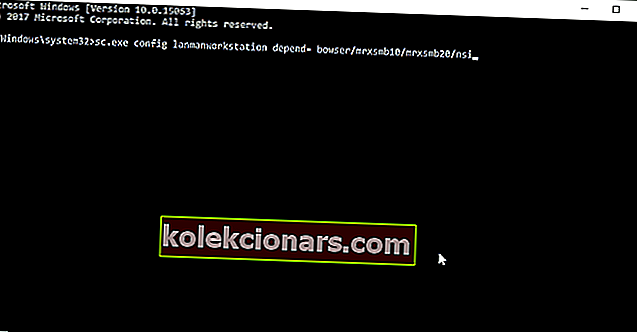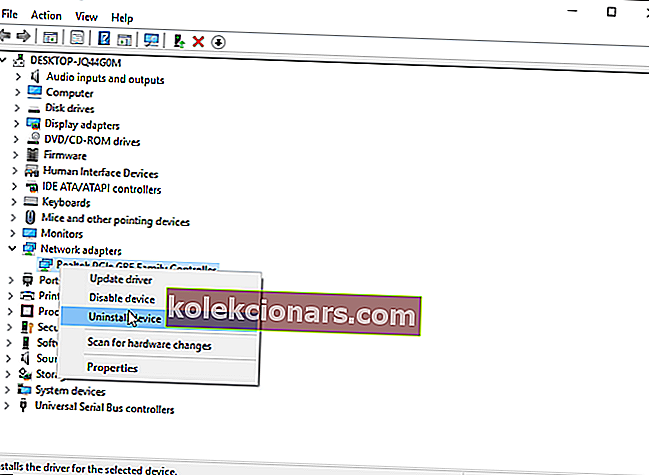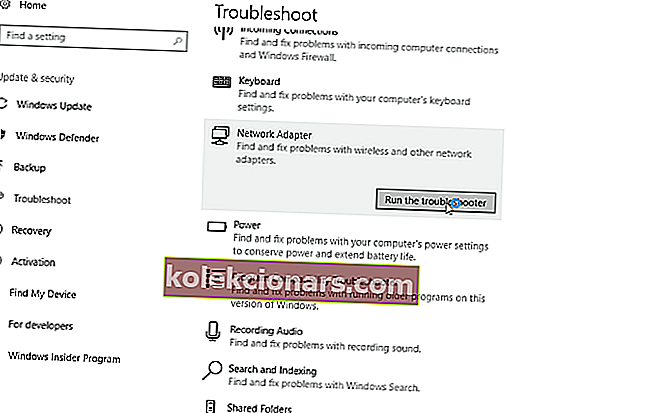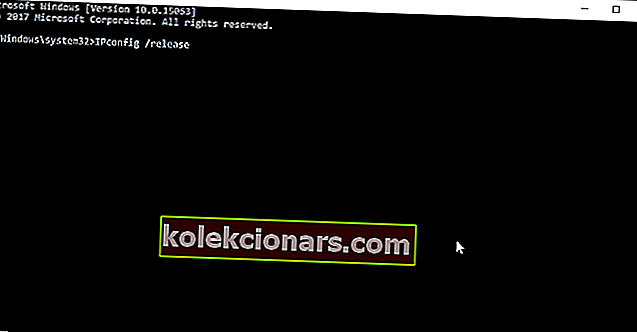- Jakákoli síť se skládá z nejméně dvou počítačů, které jsou propojeny za účelem sdílení prostředků. Tato jednoduchá definice sítě se vztahuje na jakýkoli operační systém a jakoukoli verzi operačního systému, takže Windows 10 není výjimkou.
- Pokud protokoly nefungují, jak bylo zamýšleno, nebo ještě horší, pokud chybí, nezbývá už se sítí moc práce. Představujeme jednu z nejotravnějších chyb souvisejících se sítí: Chybí síťový protokol.
- Tato otravná chyba nejen brání procesu sdílení, ale v některých případech může také zabránit počítačům v úplném přístupu k internetu. Jakkoli to může znít nepohodlně, existují způsoby, jak to opravit, a v následujícím článku jsme shromáždili nejlepší možná řešení.
- Chcete vědět více o chybách systému Windows 10 a jak je vyřešit? V naší vyhrazené části najdete vše, co je třeba vědět.

Síť je velkou součástí zkušeností se systémem Windows 10 a jedním z nejotravnějších problémů se sítí je ten, kde chybí síťové protokoly. Tato chyba zní vážně, takže se podívejme, jestli existuje způsob, jak ji opravit.
Uživatelé uvádějí, že nejsou schopni sdílet soubory mezi počítači v síti a někteří dokonce nemají přístup k internetu. Jak vidíte, tento problém může způsobit spoustu nepříjemností, ale je k dispozici několik řešení.
Jak mohu opravit chybu chybějícího síťového protokolu v systému Windows 10?
Kromě chyby chybějícího síťového protokolu existuje několik dalších problémů, které by mohly být způsobeny stejnými viníky. Například:
- Chybí položky registru Windows sockets vyžadované pro připojení k síti
- V tomto počítači chybí jeden nebo více síťových protokolů
- Požadovanou funkci nelze přidat
- Chyba síťových protokolů Windows 10
- Na tomto počítači WiFi chybí jeden nebo více síťových protokolů
Takže bez ohledu na chybový kód můžete použít řešení zespodu a (doufejme) problém vyřešíte.
Obsah:
- Dočasně deaktivujte antivirus
- Obnovte výchozí síťové protokoly
- Zakázat NetBIOS
- Použijte příkazový řádek
- Použijte příkazový řádek a sc.exe
- Importujte klíče Winsock z jiného počítače
- Obnovte router a zkontrolujte kabel
- Použijte Poradce při potížích se sítí
- Obnovte síťové komponenty
- Obnovte síťové komponenty
- Aktualizujte BIOS
Řešení 1 - Dočasně deaktivujte antivirový software
I když není vhodné deaktivovat antivirový software, někteří uživatelé uvádějí, že po deaktivaci aplikace Kaspersky Internet Security byly jejich problémy vyřešeny.
Pokud tedy používáte Kaspersky Internet Security, můžete zvážit dočasné vypnutí nebo přepnutí na jiný antivirový software. Užitečné může být také přeinstalování antivirového softwaru.
Nevystavujte se zbytečným rizikům. Zjistěte, proč je Windows Defender jedinou bariérou proti malwaru, kterou potřebujete!
Řešení 2 - Obnovte výchozí síťové protokoly
Další věc, kterou se pokusíme, je obnovení síťových protokolů na výchozí nastavení. Uděláme to resetováním zásobníku TCP / IP. Pokud si nejste jisti, jak to udělat, postupujte podle pokynů:
- Otevřete příkazový řádek jako správce.
- Po otevření příkazového řádku zadejte následující řádky:
- netsh int ip set dns
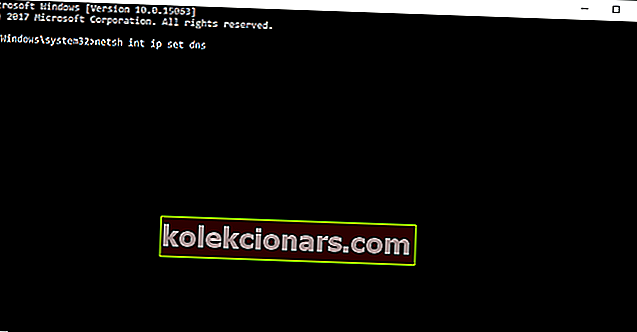
- netsh resetování winsock
- netsh int ip set dns
- Zavřete příkazový řádek a zkontrolujte, zda je problém vyřešen.
Pokud máte potíže s přístupem k příkazovému řádku jako správce, měli byste se podrobněji podívat na tuto příručku.
Řešení 3 - Zakažte NetBIOS
- Přejděte na Ovládací panely> Síť a internet> Síťová připojení.
- Klikněte pravým tlačítkem na síťový adaptér a vyberte Vlastnosti.
- Zvýrazněte IP v4 (TCP / IP) a zvolte Vlastnosti.
- Klikněte na Pokročilé.
- Dále přejděte na kartu WINS a v části nastavení NetBIOS vyberte možnost Zakázat NetBIOS přes TCP / IP.
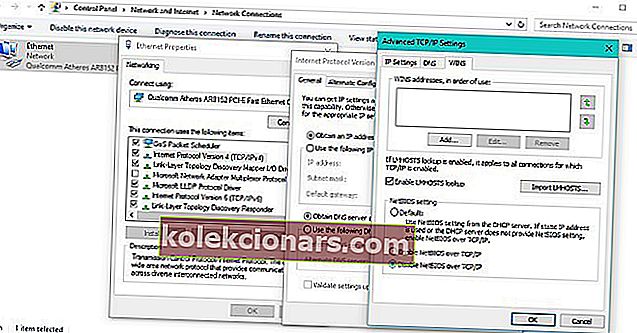
- Kliknutím na OK uložte nastavení.
Někteří uživatelé také tvrdí, že tento problém je vyřešen automatickým získáním adresy IP namísto použití statické adresy IP. Chcete-li toto nastavení změnit, postupujte podle prvních tří kroků od tohoto řešení.
Jakmile otevřete Vlastnosti protokolu IPv4 (TCP / IP), měla by se zobrazit možnost, která vám umožní vybrat, zda chcete použít statickou adresu IP nebo ji získat automaticky.
Nemůžete otevřít Ovládací panely? Podívejte se na tohoto podrobného průvodce a najděte řešení.
Nelze získat přístup k vlastnostem IPv4 ve Windows 10? Podívejte se na tuto příručku a vyřešte problém okamžitě.
Řešení 4 - Použijte příkazový řádek
- Spusťte příkazový řádek jako správce. Chcete-li tak učinit, do vyhledávacího panelu zadejte příkazový řádek, klepněte pravým tlačítkem myši na příkazový řádek ze seznamu výsledků a vyberte příkaz Spustit jako správce.
- Po spuštění příkazového řádku zadejte netcfg -d a spusťte jej stisknutím klávesy Enter.
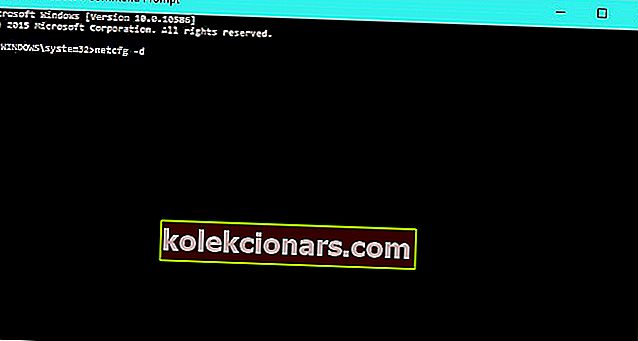
- Počkejte, až se proces dokončí. Po dokončení procesu by se měl počítač restartovat a problém by měl být vyřešen.
Někteří uživatelé navíc doporučují použít instalační příkaz netsh int ipv4 . Stačí spustit příkazový řádek jako správce, jako v kroku 1, do příkazového řádku zadejte netsh int ipv4 install a stisknutím klávesy Enter jej spustíte.
Poté restartujte počítač a zkontrolujte, zda je problém vyřešen.
Řešení 5 - Použijte příkazový řádek a sc.exe
Jedná se o dočasné řešení a pokud se začnou vyskytovat problémy, možná budete muset vrátit změny po nové aktualizaci Windows 10. Musíte udělat následující:
- Otevřete příkazový řádek jako správce.
- Zadejte následující řádky a po každém řádku je proveďte stisknutím klávesy Enter:
- sc.exe konfigurace lanmanworkstation depend = bowser / mrxsmb10 / nsi
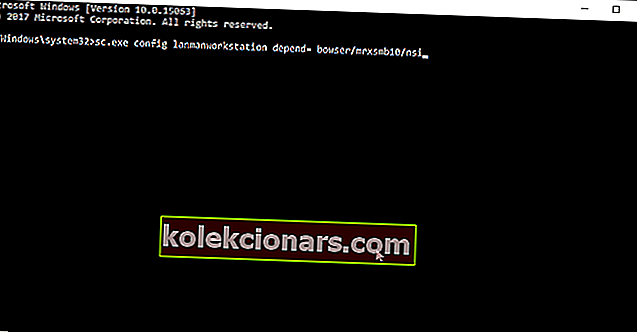
- sc.exe config mrxsmb20 start = deaktivováno
- sc.exe konfigurace lanmanworkstation depend = bowser / mrxsmb10 / nsi
Po zadání těchto řádků do příkazového řádku by měl být problém vyřešen. Pokud po aktualizaci systému Windows 10 začnete mít problémy, možná budete chtít obnovit výchozí nastavení. Postupujte podle těchto pokynů:
- Otevřete příkazový řádek jako správce.
- Zadejte tyto řádky a po každém řádku je spusťte stisknutím klávesy Enter:
- sc.exe konfigurace lanmanworkstation depend = bowser / mrxsmb10 / mrxsmb20 / nsi
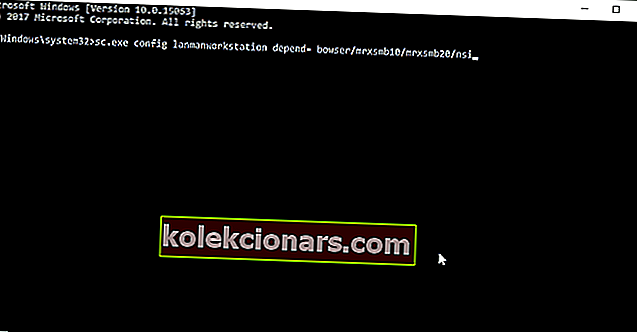
- sc.exe config mrxsmb20 start = auto
- sc.exe konfigurace lanmanworkstation depend = bowser / mrxsmb10 / mrxsmb20 / nsi
Řešení 6 - Importujte klíče Winsock z jiného počítače
Musíme zmínit, že se jedná o pokročilé řešení, a pokud si nejste opatrní nebo nevíte, jak upravit registr, nedělejte to, protože byste mohli poškodit váš operační systém.
Pokud se však rozhodnete pokračovat, budete potřebovat jiný počítač, který nemá problémy se síťovými protokoly. Počítač s Windows 10 nemusíte nutně používat. Musíte udělat následující:
- V pracovním systému Windows otevřete Editor registru a vyhledejte následující klíče:
- HKEY_LOCAL_MACHINESystemCurrentControlSetServicesWinsock
- HKEY_LOCAL_MACHINESystemCurrentControlSetServicesWinsock2
- Exportujte tyto klíče a přesuňte je na USB flash disk.
- Přepněte na počítač se systémem Windows 10, který má problémy se síťovými protokoly.
- Odinstalujte síťový ovladač.
- Otevřete Editor registru a vyhledejte následující klíče:
- HKEY_LOCAL_MACHINESystemCurrentControlSetServicesWinsock
- HKEY_LOCAL_MACHINESystemCurrentControlSetServicesWinsock2
- Můžete je exportovat, pokud potřebujete zálohu. Po exportu oba klíče smažte.
- Restartujte váš počítač.
- Po restartování počítače vložte USB s klíči Winsock z jiného počítače.
- Znovu přejděte do Editoru registru.
- Přejít na místo, kde byly tyto klíče (HKEY_LOCAL_MACHINESystemCurrentControlSetServices)
- Pokud je klíč Winsock2 zpět, znovu jej odstraňte.
- Importujte z USB následující klíče:
- HKEY_LOCAL_MACHINESystemCurrentControlSetServicesWinsock
- HKEY_LOCAL_MACHINESystemCurrentControlSetServicesWinsock2
- Zavřete Editor registru.
- Otevřete příkazový řádek jako správce a spusťte příkaz netsh winsock reset .
- Restartujte váš počítač.
Pokud nemůžete upravit registr systému Windows 10, přečtěte si tuto praktickou příručku a najděte nejrychlejší řešení problému.
Nemáte přístup k Editoru registru? Věci nejsou tak děsivé, jak se zdá. Přečtěte si tuto příručku a problém rychle vyřešte.
Řešení 7 - Obnovte router a zkontrolujte kabel
Pokud se žádný z výše uvedených kroků nepodařilo problém vyřešit, zkuste resetovat router. Nejprve jej vypněte a po několika minutách jej znovu zapněte.
K připojení počítače k routeru můžete navíc použít jiný kabel LAN.
A nakonec obnovte tovární nastavení routeru stisknutím malého tlačítka na zadní straně (poloha resetovacího tlačítka ve skutečnosti závisí na vašem routeru).
Řešení 8 - Přeinstalujte síťový adaptér
Po dokončení výše uvedených kroků budete pravděpodobně chtít přeinstalovat své síťové adaptéry. Postup je následující:
- Podržte klávesu Windows a stiskněte tlačítko R .
- Do vstupního pole zadejte hdwwiz.cpl a klikněte na OK .
- Rozbalte síťové adaptéry , klikněte pravým tlačítkem na kartu Ethernet a vyberte možnost Odinstalovat zařízení .
- Když se objeví potvrzovací dialog, klikněte na Odinstalovat .
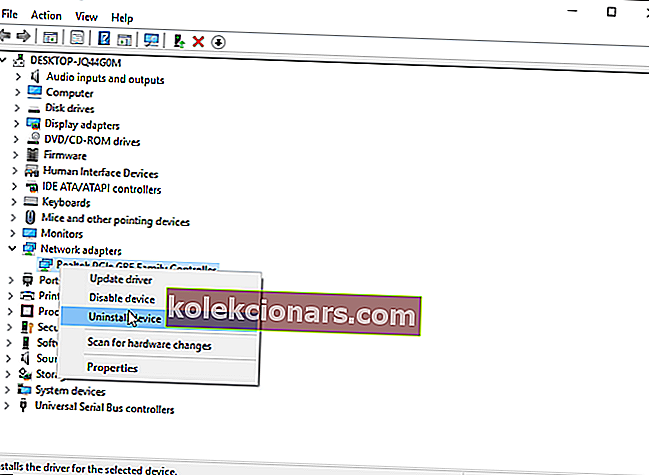
- Přeinstalujte síťový adaptér pomocí ovladače dodávaného s hardwarem.
Windows nemohou automaticky najít ovladač pro síťový adaptér? Počítejte s tím, že problém vyřešíme.
Řešení 9 - Použijte Poradce při potížích se sítí
Pokud používáte aktualizaci Windows 10 Creators Update (nebo novější), máte nový nástroj pro řešení potíží od společnosti Microsoft. Tento nástroj pro řešení potíží je určen k řešení různých problémů v operačním systému Windows, včetně různých síťových chyb.
Pokud nevíte, jak spustit tento nástroj pro odstraňování problémů, postupujte podle těchto pokynů:
- Přejděte do Nastavení
- Nyní přejděte na Aktualizace a zabezpečení > Řešení problémů
- Vyberte připojení k internetu
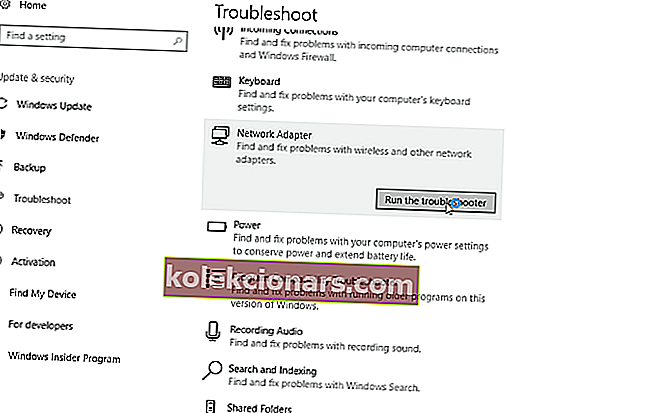
- Postupujte podle dalších pokynů na obrazovce a počkejte, až průvodce dokončí proces
- Restartujte váš počítač
Pokud problém přetrvává, můžete místo připojení k internetu zkusit možnost Síťový adaptér .
Pokud máte potíže s otevřením aplikace Nastavení, vyřešte problém v tomto článku.
Pokud se Poradce při potížích zastaví před dokončením procesu, opravte jej pomocí tohoto úplného průvodce.
Řešení 10 - Obnovte síťové komponenty
Můžete také zkusit resetovat následující síťové komponenty:
- Otevřete příkazový řádek jako správce.
- Po spuštění příkazového řádku zadejte následující příkazy a po zadání každého příkazu stiskněte klávesu Enter :
- IPconfig / vydání
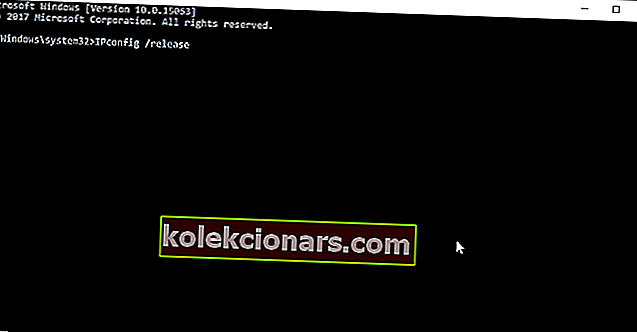
- IPconfig / flushdns
- IPconfig / obnovit
- IPconfig / vydání
Pokud nemůžete vyprázdnit DNS, podívejte se na tuto podrobnou příručku, abyste problém rychle vyřešili.
Řešení 11 - Aktualizujte BIOS
A nakonec někteří uživatelé uvedli, že aktualizace systému BIOS problém skutečně řeší. Ale než se pustíte do all-inu a spustíte BIOS, musíme vás varovat, že by to mohla být riskantní akce, protože jeden špatný tah může způsobit, že bude vaše základní deska nepoužitelná.
Udělejte to, pouze pokud víte, co děláte.
Zdá se vám aktualizace BIOSu strašidelná? Udělejte věci mnohem jednodušší pomocí tohoto praktického průvodce.
A to je vše, alespoň jedno z těchto řešení by mělo vyřešit váš problém se síťovými protokoly v systému Windows 10. Pokud máte nějaké dotazy nebo komentáře, přejděte do sekce komentářů níže.
Poznámka redakce : Tento příspěvek byl původně publikován v říjnu 2017 a od té doby byl kompletně přepracován a aktualizován o svěžest, přesnost a komplexnost.